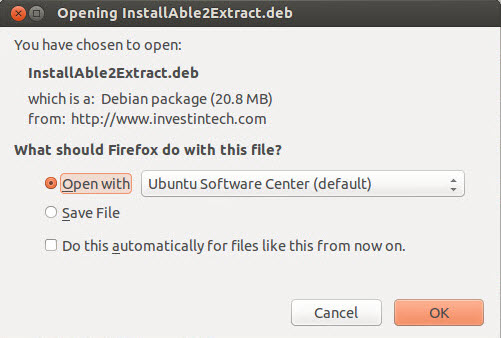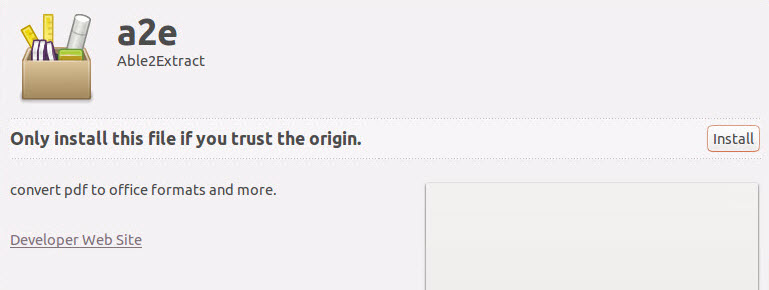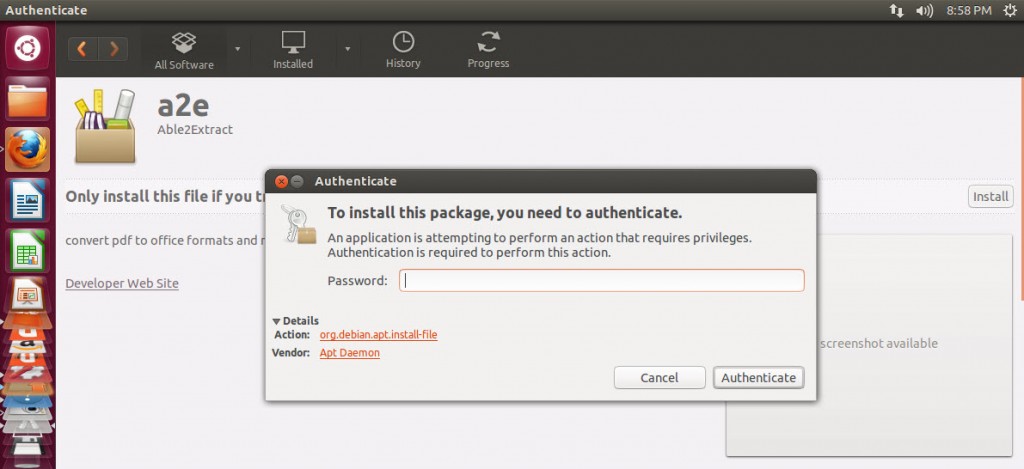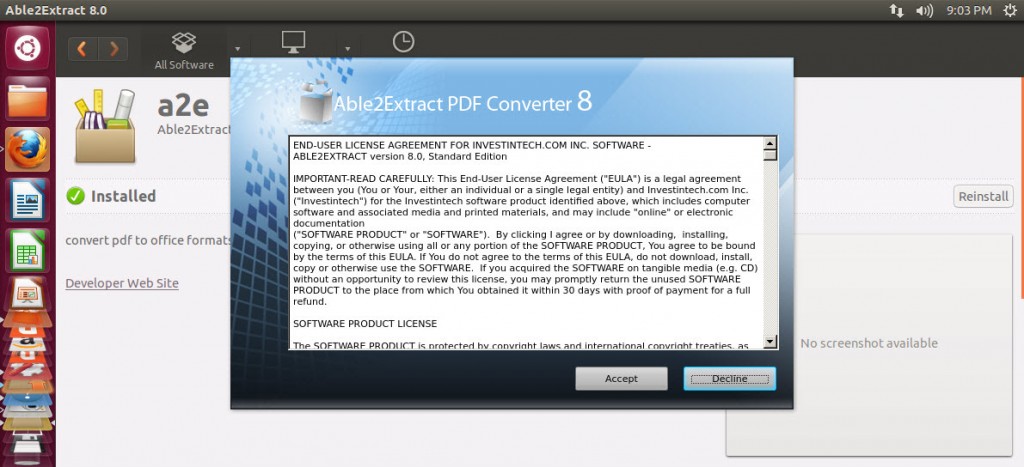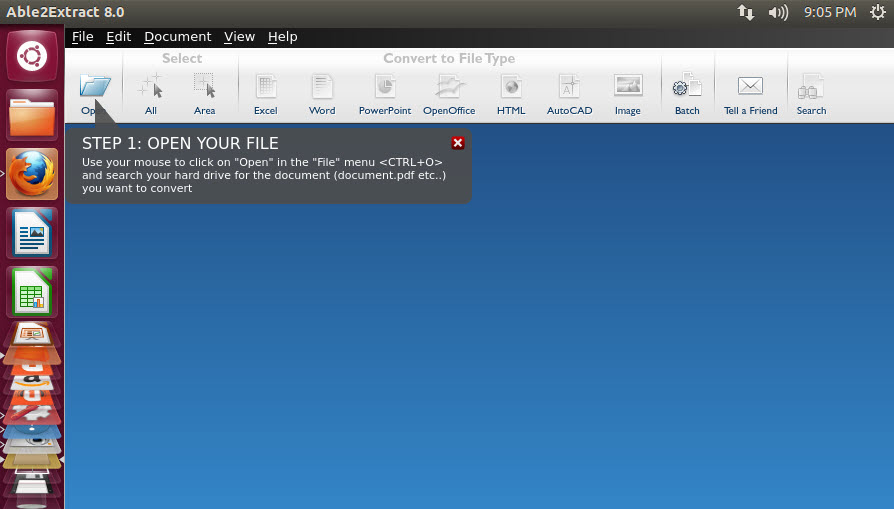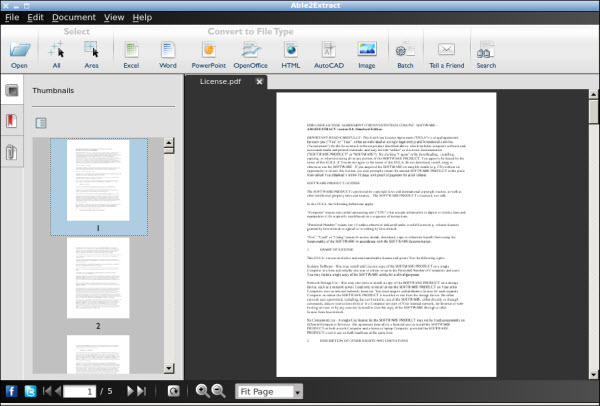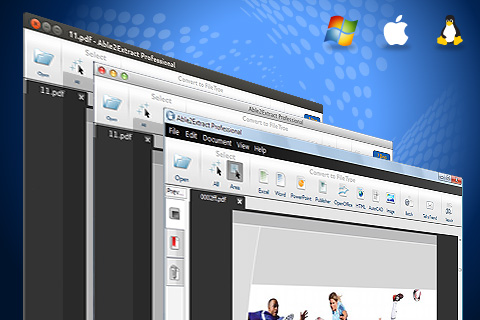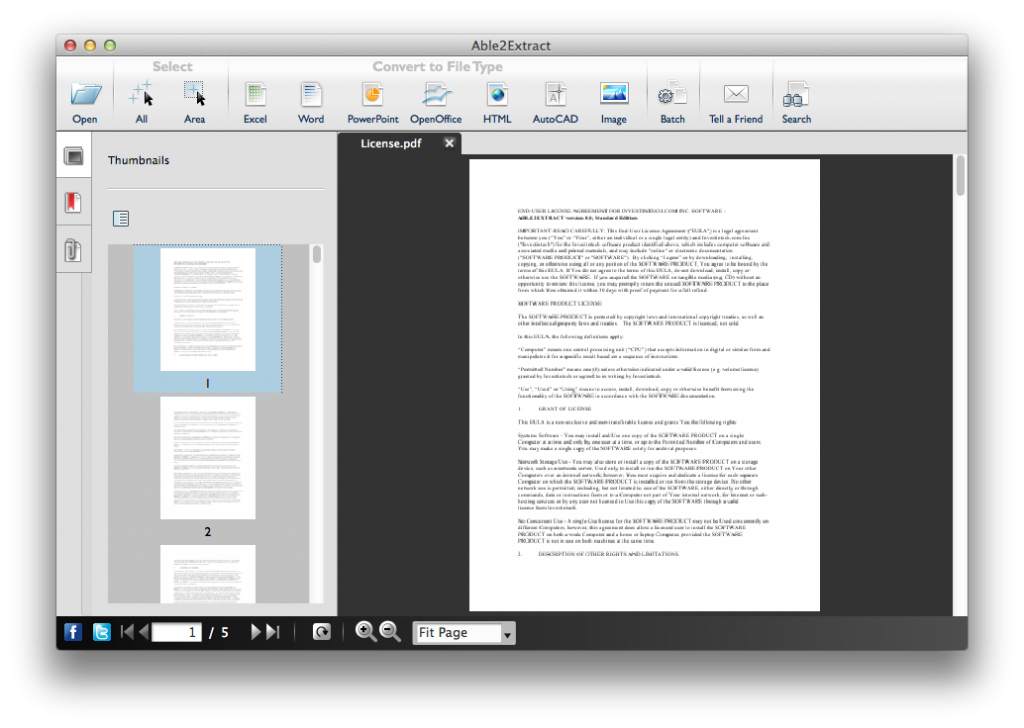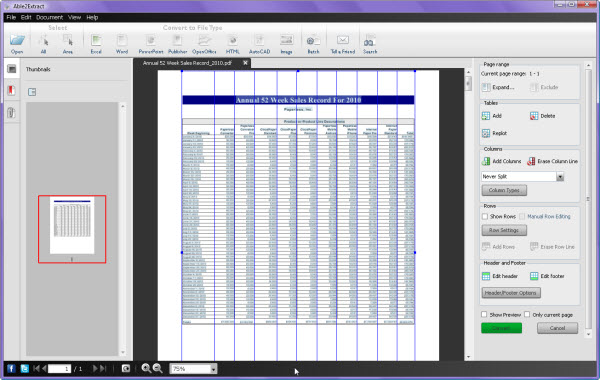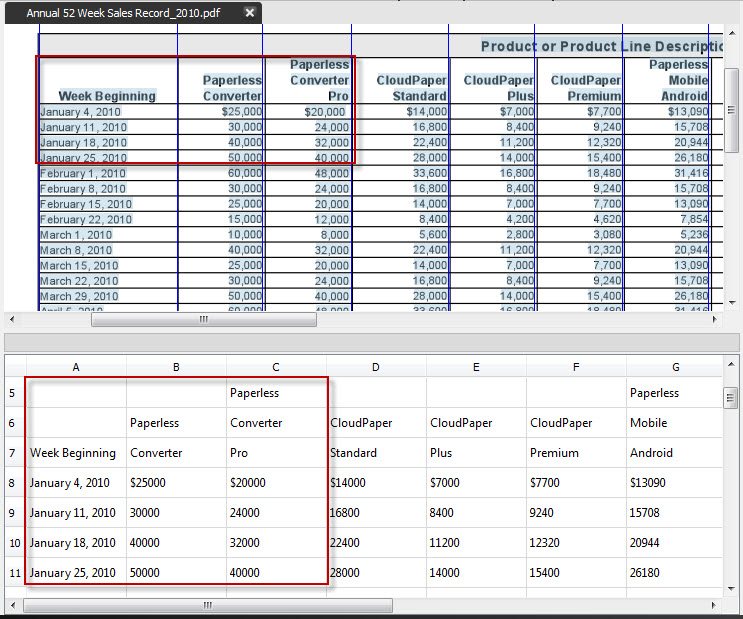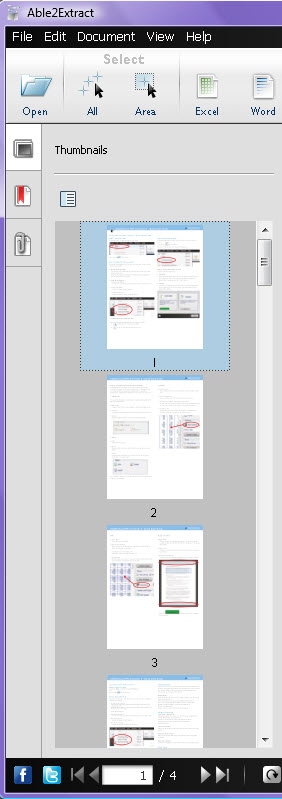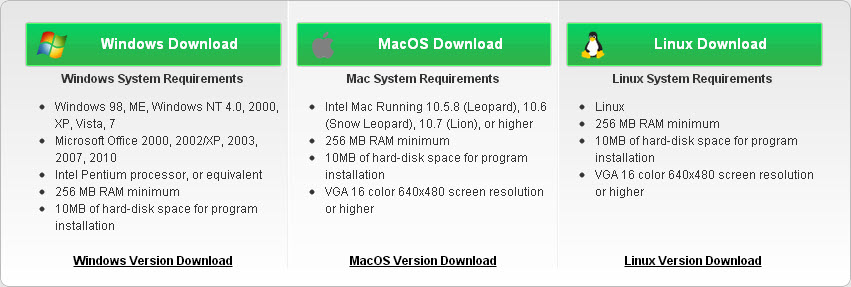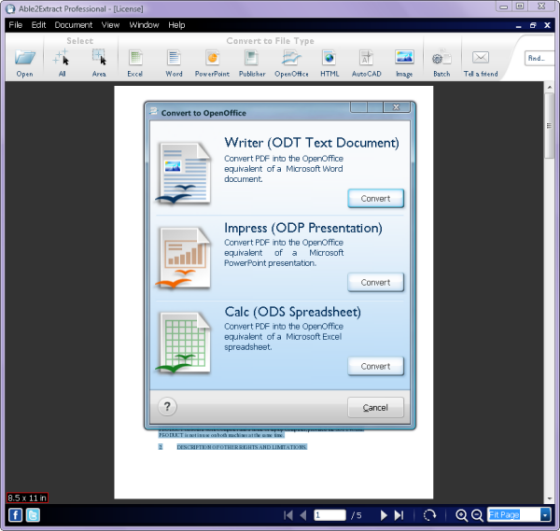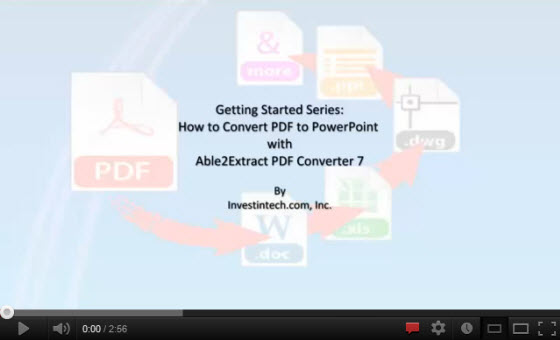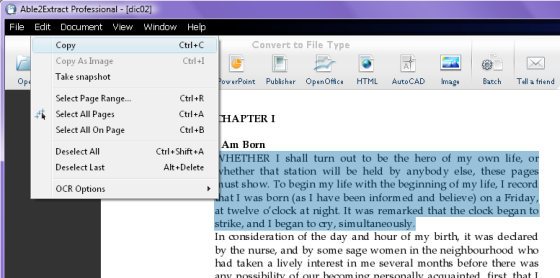One of the most frustrating problems of converting PDF to other digital file formats is compatibility. Ever have one of those moments? You receive a converted file which you can’t open or view, let alone edit? If you have, then you know what we’re talking about.
Converting PDFs to the right format can get more confusing because some word processors can support certain file formats, while others can’t. Then depending on the version of the application, it can get even more complicated.
If you’re trying to figure out which file format to convert to, here are a few general guidelines and some information about each format to help you make the right choice.
Microsoft Word 97, 2000, XP, 2003 (.DOC)
A .DOC file is the number format for creating general documents like essays, brochures and formatted resumes. The format can handle mixed content very well and can be used to create all different types of printed material such as labels and business cards.
That being said, when your main focus is on sharing and making the textual PDF content editable, a standard PDF to .DOC conversion is all you need. PDF text, graphics and tables will be transferred over into a multi-purpose document users can easily access. A few tips and notes:
- .DOC is backwards compatible with all MS Word versions.
- Mac users can create .DOC files with Word for Mac and work easily with Windows users.
- Convert to .DOC when you aren’t sure which version of MS Word your recipient is using.
- In Able2Doc, the Word conversion output is set to the default setting which detects and converts to whichever MS Word version you have installed. Change this via the Options menu
- Change the default saving format in Word (via Office button>Options>Save) to formats you regularly share and send.
Microsoft Word 2007, 2010, 2013 (.DOCX)
The DOCX file format was released with MS Word 2007. It is now the default format for MS Word 2007, 2010 and 2013. Like the .DOC format, a .DOCX file is used for generating editable documents. The major difference is in the technical specifications of the .DOCX format, which has a hard time playing nice with other applications.
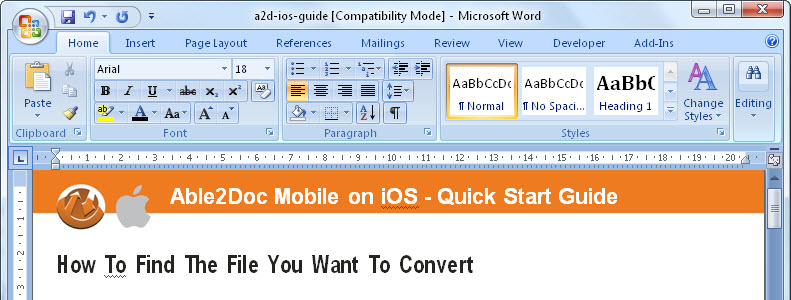
Although more suites are now getting support for the format, double check with your recipient if he or she can open a .DOCX file before you convert. Users with older MS Word versions will need a workaround to interact with the file (uploading it to Google Docs, downloading a plug-in, or converting the file), which can be a huge hassle. When in doubt, convert PDF to .DOC instead. Tips:
- .DOCX isn’t compatible with older versions of MS Word without a plug-in
- If you always convert PDF to .DOCX but have earlier versions of Word, you can change the default setting in Able2Doc and always convert to .DOCX (Word 2007) as a default
- Some MS Word 2013 features might not show up in version 2010 or 2007, and the Word 2013 file will open in Compatibility Mode.
- iWork Pages on Mac can open .DOCX files
- You can convert .DOCX to .DOC for free online.
OpenOffice Writer (.ODT)
As the popularity of open source grows, the .ODT is fast becoming one of the main formats to work with. The vendor neutral .ODT file is OpenOffice’s native word processing format used primarily within open source environments. As such, convert PDF to .ODT when working with open source applications and users. Also, pay attention to how .ODT files interact with MS Word. By doing so, you can side-step any compatibility issues that pop up with the converted file.
A few things to know:
- Different versions of MS Office have slight differences in support for ODF. Versions 2007 and 2010 can save to ODF 1.1, but can’t open ODF 1.2. MS Office 2013 can’t save to ODF 1.1.
- Saving .DOCX to ODT in Open Office will have an effect on which features from .DOCX will remain supported in the new .ODT file.
- Able2Doc converts PDF to both OpenOffice Writer and MS Word. No plug-in needed
- Starting from MS Word 2007, you can save your documents to .ODT with SP2 installed.
- .ODT can be imported by most word processors and online productivity suites.
Rich Text (.RTF)
A rich text file is a Microsoft text file that can keep basic formatting elements like bold, underlined or italic fonts. It can also support formatted content such as text alignment and bulleted lists.
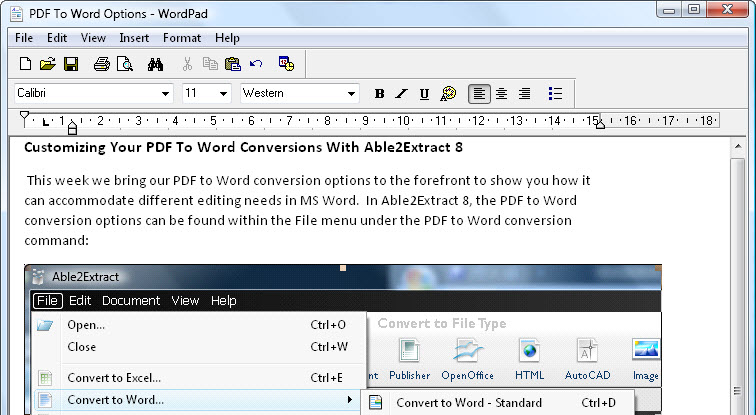
Because .RTF files are easily accessible across different platforms, they make a good conversion output alternative when problem files can’t be opened. Other things to know:
- .RTF files are generated with WordPad–included free with Windows OS via Accessories.
- Able2Doc offers PDF to .RTF conversion as a default setting
- The format can support inserted .JPG and .PNG images
- Imported and exported by most word processing applications.
- May lose the more advanced MS Word features (annotations, WordArt, drawing objects) when saving to RTF.
File Format Compatibility At A Glance
Below is a quick glance summary. Included are links for more detailed information about supported file versions, limitations, and downloads.
File Format and Word Processor Compatibility
| Word Processor Being Used: | File Format Supported? | |||
| DOC | DOCX | ODT | RTF | |
| Older versions of Microsoft Word (2000, XP, 20003) | Yes | Microsoft Office Compatibility Pack for Word, Excel and PowerPoint required | ODF add-in for MS Office required | Yes |
| Microsoft Word 2007 | Yes | Yes | Yes, with MS Office suite 2007 SP2 installed | Yes |
| Microsoft Word (2010, 2013) | Yes | Yes | Yes | Yes |
| iWork Pages | Yes | Yes | No | Yes |
| Microsoft Word for Mac (2008, 2011) | Yes | Yes | No | Yes |
| Apache OpenOffice Writer | Yes | Yes. Version 3.0 and later. | Yes | Yes |
| LibreOffice Writer | Yes | Yes | Yes | Yes |
This table shows compatibility of MS Word, OpenOffice and RTF formats with different Word processors.
There are many other applications out there, so let us know which ones we’ve missed and if you have any other best practice advice or tips yourself.