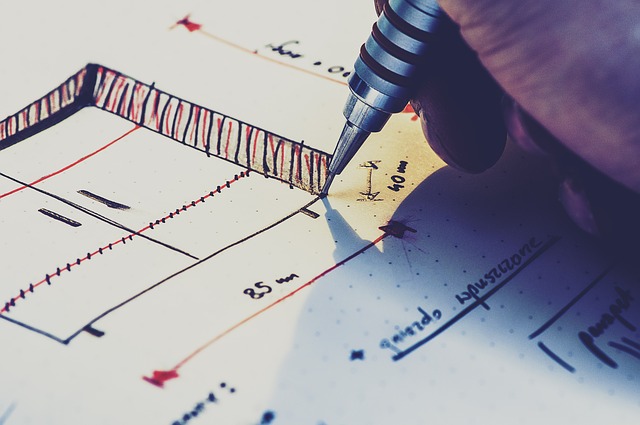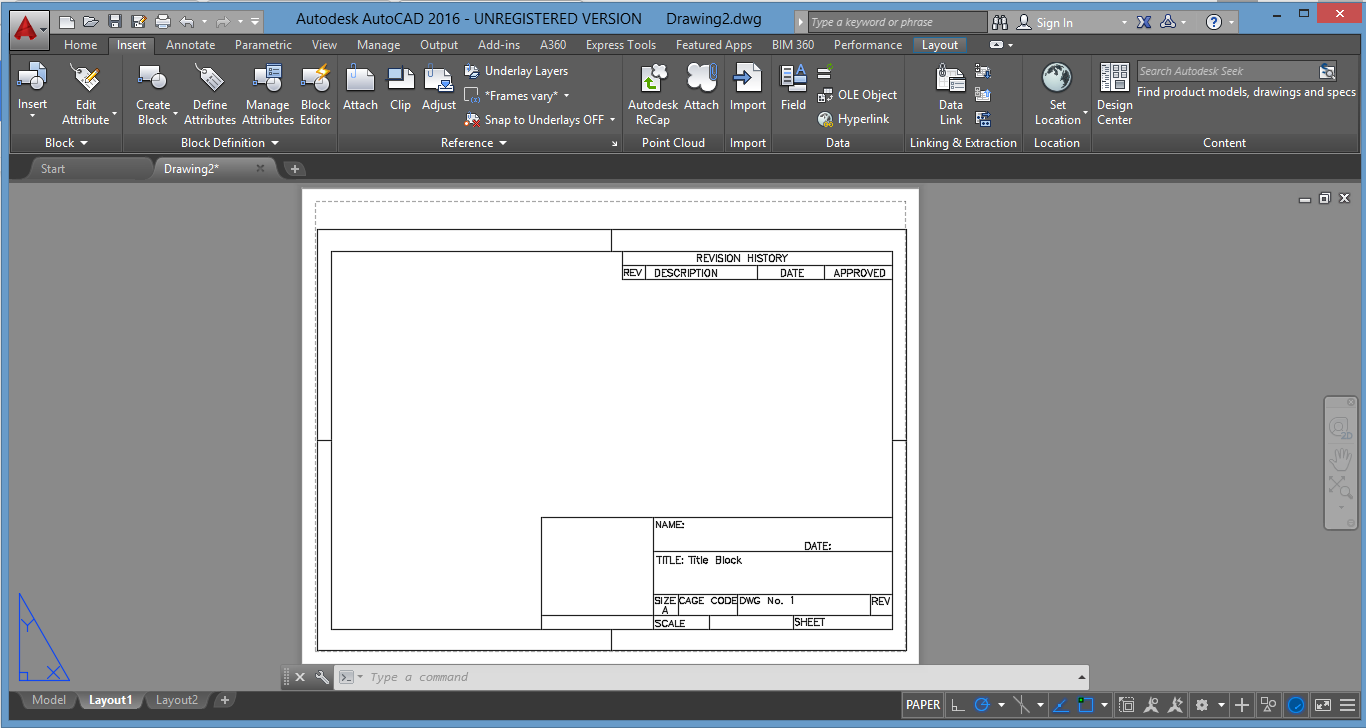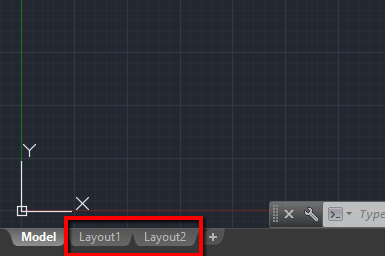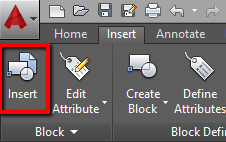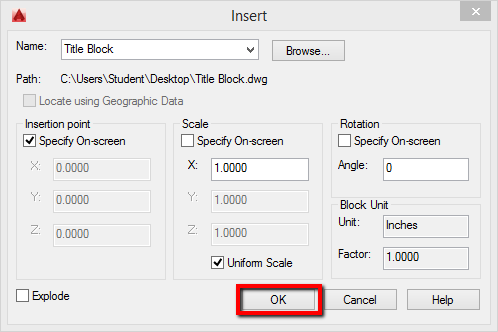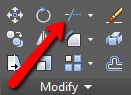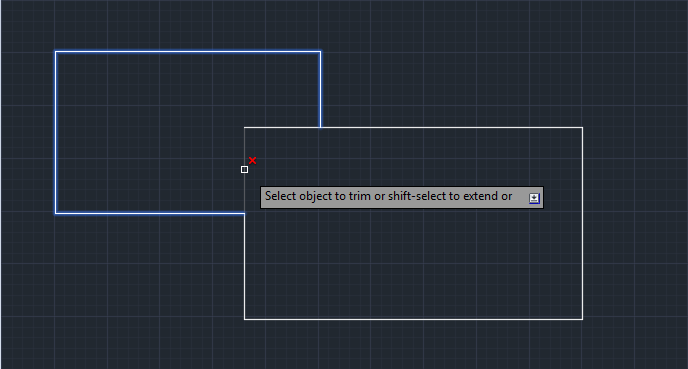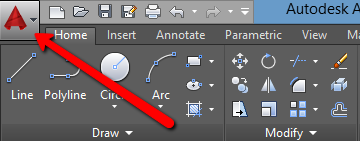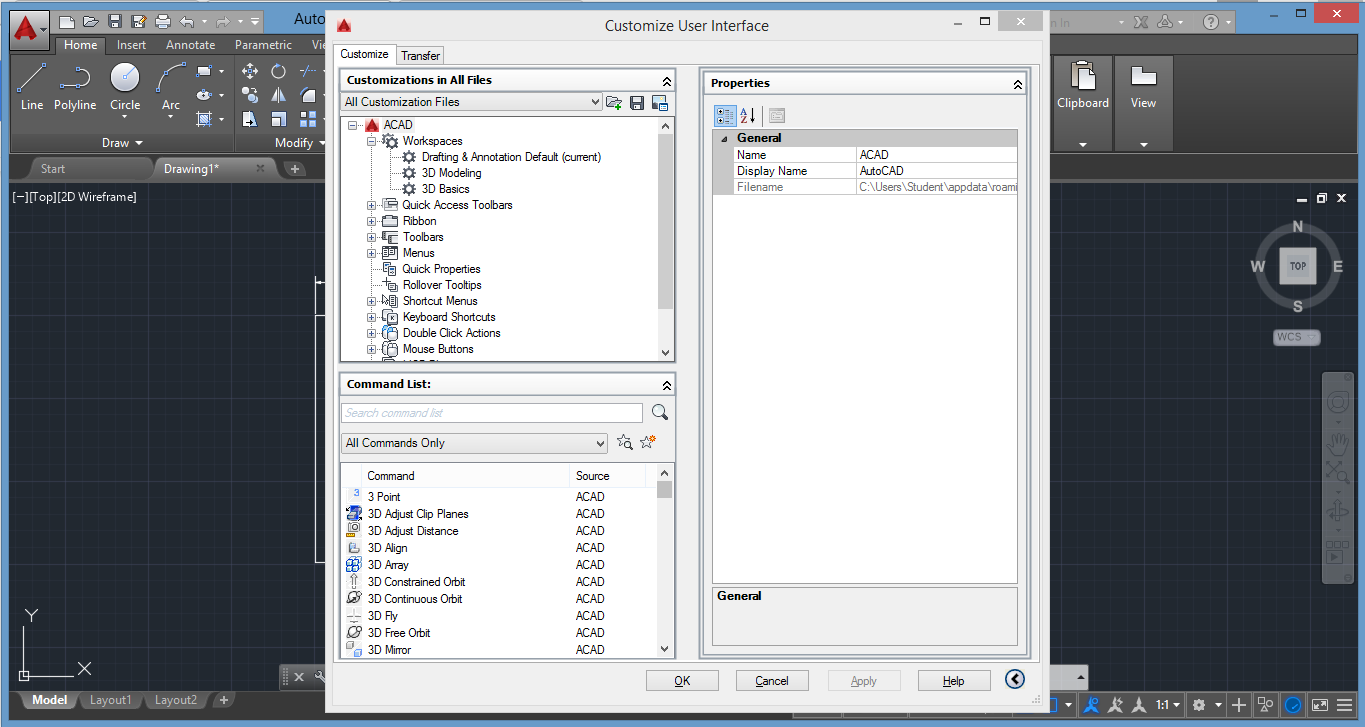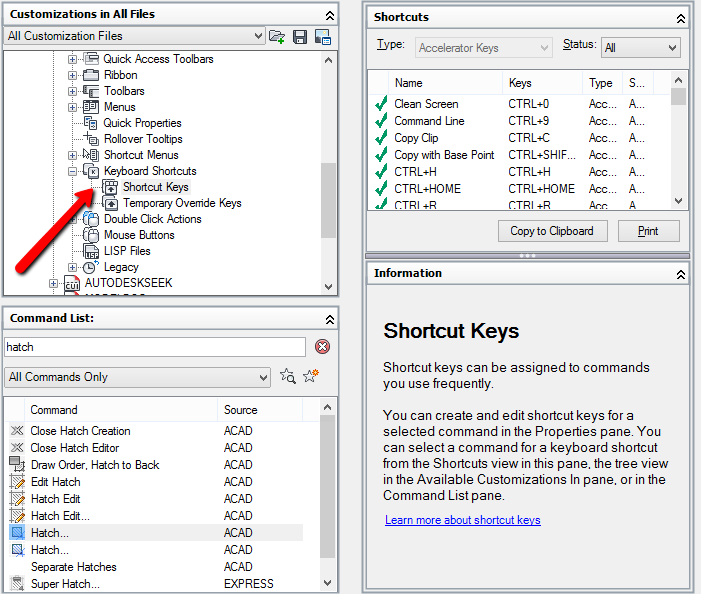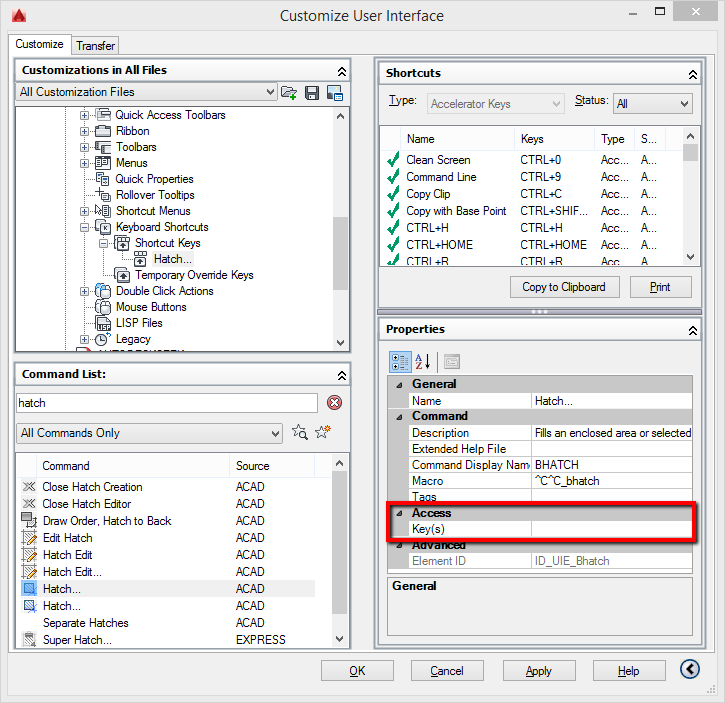Part 13 of 13 in our How To Use AutoCAD series
Because AutoCAD projects are highly detailed and require accuracy, being organized with how you work is important. Imagine dealing with a dozen CAD design files with detailed information outlining a single part. If you aren’t organized in how you label each drawing for printing, then recipients won’t have the necessary information for them.
This is why inserting a Title Block in your AutoCAD drawing is essential for plotting (printing) your drawings, especially in a production environment. A Title Block is used to name the drawing part, time and author. Essentially, it provides important information for when the document is printed.
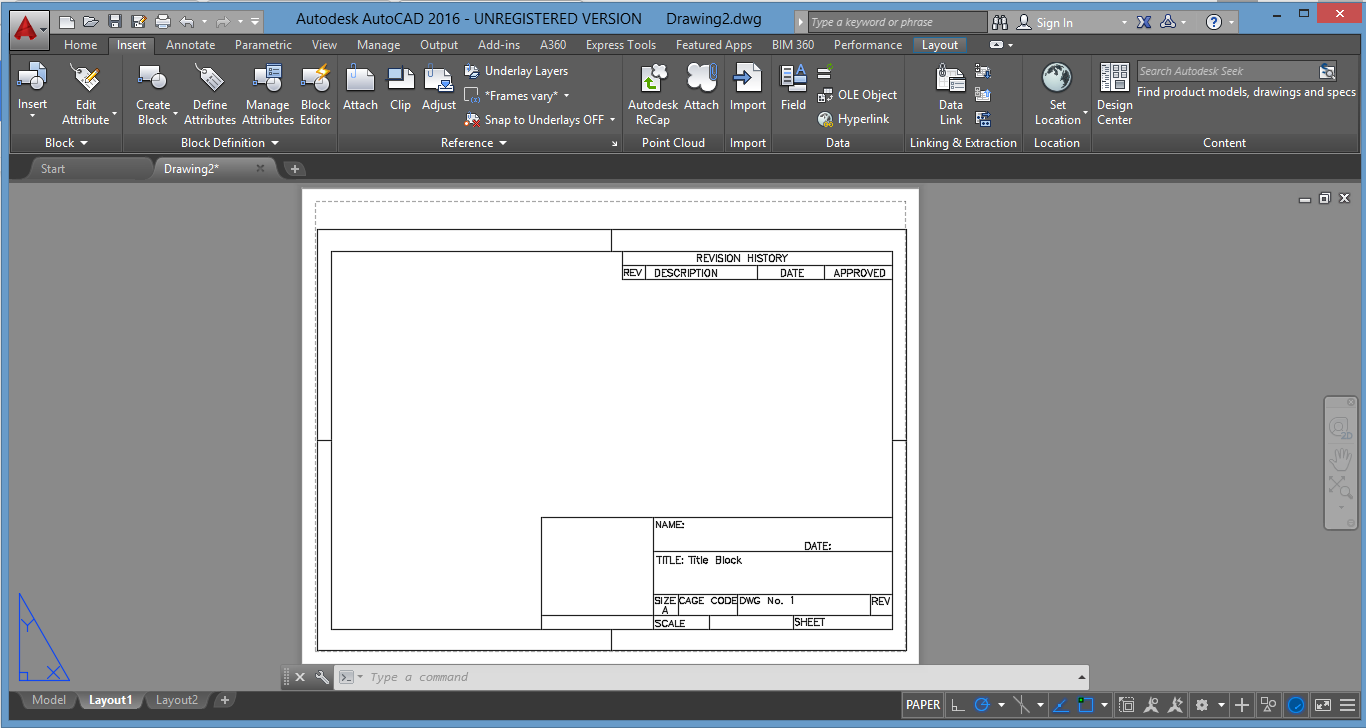
In AutoCAD, you can create your own Title Block template or import a pre–made template. To insert a title block, follow these steps:
1. First, locate or download a Title Block template. There are some basic templates that are already included in the AutoCAD. As the good folks at AutoDesk Knowledge note, the Title Block templates are usually the template files starting with “Tutorial-”.
2. Open up a blank drawing and click on the “Layout” tab on the bottom left corner. As you can see by the looks of it, the Layout tab is used for the plotting stage of the production. Right click on the Layout 1 and select Page Setup Manager.
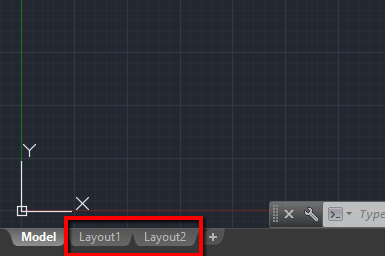
3. Click “Modify” and you will be presented with a pop up window. The most important thing you should pay attention to is the paper size. By default, this is set at (8.5 x 11 inches), so be sure to set it up so that it matches the size of the Title Block template. Select “Landscape” on the Drawing Orientation panel and hit “OK”. We’re now ready to import the template.
4. Click on the “Insert” tab and then on the “Insert” button on the far left side.
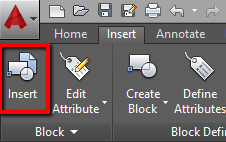
From the pop up menu, click on Browse and select your template. Leave the check boxes as they are – only check the “Specify on screen” box. Hit “OK”.
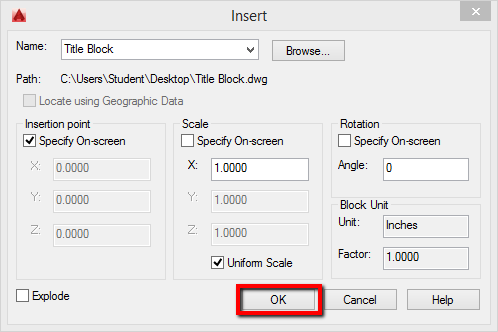
5. Position the Title Block and left-click to put it in place. Note that the dashed line represents the print border, so keep in mind to position the Title Block within it.
From here you can further edit the individual Title Block elements by entering the “Block Editor” on the Insert tab. This can be extremely useful for repurposing existing title block templates and even customizing your own.