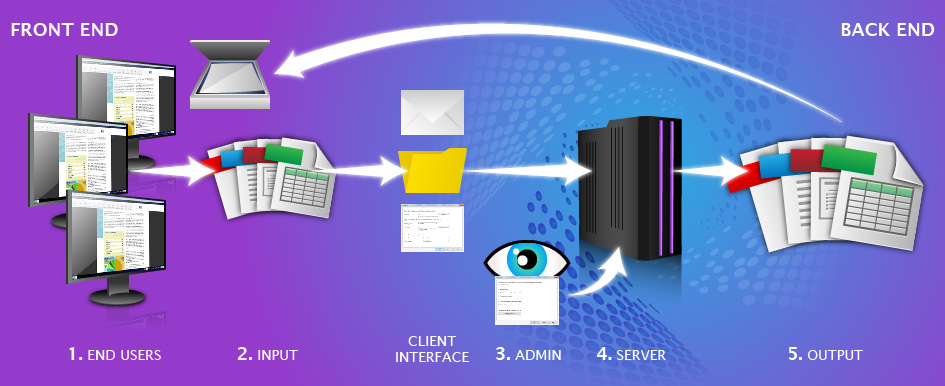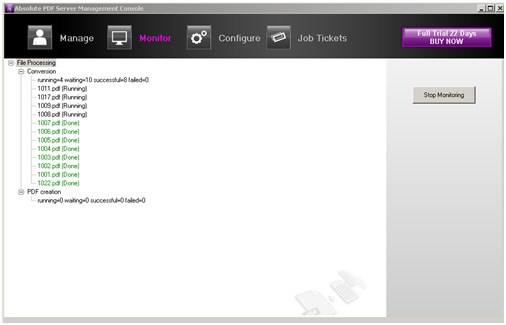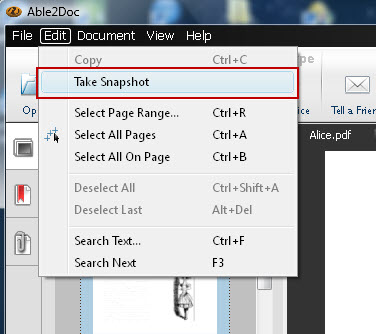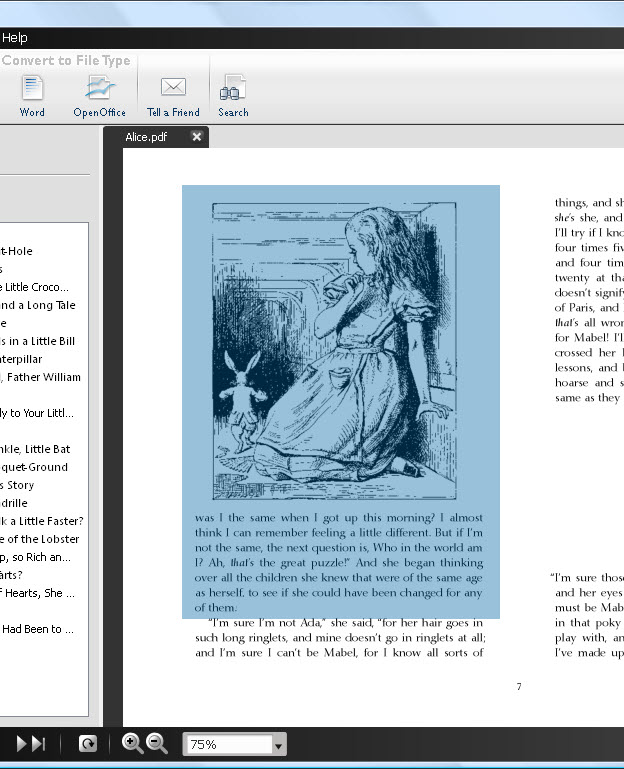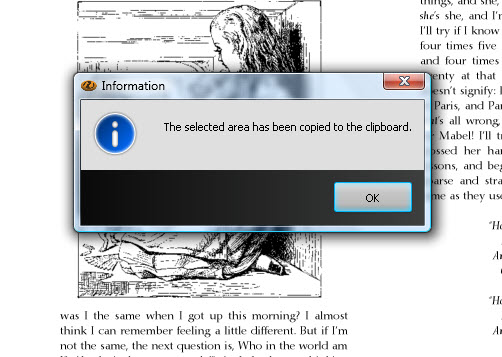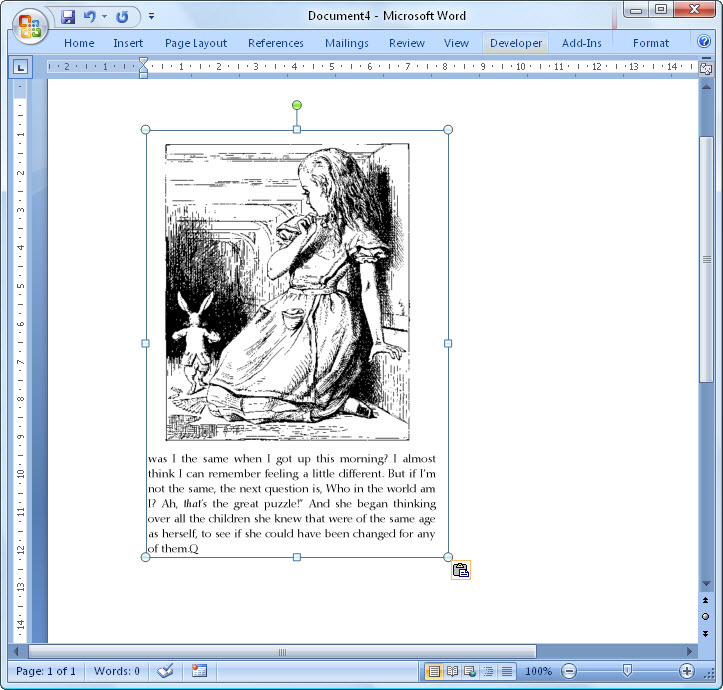It’s always tough coming up with the perfect gift for our loved ones, especially around Valentine’s Day when generic chocolate boxes and teddy bears take the spotlight. Have you found that ideal gift yet?
If not and you’re thinking of gifting something creative and genuine this year, a Valentine’s Day coupon booklet might just be the thing you’re looking for.
The idea behind this concept is to customize each coupon with actions and treats that others can “cash in” on. The more you know the person, the more meaningful your coupon gift can be. So if your significant other hates a certain chore, you can create a coupon offering to do it for them. It’s a great (free) way to give a personal gift that keeps on giving!

Getting them into a PDF booklet is just a handy way of getting them in a format you can save and instantly print up and give out. But you may find it difficult to get the formatting just right for a printable book. An easy way to do this is by using the Create Booklet feature in Sonic.
It can create and format a booklet from regular PDF files intended for professional print and assembly, like brochures and pamphlets. And we can certainly use the feature for basic DIY booklet projects like this one.
Creating A Simple Printable PDF Booklet
You’ll first need to generate your coupons, which calls for a bit of careful thinking. To help here are a few ideas to get you going:
- Offer coupons for your kids to stay up for one hour or to get some extra dessert
- Spouses who are always fixing things around the house can offer to handle the next household disaster
- Boyfriends can include coupons to sit in on a chick flick with their girlfriends
- For friends, how about a coupon to buy the next round of drinks?
After you have your ideas, you can create your own coupons from scratch in Microsoft Office Word with text boxes and a bit of formatting. We used a Word template because of its simplicity. We customized the text, added some fine print, and saved it to our computer.
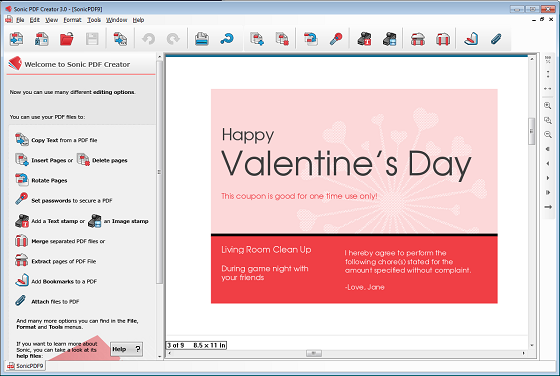
Our template only offered 2 coupons per page, so we used 8 of them, customized each, and batch converted them. We then merged all the PDFs to get a single 8 page PDF with 16 coupons for this tutorial.
When you have your own file ready to go:
1) In Sonic, use the Create PDF From File command to browse, select and convert your MS Word to PDF.
2) Click on the Create Booklet option
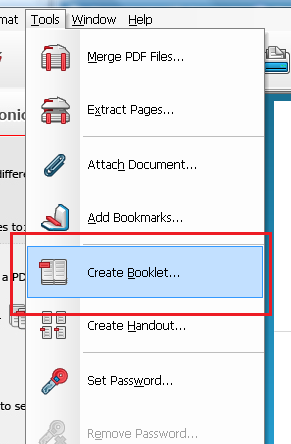
3) Select your options.
i) For a basic booklet, select Landscape mode and LETTER sized paper.
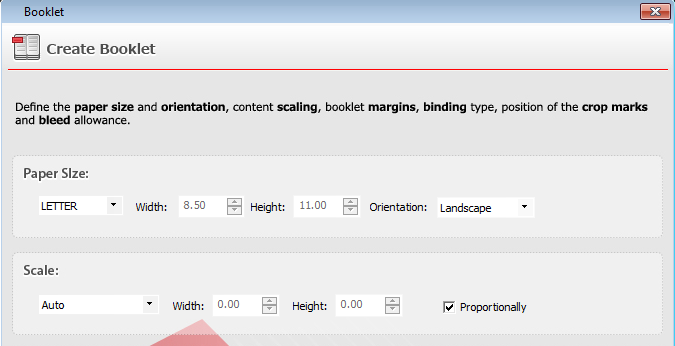
ii) Under Scale, select Auto. Ensure Proportionally is selected.
iii) Leave the Margins default settings to leave room for any personalizations you’ll want to add in after it’s printed.
iv) For Binding Type, select Book. Set the Sheets per Fold setting at 4. This works for an 8 page PDF with 2 coupons per page. It combines 2 pages onto one, allowing you to bind the pages at the centre. When folded, you get single-sided coupons which are perfect for cutting out.
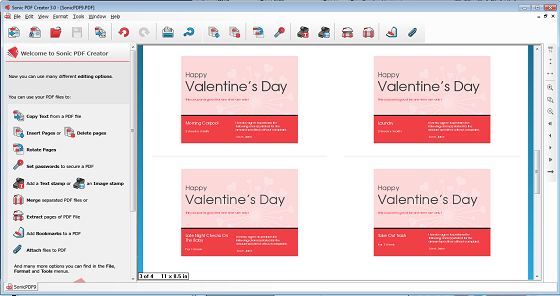
v) Crop Marks and Bleed Allowance can be left to their default values.
4) Add any other elements that are appropriate:
- Add a secure PDF password to keep the PDF coupons secure and prevent any other print outs.
- If there’s no set expiration date, add a watermark down the length of each page first to keep track of them.
- Go back and add a cover page to the booklet. Insert a blank page you can stamp an image on or add a page from another PDF.
5) Save the PDF booklet to your computer, print it out, and bind the pages.
Here’s what ours looked like, fresh off the printer with the above settings and an added cover page. As you can see, you’ll have a lot of freedom to jazz it up in your own style:
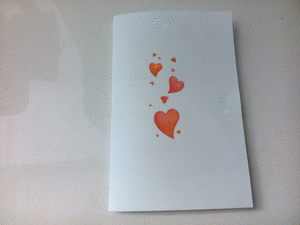
If you haven’t used the feature yet, now is a good time to get acquainted with it. So go ahead and start in on your own booklet. No doubt, you’ll have a lot of original and thoughtful coupons to generate.
Main Photo Credit: Patricia Mellin via photopin cc

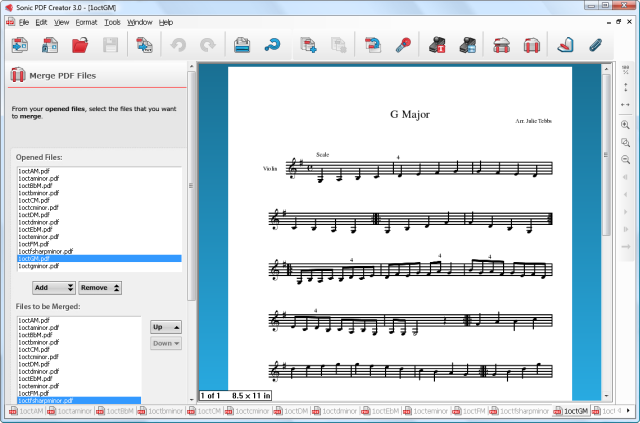
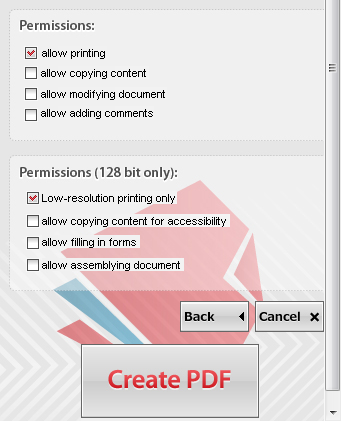

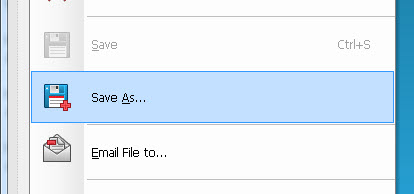
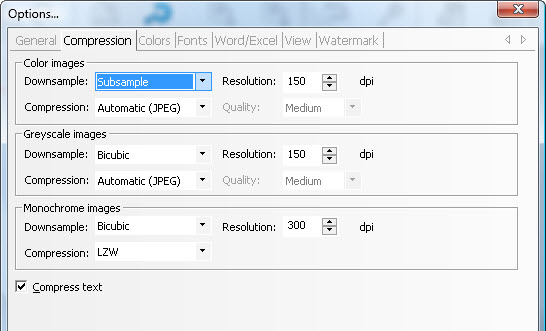
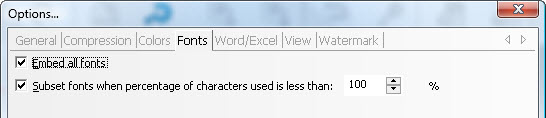
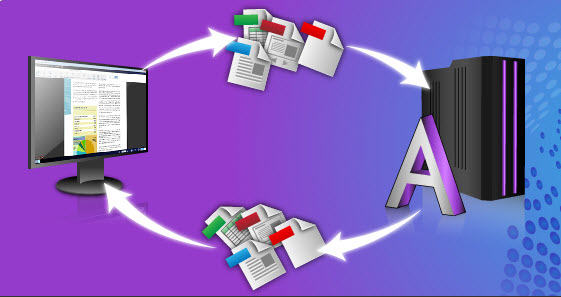
 Enterprise software applications usually handle business- or data- oriented tasks, such as info management, billing and accounting, order processing, and database management. Enterprise software is developed and offered by companies like
Enterprise software applications usually handle business- or data- oriented tasks, such as info management, billing and accounting, order processing, and database management. Enterprise software is developed and offered by companies like