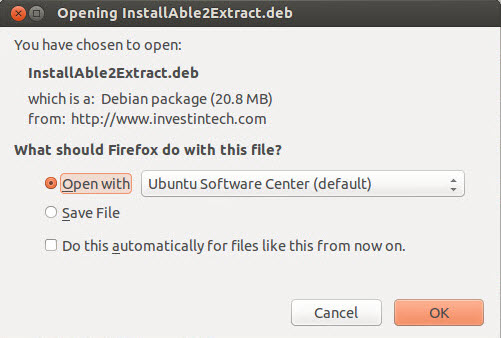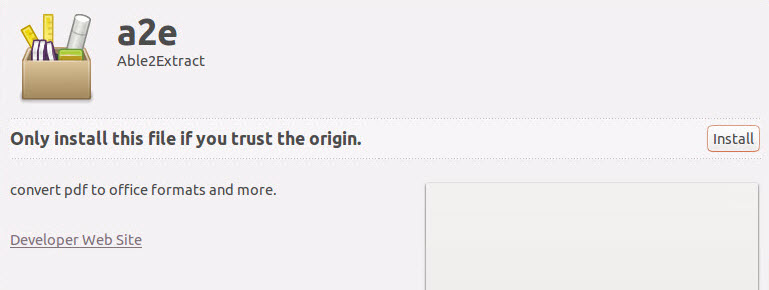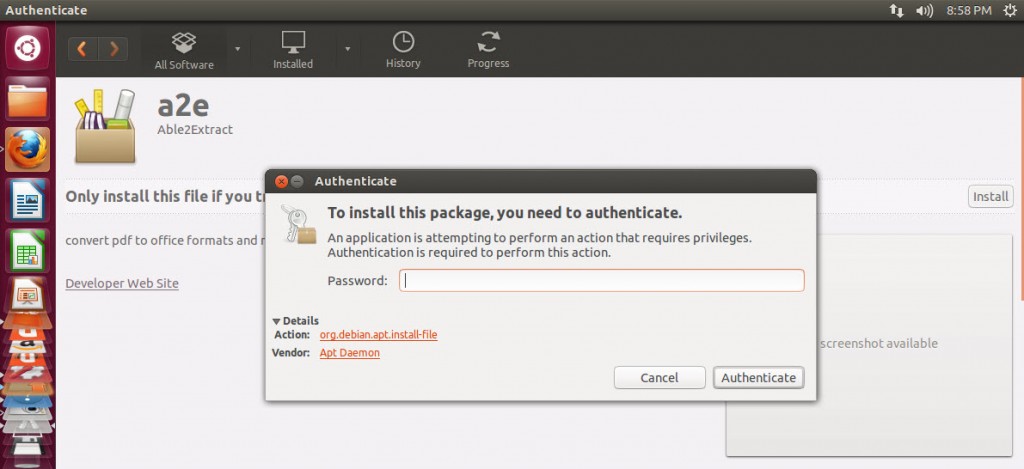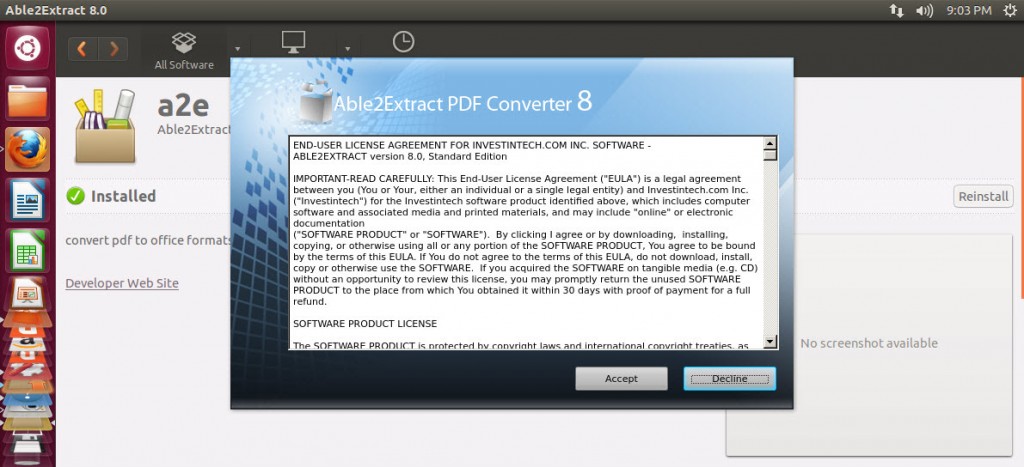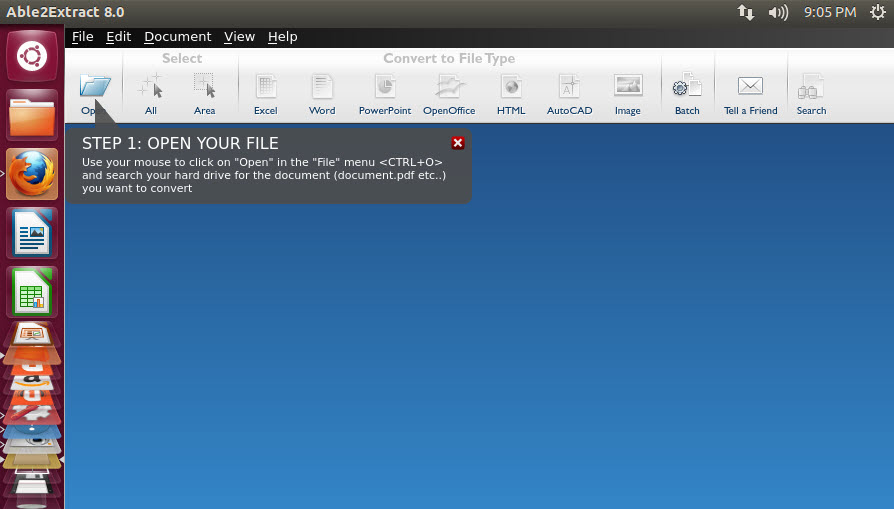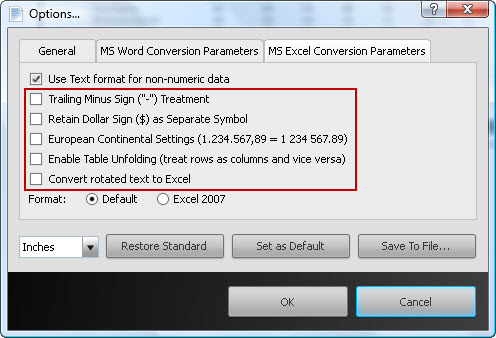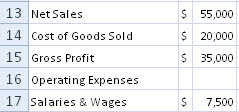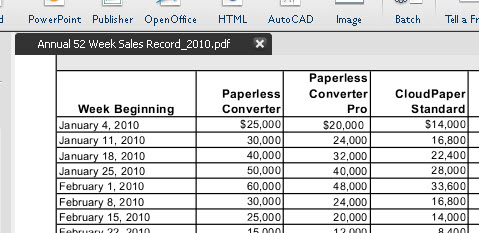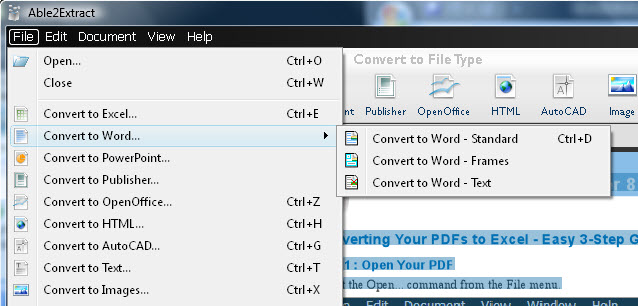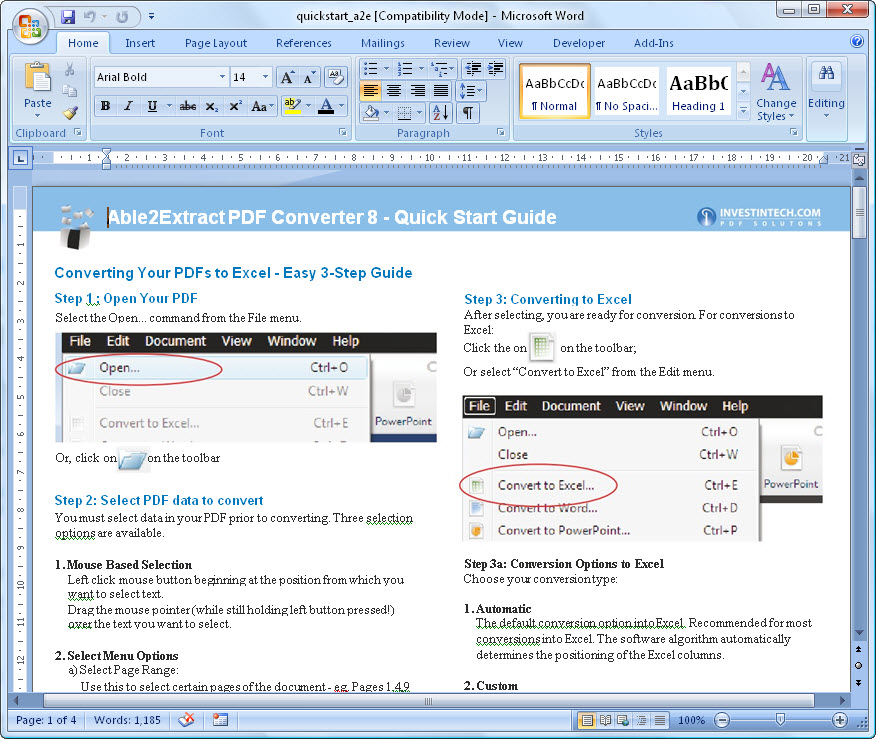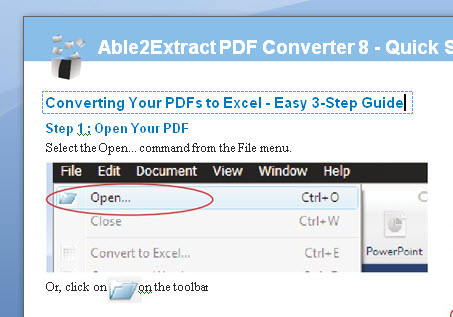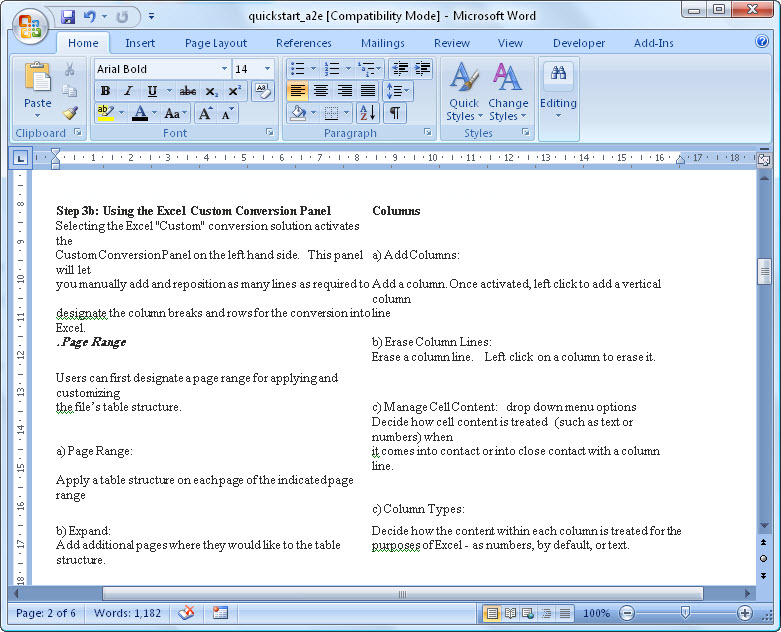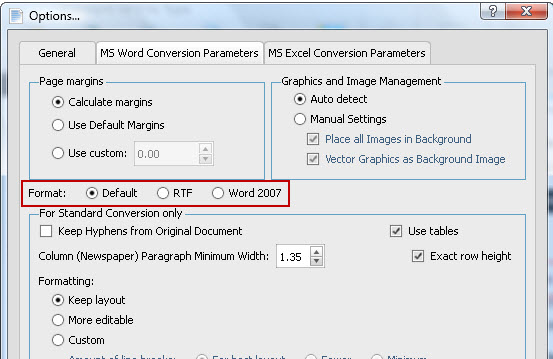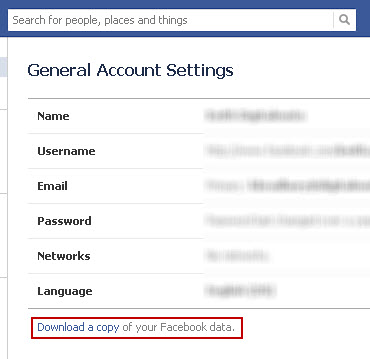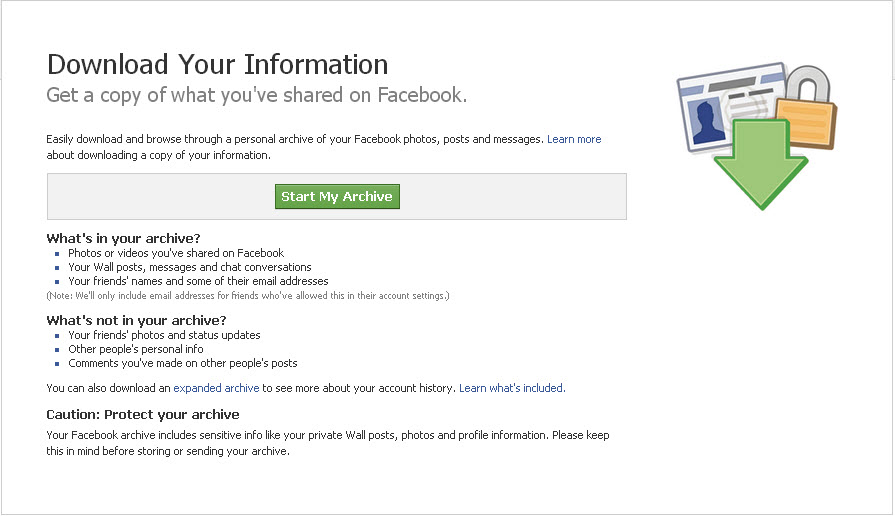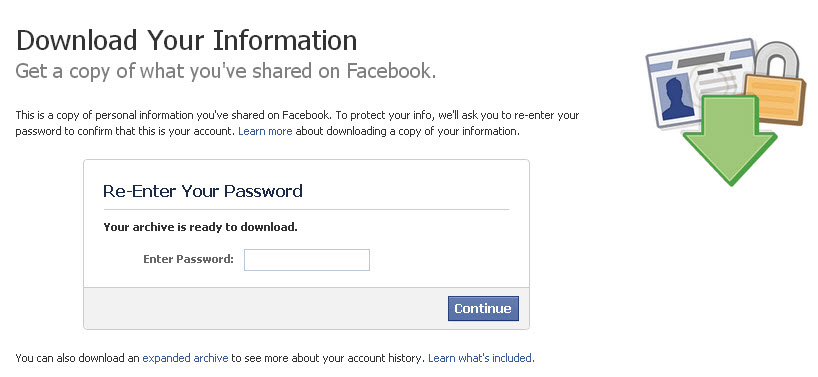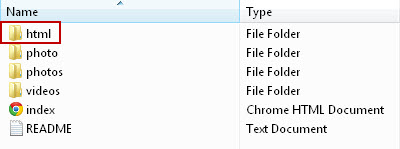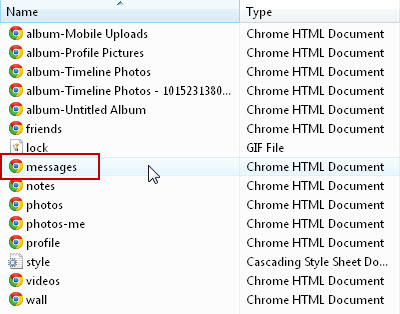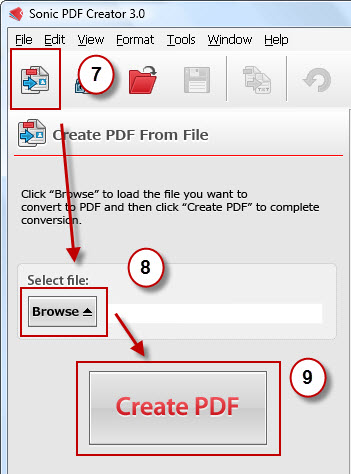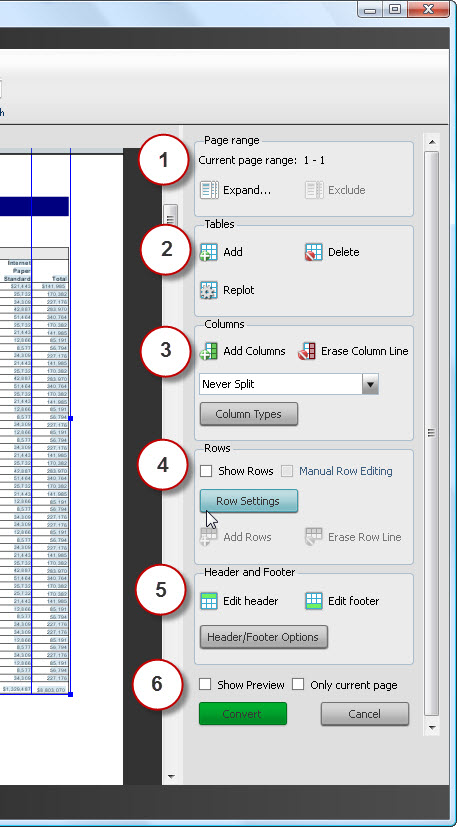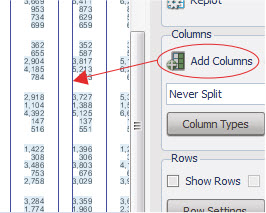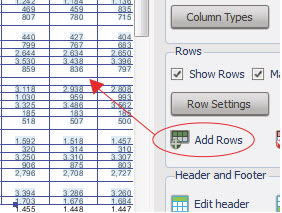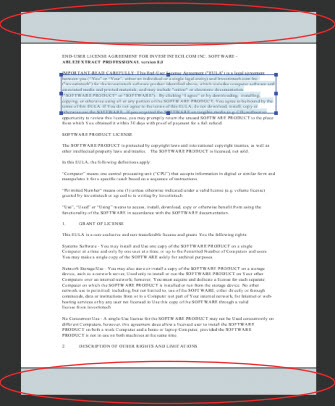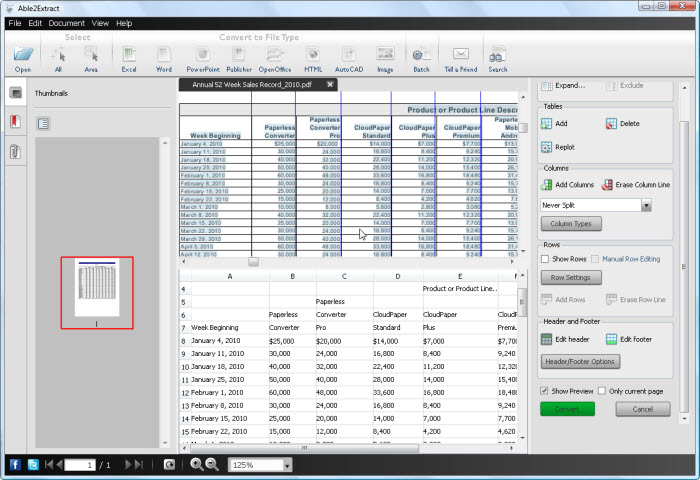With Able2Extract 8 there were a few changes in layout that may have had you wondering if Able2Extract backtracked and scaled back on its PDF to Word options.
It hasn’t. Able2Extract’s PDF to Word conversion options are still there and still fully functional.
Obviously, how you work with MS Word will constantly change—as will your editing needs. After last week’s release of MS Office 2013, for instance, you may already be exploring new features, taking advantage of MS Word 2013 and all it has to offer. Well, Able2Extract is no stranger to MS Word, and it’s for updates like those that we continue to include Able2Extract’s variety of PDF to Word options.
So this week we bring them to the forefront to show you what our PDF to Word variety is all about and how each option can accommodate how you work within MS Word.
In Able2Extract 8, the PDF to Word conversion options can be found within the File menu under the Convert to Word… conversion command. Hover over it to expand the menu. The options will be activated once your content is selected for conversion:
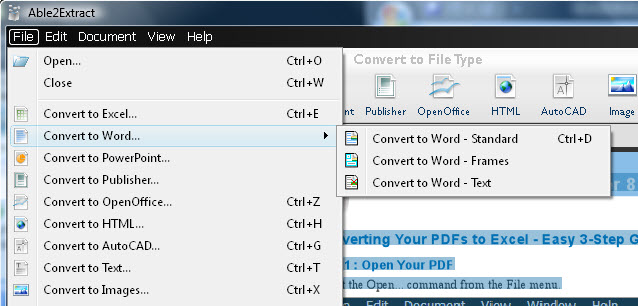
Convert to Word- Standard
We always have this as the default and recommended PDF to Word conversion option. This is because it offers the most accuracy and editability for MS Word documents.
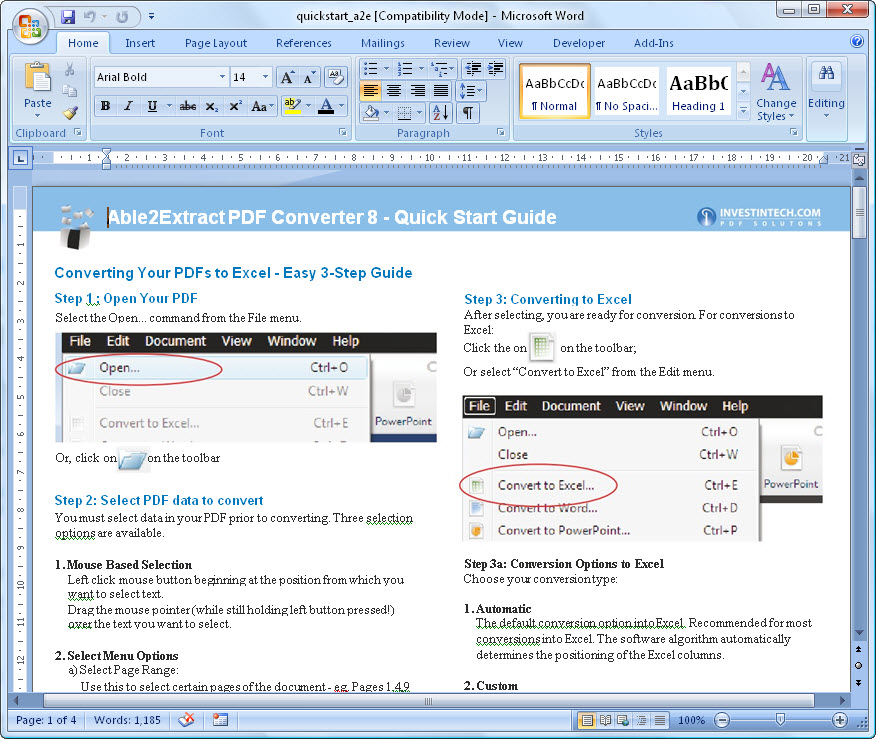
A PDF to Word Standard conversion will retain background graphics, as a background image in the converted output, and the textual layout using the layout of the original PDF document for guidance. For most documents, this will provide the best looking output for general purposes and quick conversions.
Convert to Word- Frames
Though it will preserve content just as well as the Standard conversion, the Frames option will give you slightly different results. The converted PDF to Word output will retain the background graphics and layout of the selected pages and items, but with the text appearing in individual text boxes in a new Word document, like so:
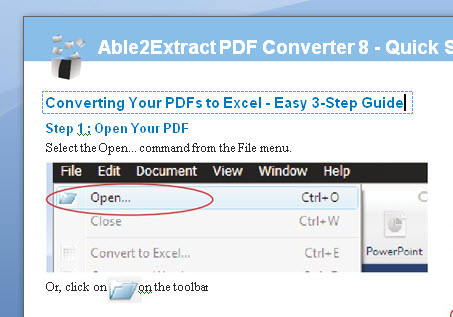
This conversion is ideal if you prefer or need to work with text boxes which can be moved within a document. For instance, if the placement of text and graphics are a priority, as it is in publications, converting PDF content into frames will let you position and re-position your content around easily.
Under certain circumstances, because the text boxes are designed to correlate with the structural positioning of the original PDF document, it may be possible to generate a more accurate layout than with the Standard conversion selection option.
Convert to Word- Text
As the name suggests, the Convert to Word -Text conversion option will only convert the text portions of selected items. The text will appear as a standard paragraph without special formatting or text boxes in a new Word document.
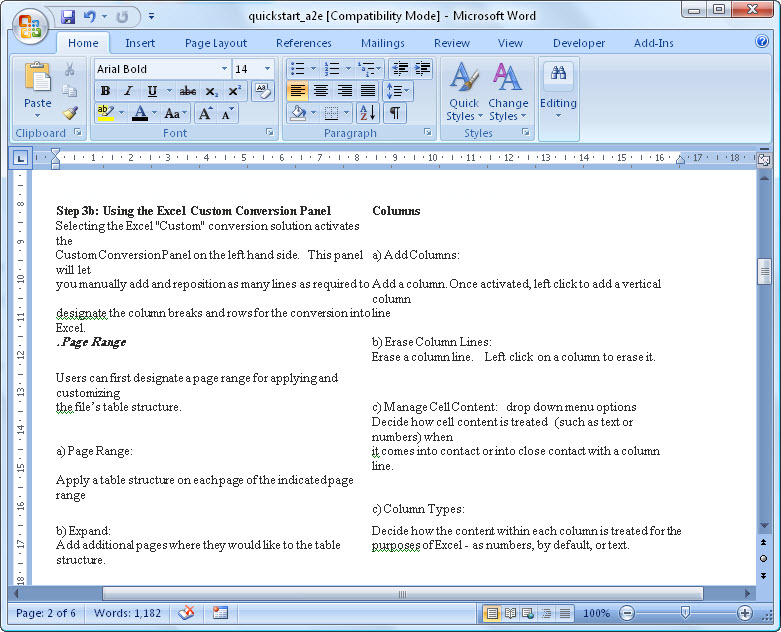
This conversion is most useful when working with textual information takes priority over preserving the look and feel of your content in Word. You can easily avoid transferring over images or graphics that aren’t needed. As you can imagine, this can save you a lot of time spent on cutting or deleting them post-conversion.
Specifying Your MS Word Output
In addition to customizing your conversion results, you can also change the PDF to Word output format with a few clicks. You can do this by accessing Able2Extract’s conversion settings by going into the View menu and selecting Options… :
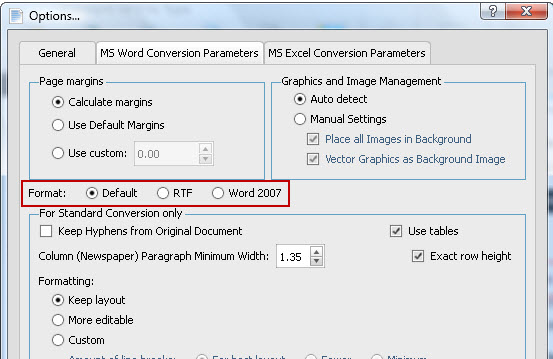
The Word conversion output offers 3 different output formats when converting a PDF to Word. You can select any of the 3 options:
Default: Using this setting on the Windows platform will result in the software automatically detecting which version of Word is installed on the machine and then saving the Word output into the applicable format – .docx or .doc.
RTF: Choosing this setting means that all conversion that are made from PDF to Word will be saved in the rich text format (.rtf) extension.
Word 2007: Using this setting means that all documents converted into Word will be saved as .docx regardless of which version of Word is installed.
Implementing just a few of these options and settings can help save you some major editing time. Though a Standard conversion is probably sufficient for general purposes, it’s always good to try and get the most out of your PDF to Word conversions wherever possible. With the growing complexity of Word documents, you can’t afford not to!