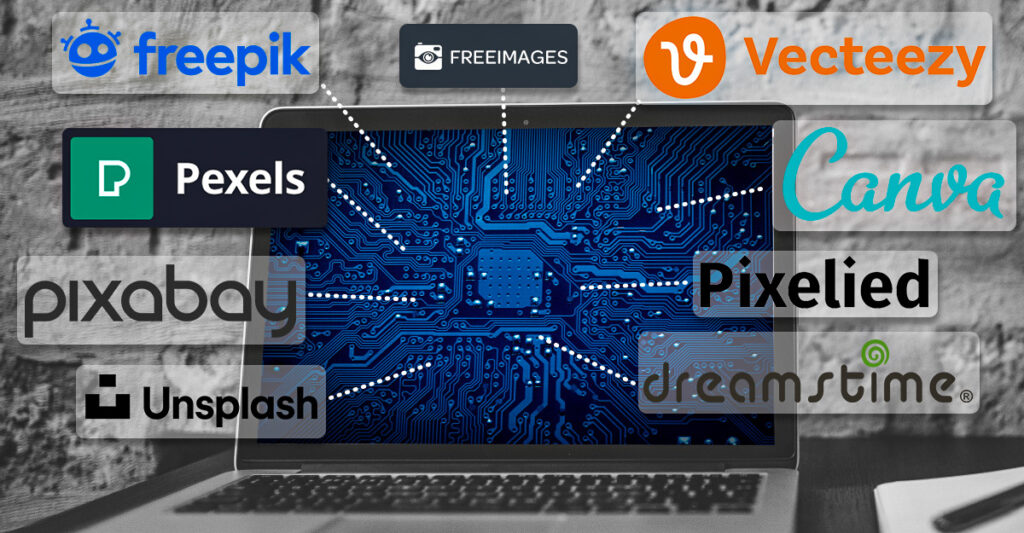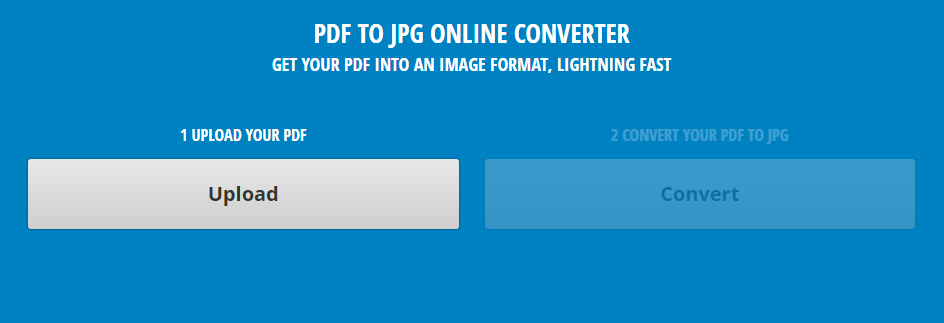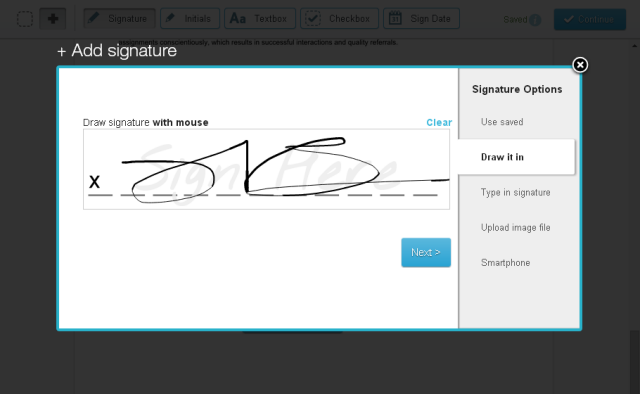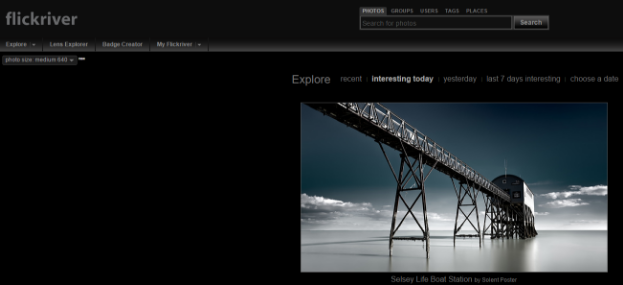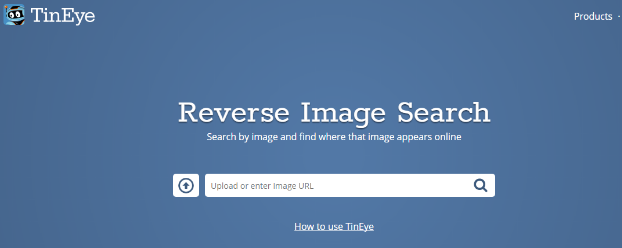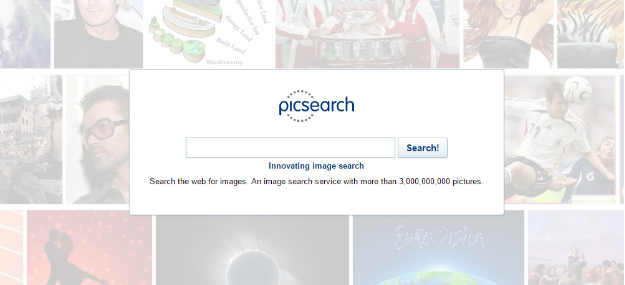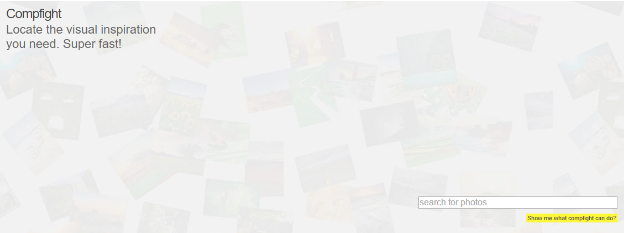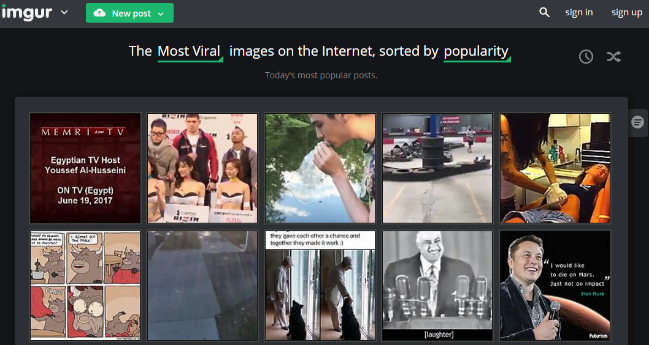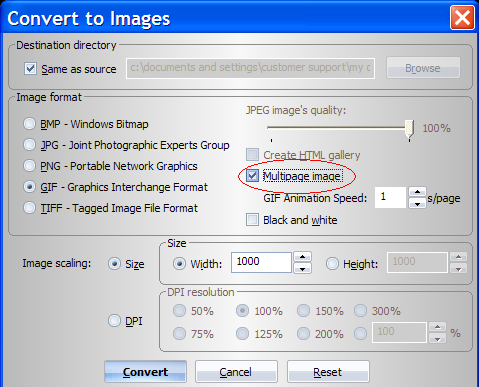If you’ve ever surfed online for images, then you’ve undoubtedly heard of Flickr.com–the major online photo management site where you can upload, discover, and share your photos. Flickr is a great place to find some of the best images and photos on the web.
However, because there are so many uploaded images, Flickr becomes a bottomless resource that can be hard to search. Flickr does, indeed, allow you to tailor a search on the site. You can search for photos added by tags, place, sets, and galleries. You can also search by date–images recently added, added by month, or the most interesting uploads in the past 7 days. Flickr even lets you search for photos taken by a specific camera!
Although those search options are readily available, they can become a bit limited or inefficient at times when you can’t find what you’re looking for.
Ever spend hours trying to find the perfect image? Combing through the same tags over and over again? Clicking on each image for related leads? It’s like trying to find a needle in a haystack.
Fortunately, there are a few alternative search tools that can make for a more efficient search. So if Flickr’s usual search filters don’t cut it, try a few of these to get an image search that works for you.
1. Flickriver
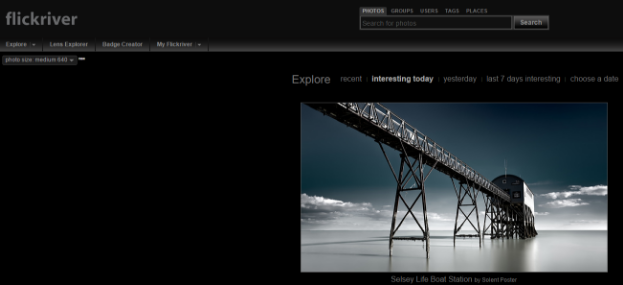
Flickriver is a web-based viewer with one major difference from the original Flicker — it allows quick viewing of thousands of photos with a ‘river of photos’ option. This means you never have to click ‘next’ to load the upcoming, new page.
Since Flickriver is a part of Flicker, it allows viewing photos from Flickr members, taken by many different photographers, including both amateurs and professionals. You can click on any photo and get the official Flickr page where you can contact the photographer and see how you can use their images.
It’s probably the fastest photo viewing tool and because of its unusual and convenient viewing experience, Flickriver allows people to easily discover more relevant photographers and photos!
2. TinEye
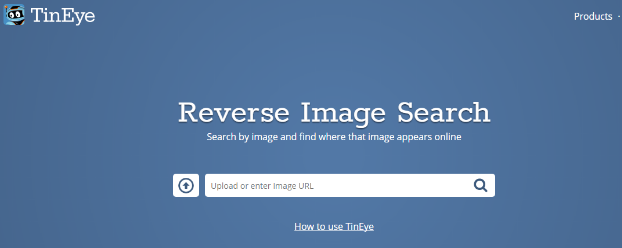
TinEye is an image search and recognition company with its mission to make their images easily searchable and accessible to everyone. Their focus is on reverse image search, making it possible to find where your images appear online. Simply upload an image, search it by URL, or drag and drop your pictures to start your search. After a few seconds you will get instant results.
3. Picsearch
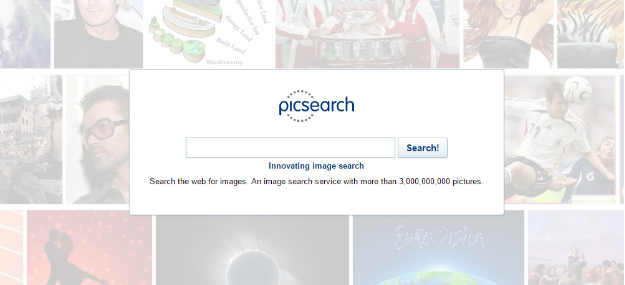
Picsearch helps you to search images more easily as it connects users to the wide visual resources of the internet. It uses a unique design technology to crawl the web and create a searchable index of discovered images.
How does it work? A user searches for an image after which a query is sent to Picsearch. The result is a set of thumbnail images that are as relevant as possible. If the user clicks on a thumbnail, the original website is opened where you can find where that image is placed.
With its 3 main features, Picsearch image tool stands apart from the rest of its competitors. It has a patent-pending indexing algorithm, as well as several family-friendly features that allow children to surf in safety. Any material that is not suitable for kids is separated by an advanced filtering systems. Last, but not the least, the site is user-friendly and perfect for fun and games, but also for serious business users.
4. Compfight
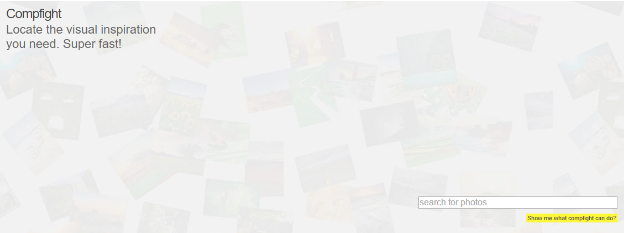
With Compfight you can get that visual inspiration you need to finish any project you are working on! It’s an image search engine, specifically designed to locate images for blogs.
The core of the Compfight experience lies in its various filters and amazing options. Combine that with a smart and easy-to-use tool and you will quickly discover all the images you need in the most efficient way possible.
5. Imgur
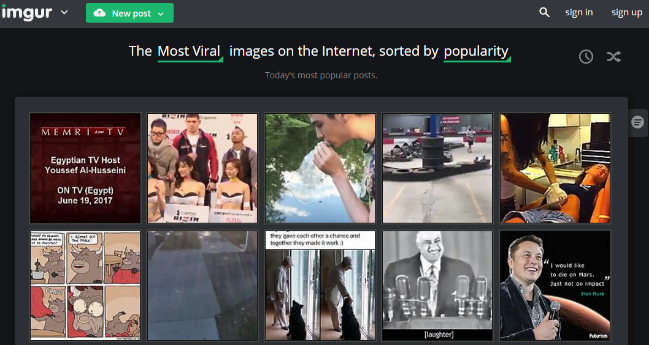
Imgur is a perfect place if you wish to share your images online and enjoy some of the most popular and awesome pictures you can find online. It’s being used by millions of people, every single day. You can get those amazing pictures and be entertained and motivated by funny, inspiring and helpful images and stories from all over the world in no time.
Imgur is currently ranked one of the top 50 worldwide websites where each month its images are viewed billions of times.
Regardless of which images you’re looking for, it’s always a good idea to have a few tricks up your sleeve when it comes to searching Flickr.com. If you can get creative with these search tools, you can quickly tailor down your search and navigate around Flickr’s databases even more efficiently in no time.