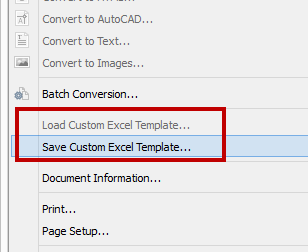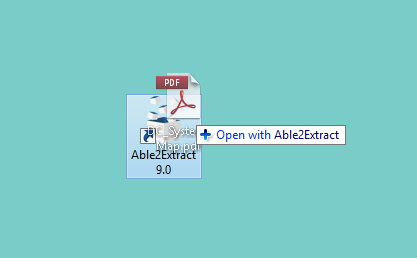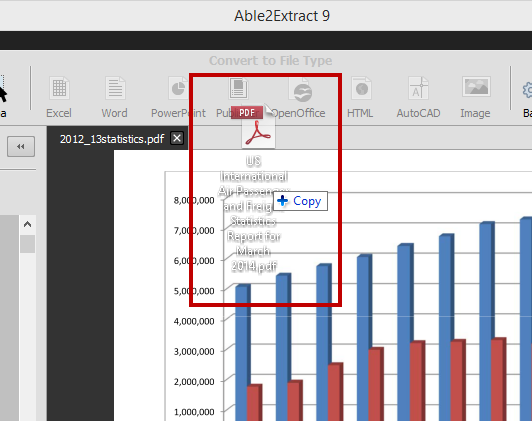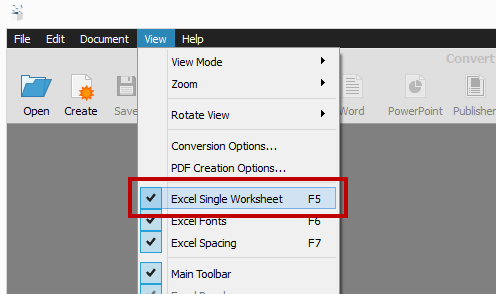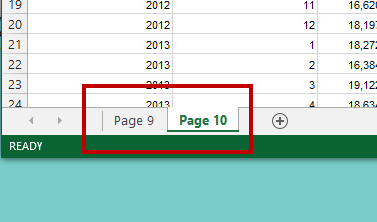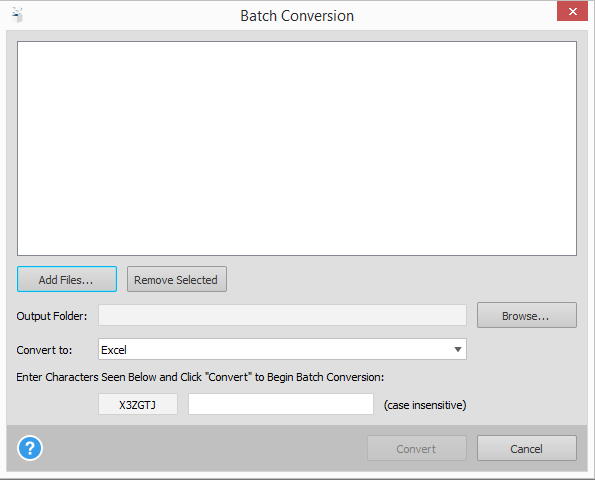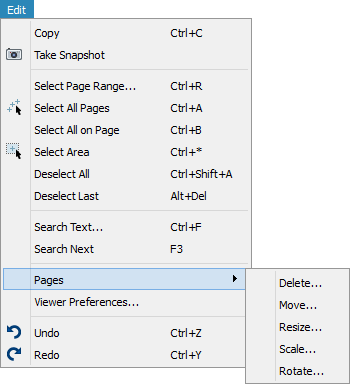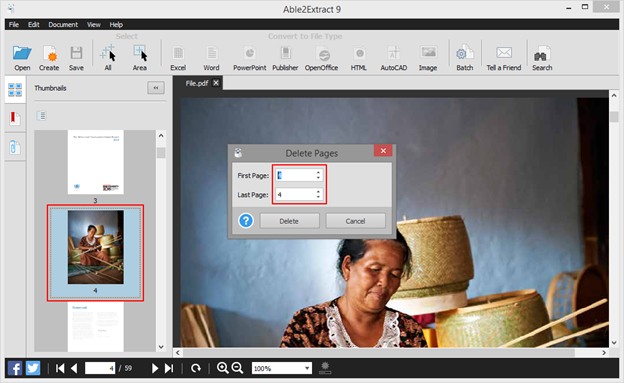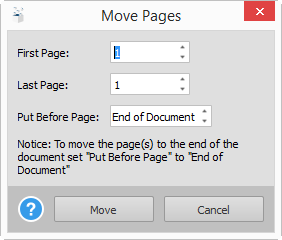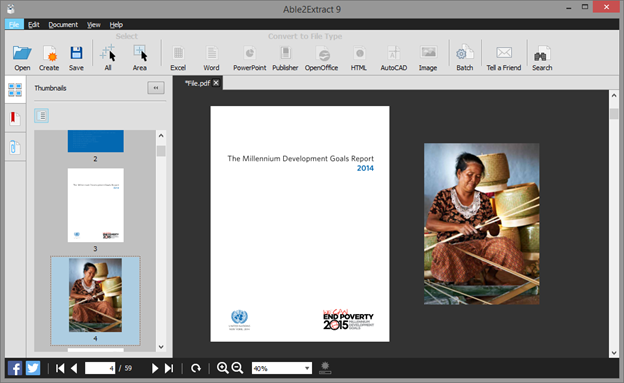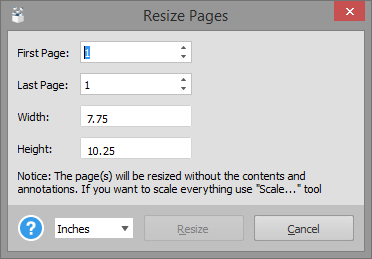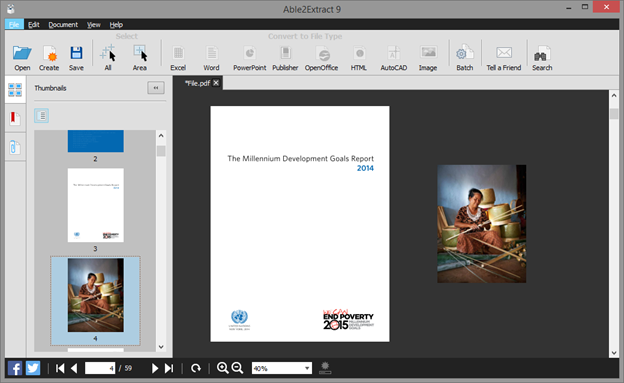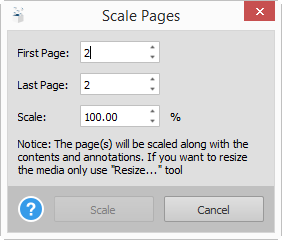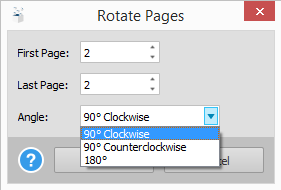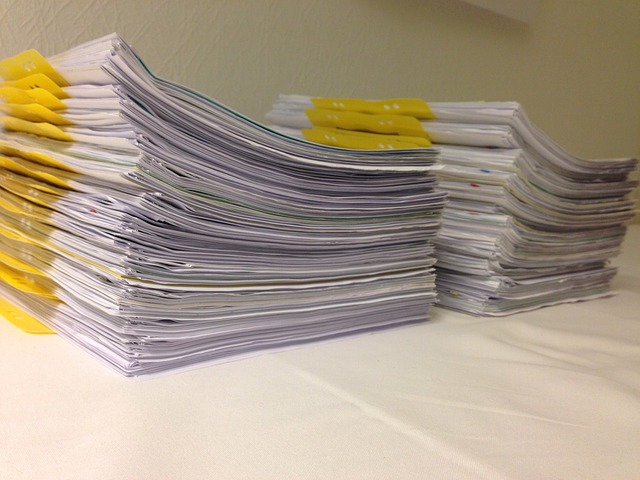For any financial services company, a client’s financial data is at the heart of its operations. As such, it becomes crucial for them to invest in a document management system and all the tools and processes it entails.
Underscoring this fact, CPA Practice Advisor outlines a number of pros and cons for having a paperless office with a document management system in place. As expected, the benefits presented by the pros outweigh, by far, the struggles imposed by the cons.
A document management system can drastically improve the workflow for accounting firms and clients alike.
For one thing, it saves business costs on paperwork. Businesses and customers can reduce paper dependency, ultimately making documentation, transactions and records easily accessible online.
For another, it allows companies to automatically create an electronic audit trail that can keep documents accurate and in compliance with industry standards. Document workflows can be set up and incorporated into daily processes, making routine procedures easy for accountants.
However, one important caveat to keep in mind is that simply having a document management system in place doesn’t mean your workflow is fool-proof. Depending on the dynamics of your clientele and your document processing routine, your needs can shift and change from day to day. In fact, companies that incorporate document management systems can still struggle.

Momentum, a renowned financial and credit services company, is one such example. They keenly felt the affects of a document management system that quickly became inadequate. “Our working volumes grew exponentially and then came to a point where the manual process no longer made any sense,” Riaan Verbeek, CFO of Momentum explains.
Turning A Flawed Document Management System Around
As one of the leading services in the area of financial advising, insurance, investment and health, Momentum had client data already digitized in the PDF format. But there was a weakness in their document management system.
The company quickly found that they needed a dedicated PDF to Excel converter in order to improve, complete and streamline their document management system. They needed to efficiently extract the vast amounts of PDF data to Excel and handle the data generated by the accounting department, as well.
Improving Document Management With Able2Extract
With this in mind, the company added Able2Extract to their document management system to fill that need. A case study on Momentum shows that the company’s workflow did nothing but improve from the addition. You can read the full Momentum case study here. Successful highlights from the case study include:
- Saved $30,000 annually
- Saved 100% of their time on information assembly
- No training required to start converting PDF to Excel
- Experienced accurate data conversions
By making an adjustment in one troublesome area in their document management system, Momentum was able to start processing and handling their client data more effectively.
Implementing a document management system can do wonders for the productivity of accounting firms. But that system must be flexible enough to change with your daily activity and routine.
If your firm has a system already set up, make sure it has a tool for every step in the process. Tailor the workflow and make adjustments as needed. If the addition of one PDF converter can improve Momentum’s metrics, think of what it can do for your firm.