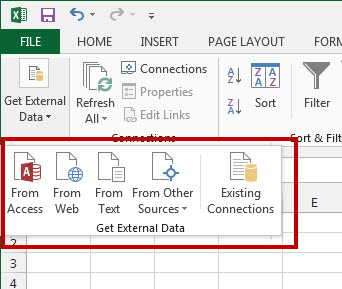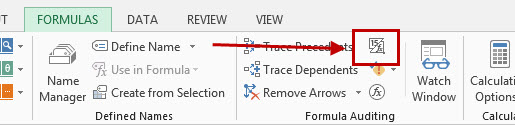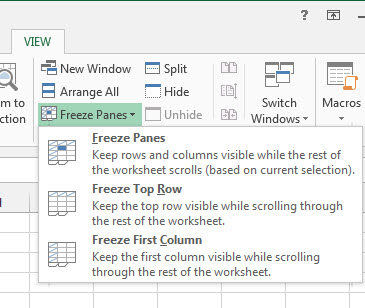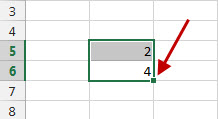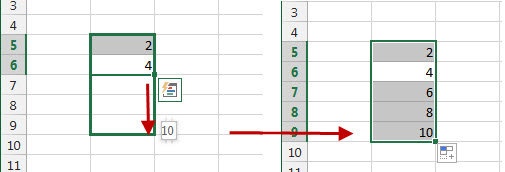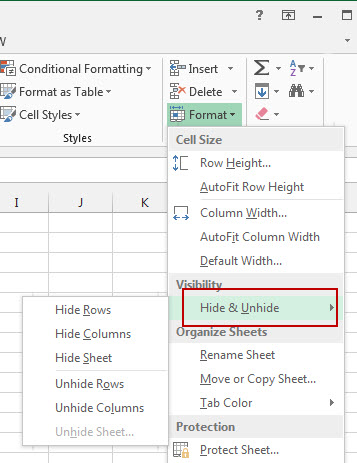How effectively do you convert PDF files? Are you spending more time on setting things up? Making formatting adjustments after conversion? Checking in for conversions to start and end?
Well, with this short guide, we’re putting our foot down on some of the most common PDF conversion time-wasters.
If you’ve got Able2Extract, you may already be familiar with a few of the features on this list. But if you haven’t given them much thought before, you’ll want to take a closer look now. Because when combined, they can eliminate a majority of the small tasks that add up and slow you down.
Specify Custom PDF To Excel Settings Only Once
Performing a custom PDF to Excel conversion is one of the most effective ways to get your spreadsheet data right. But it’s all too easy to get caught up in getting the rows and columns formatted just right. This is why Able2Extract offers Custom Excel Templates.
When you use this feature, you can easily save your column structure and use it to instantly convert other PDF tables that are formatted in the same way. You don’t have to reset your parameters or remember how you set your conversion up.
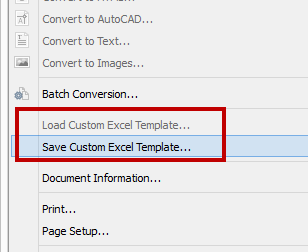
Once you have a template saved, you can simply load it to perform the same conversion any time. So if you’re dealing with customer data or PDF invoices in standardized forms, this feature can do a lot of the leg work for you.
Quickly Open PDFs Without Clicking
When opening a PDF file, you probably waste more than 4 clicks to get it open and set up. Did you know that Able2Extract will let you open a file in less than half of that? Try a couple of these quick PDF-opening tricks:
- Drag the PDF onto the Able2Extract shortcut on your desktop
This will open a new window of Able2Extract when you want to quickly start viewing a PDF in isolation, away from PDFs to be converted or edited.
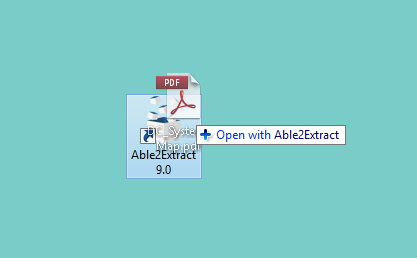
- Drag PDF documents into the Able2Extract 9 interface
Doing this will open a PDF file within the application simply by dragging your PDF into the open application. No double clicking needed. Use this trick to work with a specific group of PDFs at the same time which aren’t located in the same folder.
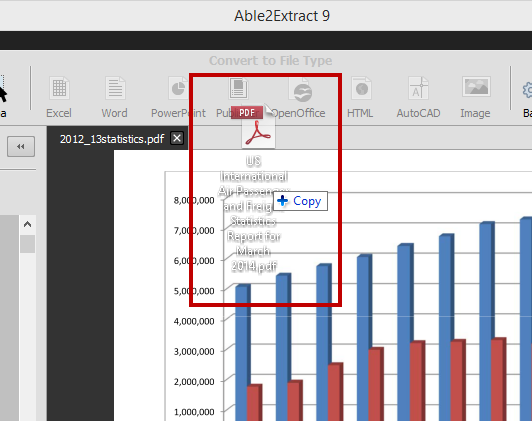
Automatically Convert To Different Microsoft Office Versions
We know that not everyone uses the same version of Microsoft Office. At one point or another, you probably came across this compatibility issue with others. Ever have to re-convert a PDF or re-save the converted Office file?
Well, instead of re-working the already converted Word, Excel or PowerPoint data, Able2Extract will let you switch up the default format even before you start converting the PDF.
Usually, Able2Extract will convert your data to the Office version you have installed by default. But you can also set the Office output format to 2007 so you convert to the .docx format regardless of the Office version you have installed.
- Go to View> Conversion Options
- In the dialog, depending on the format you’re using you can,
- Switch the PowerPoint default format from the General tab
- Switch the Microsoft Word default format from the Word tab. You can choose between .RTF and Word 2007.
- Switch the Microsoft Excel default format from the Excel tab. Select between .CSV and Excel 2007.
To make things even easier, you can save your conversion settings as a file. This way you can easily switch between different Office output settings as needed.
Convert To Different Worksheets With One Click
Excel conversions are hard to nail. Oftentimes, you may opt to simply extract everything into one worksheet and then spend a few minutes, post-conversion, moving data around into different worksheets.
If that’s the case, then you should take a look at the Excel Single Worksheet feature. With this functionality, Able2Extract converts selected data from your PDF into one single Excel worksheet.
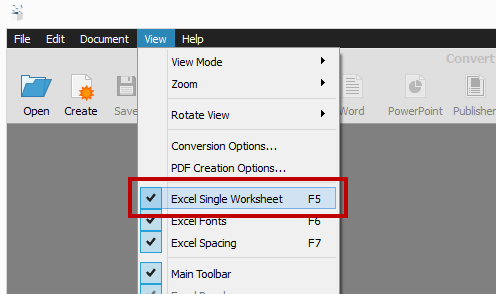
By default this is turned on. So if you want to break up your converted data and get each page into separate worksheets for more precise conversions, you can do so before you convert. Here’s how:
- Go to the View menu
- Click on Excel Single Worksheet to remove the checkmark next to it.
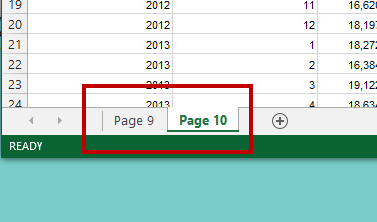
Or you can simply hit F5 to turn the feature off.
Automate And Perform Multiple PDF Conversions At Once
With Able2Extract’s batch conversion, you can get the most done with the least amount of effort. Of all the features in this list, the Batch Conversion option is the one that saves you the most time as it works on multiple PDFs at once. If you have a handful of straightforward conversions to the same format, use this feature.
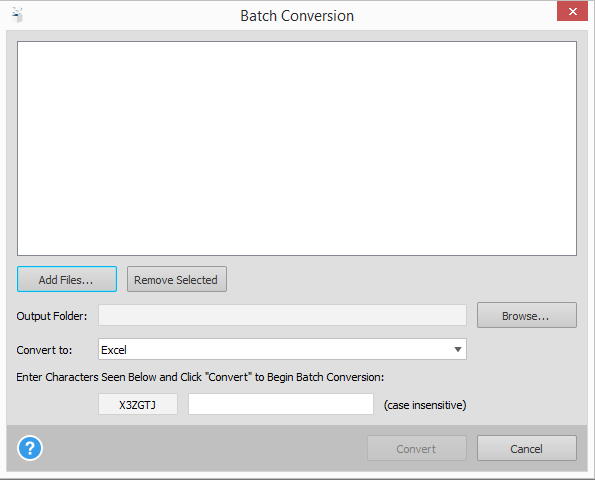
The process is automated, so you don’t have to sit and supervise each process as Able2Extract goes down the list. Just set it up and Able2Extract will take care of the rest. You can quickly access the feature from the command toolbar or by hitting CTRL + V.

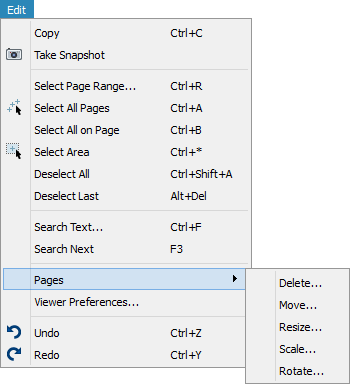
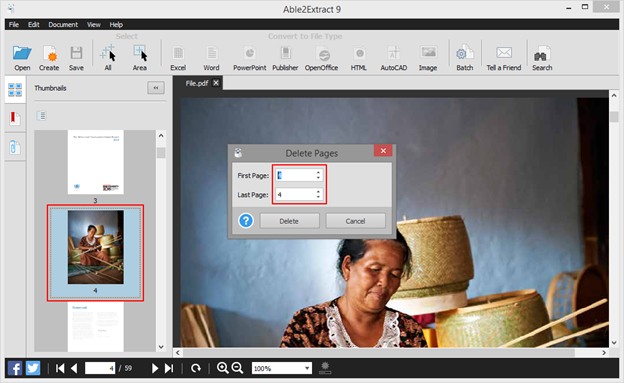
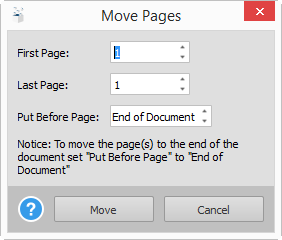
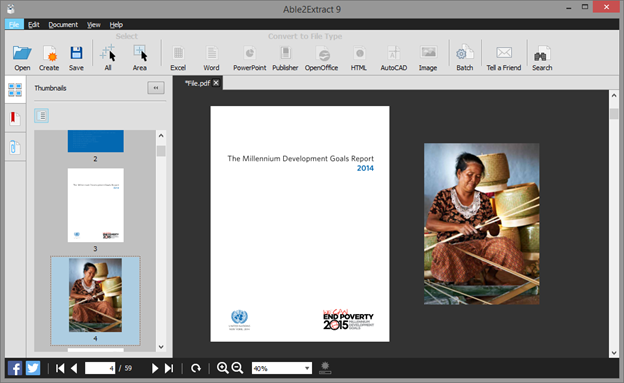
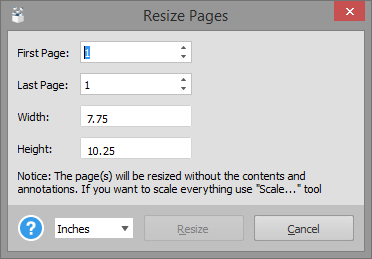
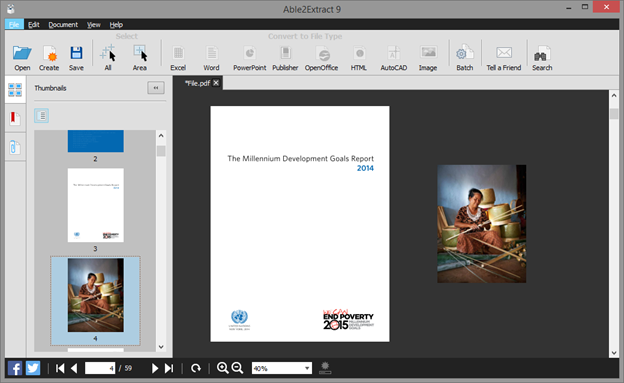
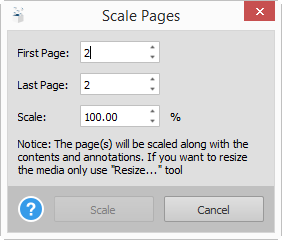
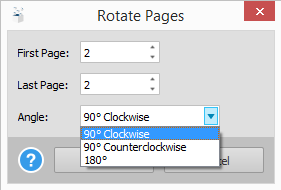
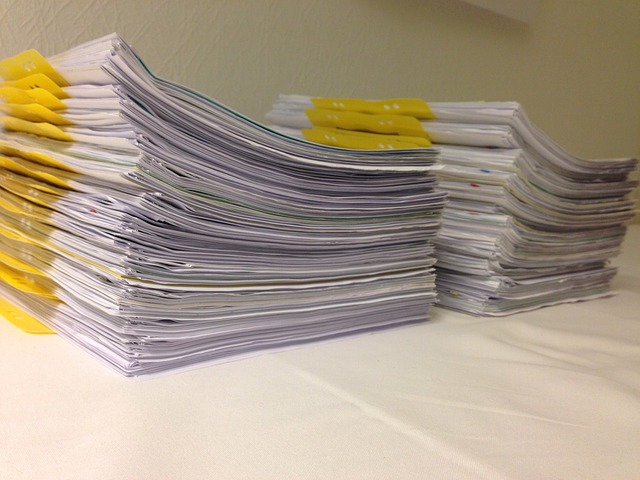


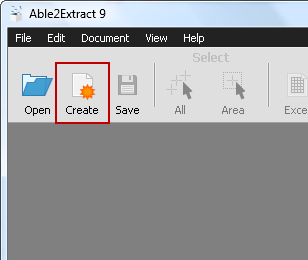 2. Open your file.
2. Open your file.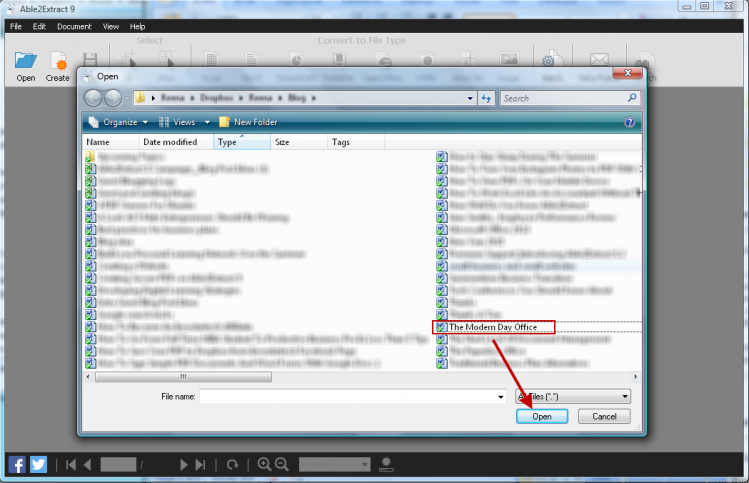
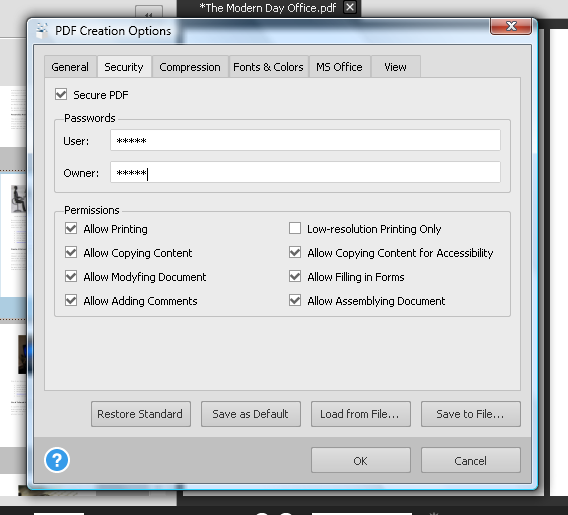
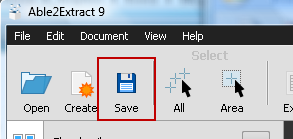
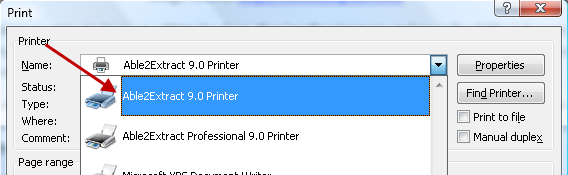
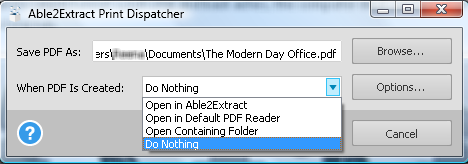
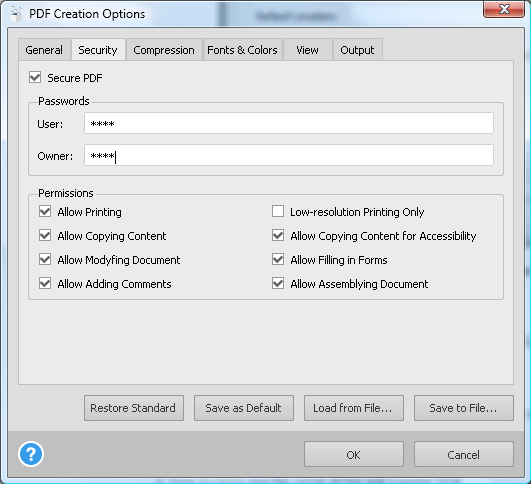
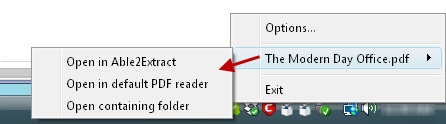
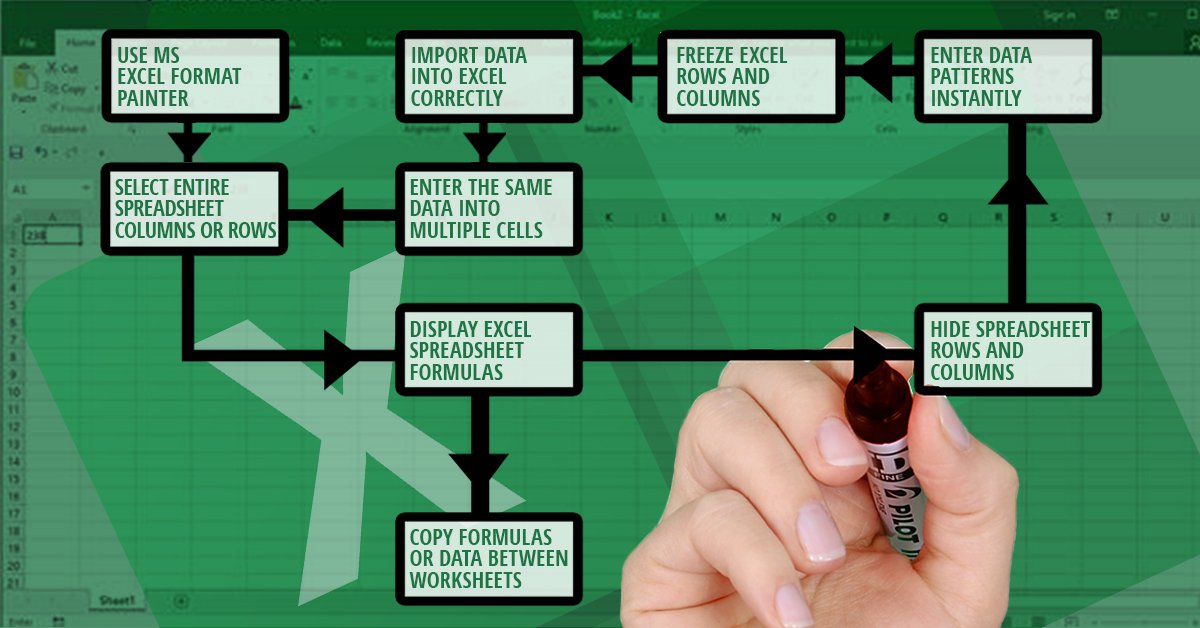
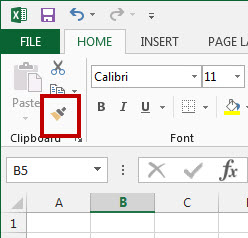 While that paintbrush is visible, click to apply all of the attributes from that cell to any other.
While that paintbrush is visible, click to apply all of the attributes from that cell to any other.