 If you’re not sure how to compress a PDF so that you can share and store it more easily, then you’ve come to the right place.
If you’re not sure how to compress a PDF so that you can share and store it more easily, then you’ve come to the right place.
But, before we go on to the tutorial, let’s explore what exactly PDF compression implies.
 If you’re not sure how to compress a PDF so that you can share and store it more easily, then you’ve come to the right place.
If you’re not sure how to compress a PDF so that you can share and store it more easily, then you’ve come to the right place.
But, before we go on to the tutorial, let’s explore what exactly PDF compression implies.
It’s no mystery that we’re all about making your paperless transition easier. Regardless of your usual paper-based habits, businesses are increasingly adopting the practice. This slow acceptance and office-changing trend is making a nearly completely digital office more realistic.
Every small step towards a paperless workplace counts, and people are going about it at their own pace. Yet with today being World Paper Free Day, an AIIM initiative that tries to get people and businesses to go paperless for one day, there’s no time like the present to practice one full day without paper!
So we’re taking a quick, light hearted look at where you stand as a paper free advocate, and offering up a few strategies to help you take it one step further to working smarter, more efficiently in the workplace today.
Here’s what you can do if….
Most of you may still using notepads, notebooks and agendas, and that’s understandable. You’re more comfortable with pen and paper. It feels more natural to you than typing on a screen. We get it. But keep in mind that comfort zones can be a disadvantage, and investing over 75% of your work in hard copy ways can make it difficult to go paper free.
For today, take baby steps. For example, to get into the habit of digitizing your schedule, start small by scheduling certain things, like face-to-face meetings or meals in Google Calendar. Or try integrating a few tools into your brainstorming sessions like mind mapping tools. Even project management tools like Trello is simple yet powerful enought to keep your task lists organized and up to date with your team or meeting objectives.
If you’re using sticky notes, you’re on the path towards being paperless—you don’t use entire sheets of paper or spend too much time in notebooks. A scant piece of paper is all that’s needed. While you’re on your way, there’s still the issue of getting you to do it digitally.
An easy way to turn this into a paperless habit? If you’re on a computer, you may as well use your browser. Try quick tricks like turning Chrome into a notepad or creating a Google Doc from your browser toolbar and give yourself access to a digital note with a single click. Also, consider using Sticky Notes on Windows 10 or Notes on Mac straight from the desktop itself. Now’s the time to use those apps, if you haven’t been doing so already.
A picture says a thousand words, and over time a quick digital snap can save you just as many pieces of paper. We wouldn’t be surprised if you’re already taking pictures of information and documents with your phone when there’s no pen or paper to be had. And that’s great! It’s an effective, yet simple method for jotting things down.
Quite obviously, this also comes in handy at the office. For instance, if you want a few hard copy documents on file and don’t have access to a scanner, get a scanning app on your phone. Evernote Scannable, for instance, is convenient and works on your iPhone and iPad. For Android, try CamScanner. Both have great features to work with any type of document you scan into digital form.
You practically have no paper to work with whatsoever. Your work is all within MS Word, MS Excel or some digital file format, which are primarily on your computer. You have everything at your disposal, yet there are times when printing up a document is tempting. Trust us. We’ve been there before.
As a digital worker, you can come across PDF documents that require either conversion, editing or minor modifications. So consider the tools you use. For instance, you may want to set up a document management system complete with an all-around PDF converter tool to keep your work going smoothly no matter what the task.
You’re more paper-free friendly than you realize! Almost all your work is stored online, shared digitally, and being mobile, well, that means gadgets are your main tool for working with documents. The one obstacle that may draw you back to paper is the limited tasks you can perform with light weight tools. If you’re working on a netbook or tablet, web-based tools and apps are your best bet to getting things done.
For this, try curating a good list of online go-to tools. For example, when you have a PDF, there are a few that let you perform PDF tasks in a web browser, no software needed. Also, ensure that you have a way to work with and access your cloud accounts effectively. They’re your main document hubs, so they’re essential to your work.
One last trick? Use the speech-to-text feature on both Android and iPhones for dictations. It’s a convenient mobile alternative to pulling out a notepad. Your keyboard, when activated in any app, will usually have a microphone icon. Tap on that, start talking and you’re good to go.
How are you going paper free today?
Web browsers have come a long way. There was a time when finally being able to view a PDF natively inside Firefox or Chrome got everyone excited. Now, viewing PDFs is the most basic PDF task you can perform.
Aside from viewing PDFs in your browser, you now know more than a handful of PDF tasks you can accomplish online. But we’ll bet that there are still a few PDF web tricks you didn’t know about. Here are 5 you probably didn’t know about.
Because you know that PDFs are hard to edit, it’s natural that you wouldn’t peg the format as one you could translate into different languages. However, it is possible to do so without converting your file and manually translating it word for word with Google Translate.
The online translator is a popular tool for anyone who needs a quick reference. But in case you didn’t notice, it also has an option where you can upload a document to be translated–PDFs included! Obviously, just as the translations for manual text entries may not be 100%, the translations for documents can be slightly inaccurate, as well. So use this tool with that caveat in mind.
You’re strapped for time. You need to make some final analysis on tabular data. You need to prep approved images for publication. You need to make some tweaks to a presentation you’re giving in a few hours. Any of these sound familiar? These scenarios are all too common, and in each case, a PDF file can be involved, making that single PDF task even tougher.
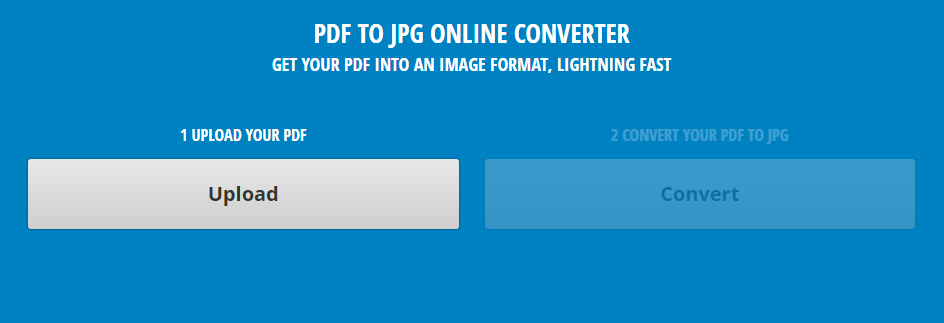
In cases like these, online conversion tools can be a lifesaver. We know the constraints of time, money and resources. That’s why we’ve made it easy for you to get that PDF to JPEG, PDF to Excel and PDF to PowerPoint conversion done. No installation needed. No registration required. Just upload your file, enter your email and click on Convert. Your file will be emailed to you, free of charge.
Anyone who needs to review, research or do some reading can especially hate the task if it involves doing so with a PDF document and a busy schedule. Not only does it mean having to read a screen, but, if you’re on the go, it also means having to do it on a mobile device. Something a bit cumbersome for a 5-7 inch gadget. And that’s why SpokenText makes this list.
This tool is an online text to audio converter that comes with the ability to convert text in documents to audio files (.mp3, .m4b) you can take with you. You literally turn your reading task into a listening one. It can convert Word documents, plain text files and PDF documents, just to name a few. This online tool has paid and trial accounts with a few customizable features that makes it worth checking out.
Reading lengthy PDF files in Chrome is common and it can be pretty frustrating at times. You close your PDF, lose your page and then open the file later on, only to scroll through the entire PDF to find the one place where you left off.
The Chrome extension, Additor allows you to quickly bookmark the PDF you’re reading.
Signing PDFs is one of those tasks that you don’t want to do. It sounds tedious and difficult. So it may surprise you that it can accomplished online and with Chrome, no less. Of course, this capability is done through a Chrome extension: HelloSign.
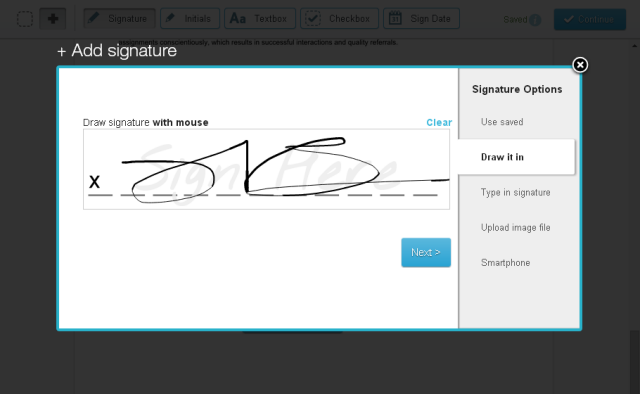
HelloSign will let you add form fields and signatures to PDFs that are uploaded to Google Drive. Signed documents come with an audit trail to keep track of them, email notifications to all parties, and the ability to share the signed form. Read our tutorial on how to sign PDF documents. We feature a step by step look at how to use this extension to add a signature to your PDF documents.
With just a few of these tips, you can further enhance how you work with PDF files online. Give them a try and let us know how they work out for you.
There are numerous reasons why you might want to combine multiple PDF documents into one:
Whatever the case may be, one thing is for certain: merging PDF is a good trick to have in your bag for any future document-related work. PDF is here to stay, as it has been for over 20 years.
The big question is, what is the easiest way of combining PDF documents and how much does that cost?
To answer your question, we prepared a comprehensive tutorial on some of the most efficient ways of merging PDF, as well as the tools that we used. We’re leaving the exact choice to you. Let’s take a look.
The first thing that comes to most people’s mind when it comes to this is to use a PDF merging software to combine documents. This is really smart and let me tell you why.
In the age of data breaches and low document security, it’s good to try and keep everything local. Document writing, management, conversion and other mandatory work (such as merging) can all be done from the comfort of your desktop, without requiring an Internet connection.
Not just that, but you’ll also be able to manage PDFs of all sizes, from smaller ones that weigh in at just around several KB to the gigantic 100 MB, 300 page documents. Let’s see how you can combine two PDFs on your desktop.
1) Open the first document in Able2Extract. Don’t worry, you can download the software as a 7 day free trial.
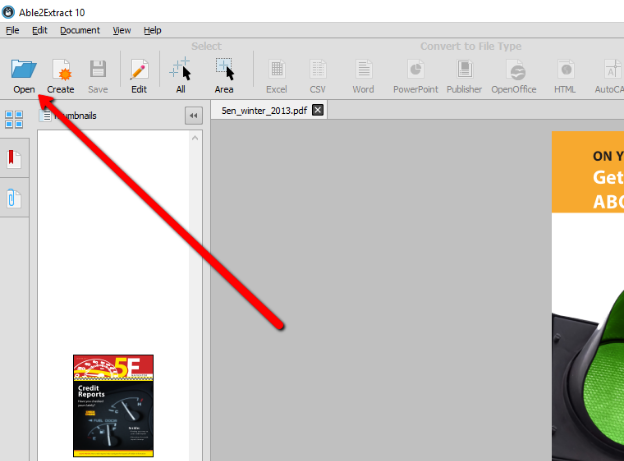
2) Click on “Edit” and then “Insert from PDF”.
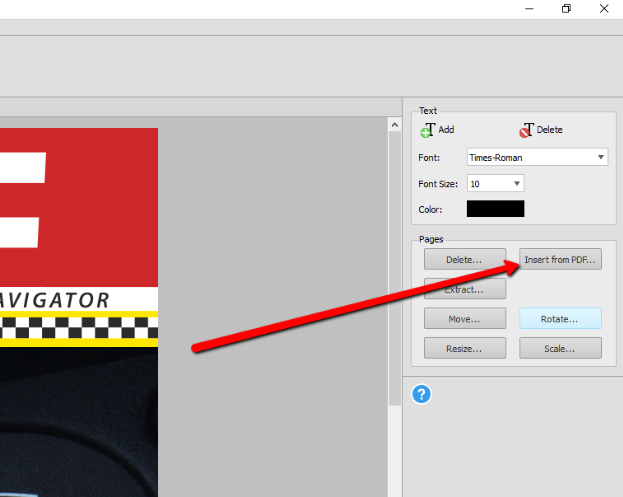
3) Select the other PDF document from the pop up and click Open. Specify where you’d like to insert (merge) that new PDF. Click Insert and job done!
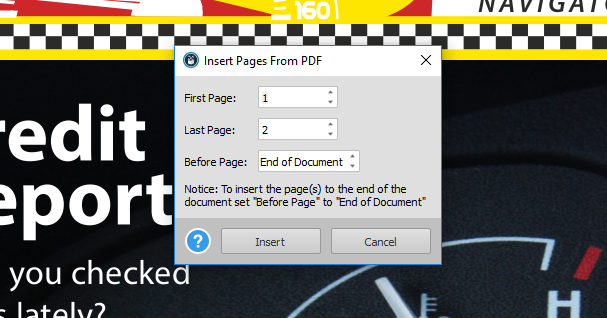
Desktop tools are great for for merging classified, larger PDF documents, but what about a quick way to combine smaller files for let’s say emailing purposes? This is where you can resort to online tools for PDF to help you merge PDF quickly and effortlessly.
Online PDF merging tools all have, somewhat, similar characteristics. They are particularly good for smaller and non-classified PDFs, which make the bulk of most people’s documents. However, they do have some downsides, most commonly:
You can find tools for online PDF merging by just Googling it. We tested a bunch of them and found out that Xodo PDF Merger did the best job, by far. The tool is intuitive and easy to use:
Which approach you’ll take when combining PDF documents is completely up to you. We advise using a dependable software application for larger and more important documents, as the comfort and speed of working in a local environment are unmatched. On the other hand, there are situations where you’ll need to quickly combine smaller PDFs and email them, which is exactly where you’ll use a reputable online converter.
Right now, there are more than 2.4 billion PDF documents roaming the world wide web.
This means that we are slowly, but surely heading towards a major digital milestone– one PDF per person. However, as the PDF gets closer and closer to this superstardom status, it means we need to take our document security seriously and take charge of who gets to see our information.
When you password protect a PDF, you are in full control. You are the puppet master of that document and you decide who gets permission to view, edit and manipulate your work. Do not mistake that with being selfish.
There is a justified reason why people of all professions should consider encrypting PDF documents when transferring important files.
For example, an accountant may often correspond with his or her clients via email. If there’s an unprotected report in that communication, and it contains particularly sensitive information then it’s at huge risk of being stolen or misplaced. And that’s why it’s always smart to password protect your PDF.
The big question is: how do we go about it?
Well, it all comes down to your workflow. We brainstormed some common scenarios when you’d want to perform this particular task:
Let’s go to work.
We’re starting with the most common way of encrypting PDF files and we’re going to walk you through two options:
If you need to password protect an Excel document while printing it to PDF, then go to the next chapter where we discuss that particular task.
If you would like to print a Word document to PDF and add password protection, then just follow the steps below:
1) Go to File > Export
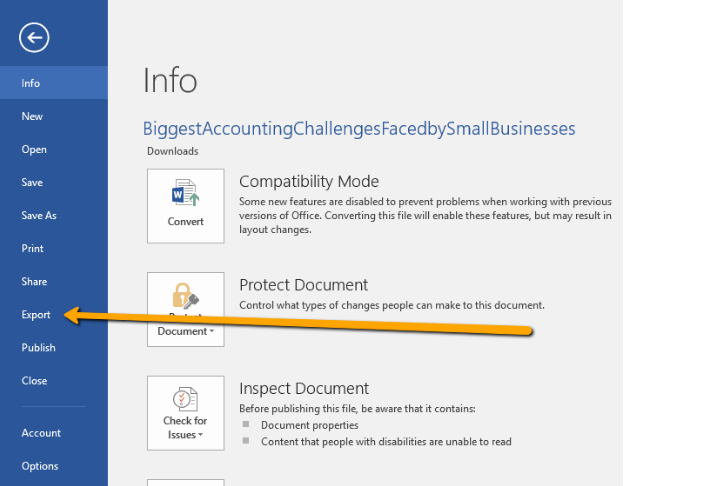
2) Create PDF/XPS document
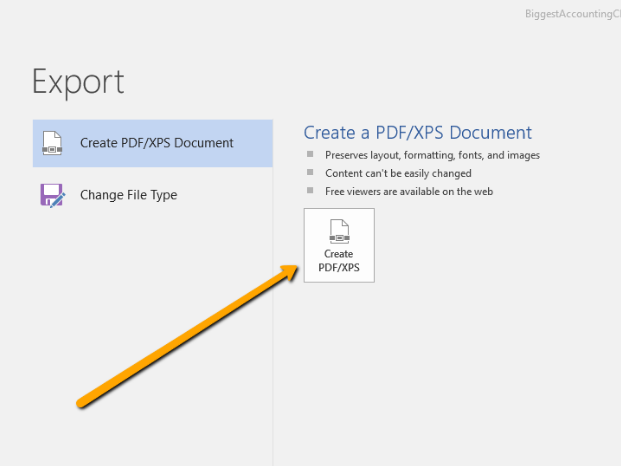
3) Click on Options
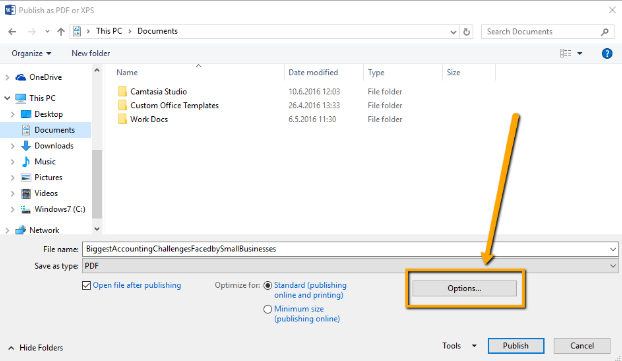
4) Check “Encrypt the document with a password”
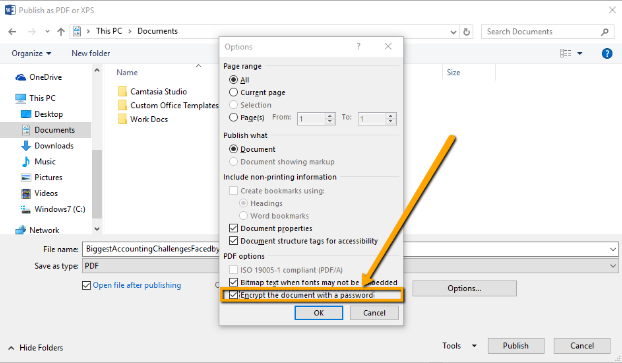
5) Enter the password and hit OK
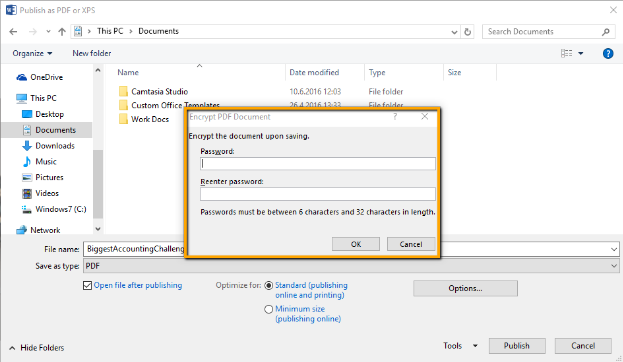
Job done. You‘ve now successfully created a password protected PDF out of MS Word. But what about other file formats?
You can use a variety of PDF creation software to print an encrypted PDF document from other applications. For this tutorial we are going to use our very own Able2Extract. You can download the free trial and follow along:
1) Open Able2Extract and go to View >PDF Creation Options
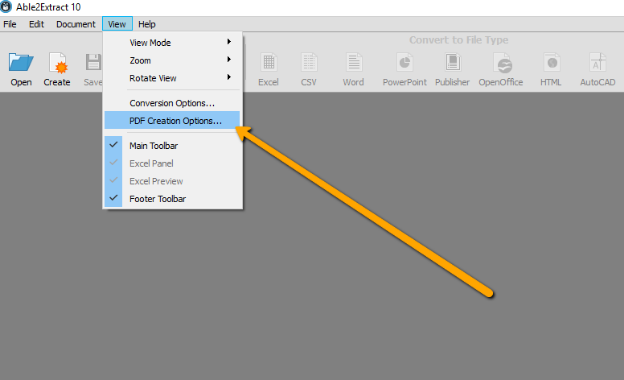
2) Security > Check the Secure PDF and enter the User and Owner names. The User field will be your password. Set up the desired permissions and click OK.
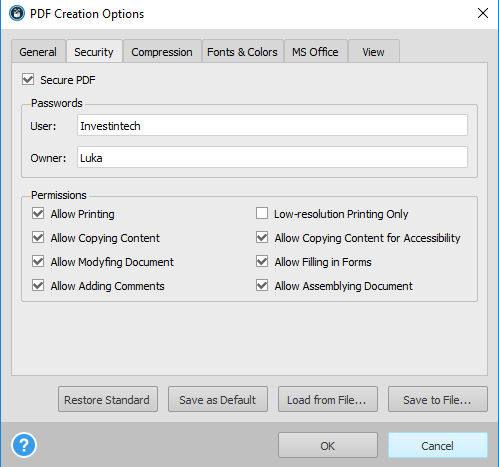
3) Go to Create PDF > open your file (you can create PDF out of all printable formats)
![]()
4) The tool will print your file to PDF and automatically apply the security settings you just added.
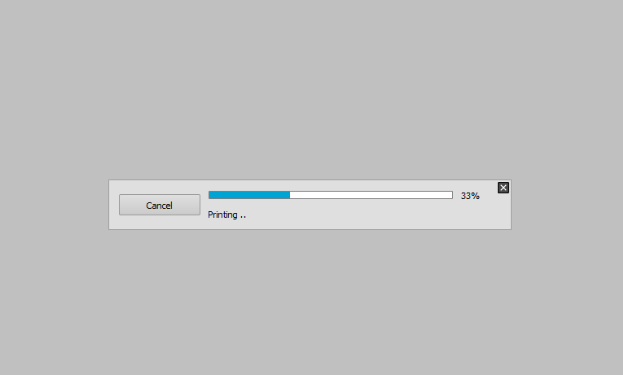
The only thing remaining is to save it back to PDF and you’re done. Everything clear? Let’s move on to the next part.
You can add a password to an existing PDF in a variety of ways, but the main choice you will have to make is whether you’re going to do it on your desktop or online.
I would suggest sticking to your desktop when working with bigger documents and possibly using an online tool if you’re handling a PDF with a smaller file size.
However, there’s no escaping the fact that, whatever the size of your PDF file, you may be thinking of encrypting it. This further implies that document security is your utmost priority, which means that you should probably stick with a desktop tool. If you have already downloaded Able2Extract then this will also be a walk in the park.
1) Open your unencrypted PDF in Able2Extract, select all and convert it to its corresponding format. If it’s a PDF with textual content then convert it to Word, if not you can choose between the other file formats available.
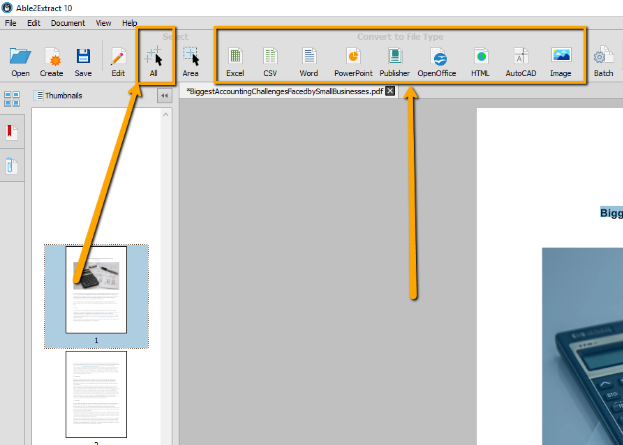
2) Your converted file will automatically open. Now, just follow the steps below to apply password protection from your MS Office application:
a) Go to File > Export
b) Create PDF > Options > Encrypt the Document
Once again, if you’re trying to create a PDF from Excel and add a password to it, know that it can’t be done in this way — go back to the part where we explain how to create a password protected PDF using software.
Once in awhile, we may come across with a scanned PDF document. What makes scanned PDFs so difficult to work with is that they are essentially images with a .pdf extension, so they can’t be rendered by your regular file editing application.
What we can do in such instances is use Able2Extract Professional, which has integrated OCR (Optical Character Recognition) technology. To apply password protection on a scanned PDF:
So, there you go guys, some actionable tips on how to secure your document and ensure that your work is traveling safely.
Did this tutorial help you? Share it and spread the love. Leave your questions in the comments below.