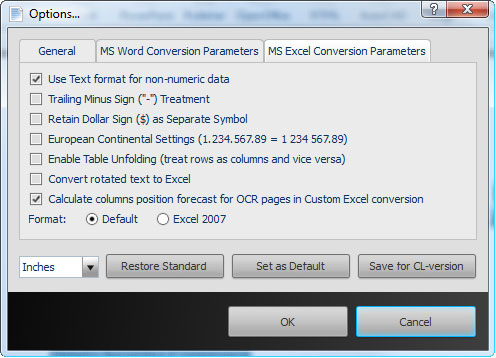Document management in the insurance industry is important. Clients submit documents in a number of different methods and formats. As such, insurance companies need to be prepared to handle any type at any time, whether paper-based or electronic.
However, with PDF files being the de facto standard for document submission, insurance companies can expect to deal with high volumes of digitized data. This means being able to handle, process, and store those files.

Despite this obvious fact, some insurance companies are still hesitant to invest in document management software or individual tools. But for some companies, the onslaught of data and documents that need analysis is pushing them forwards, forcing them to explore their options.
Insurancenewsnet.com, in fact, provides a timeless guide for companies who need to start thinking about it and make sound decisions in choosing a document management software tool.
How To Start Your Search For Document Management Tools
To start, there are a few main questions you should keep in mind: How easy is scanning? How are documents organized? Are documents editable?
These are essential questions to think about. For instance, as you get into analyzing those documents, editability will determine the tools you use and the work you perform. Not only that, but it will determine the time spent on working to convert the data from one format to another.
Document organization determines how efficient you’ll be–how do you store, name and retrieve files later on?
With paper-based workflows still largely in existence among clients and third parties, you can expect many setbacks before that data is even ready to be digitally processed and analyzed. How can you get them quickly into an electronic format?
Struggling With Extracting Data From PDF Documents
As a case in point, one insurance company, AgencyOne, struggled especially with making the data they received in PDF files editable. But dealing with PDF files without a specific tool in place affected their efficiency as an insurance company, an issue not uncommon in the industry.
“It was frustrating that I could find no way to speed up the process of data extraction or take real advantage of the import capabilities,” says Alexandra Smolen, Commission Specialist at AgencyOne. “It used to take me all week to get my work done auditing commission statements.”

Finding The Key To Improving Document Workflows
They struggled with PDF files and, later on, found success with data extraction using Able2Extract Professional. The benefits the company experienced include:
- 3x increase in efficiency
- Time previously wasted was converted into time spent on strategic activities
- Affordable for company budget
- Week-long data extraction tasks turned into a few days’ work
- Increase in productivity led to an employee’s raise in wage
Without doubt, insurance companies need to start looking at document management solutions. As technology becomes more and more advanced, things such as electronic submissions will quickly become the basic standard. The key to tackling the new digital document age is to make sure your insurace company stays one step ahead of the game.
Read the full AgencyOne case study here for inspiration on how you can get your own insurance company’s workflow up to speed.
 There is a running joke in BI communities.
There is a running joke in BI communities.

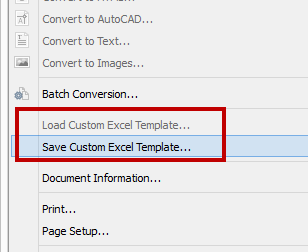
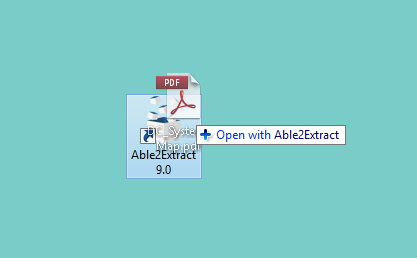
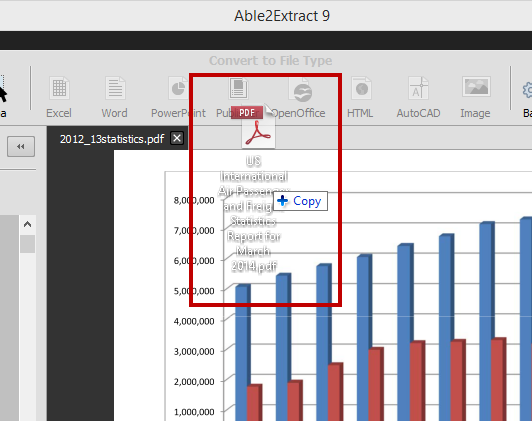
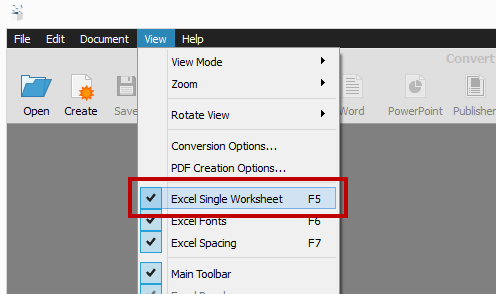
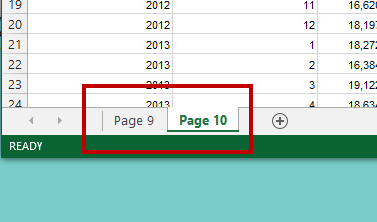
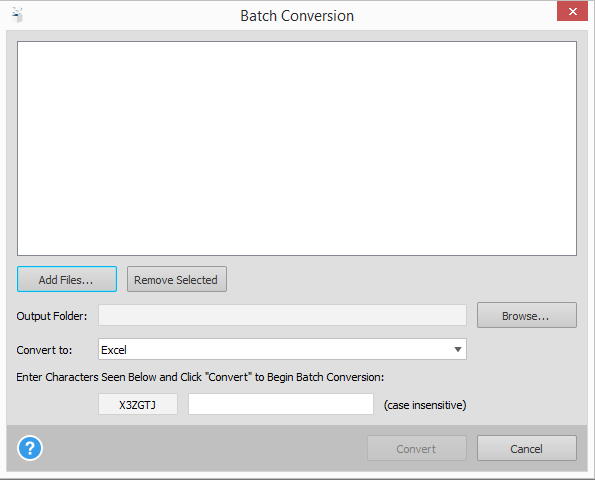
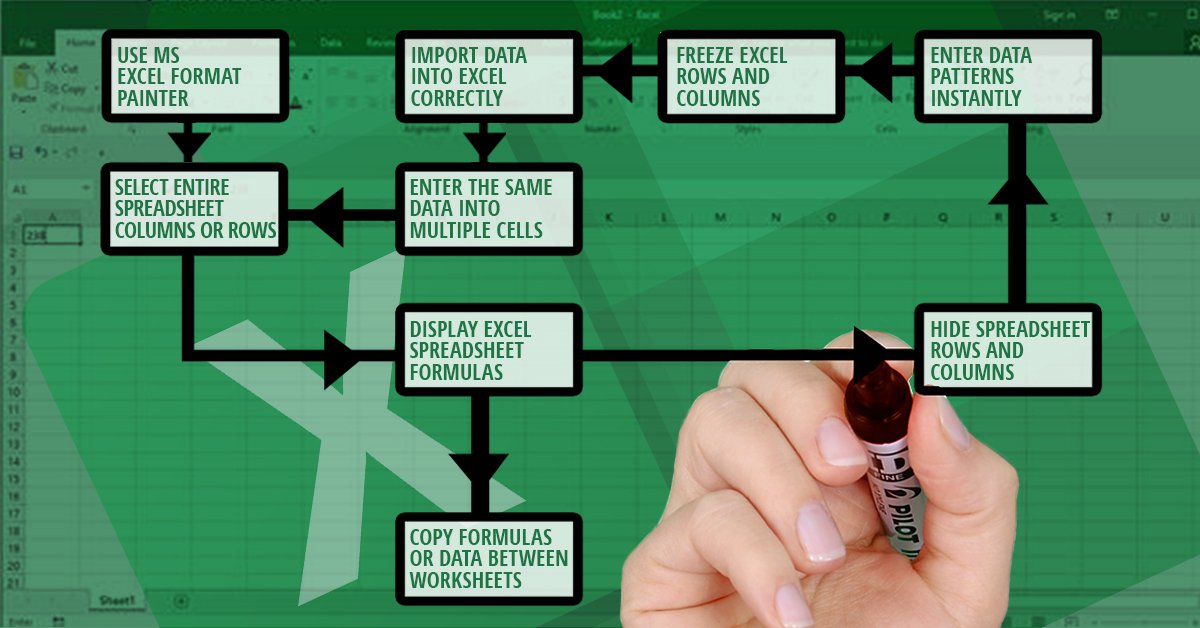
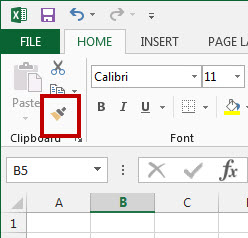 While that paintbrush is visible, click to apply all of the attributes from that cell to any other.
While that paintbrush is visible, click to apply all of the attributes from that cell to any other.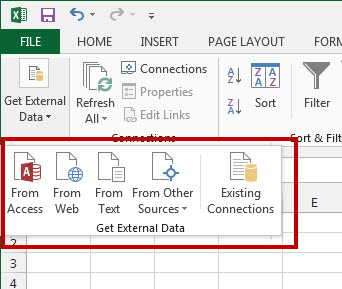
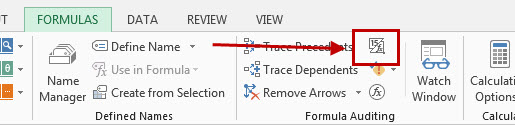
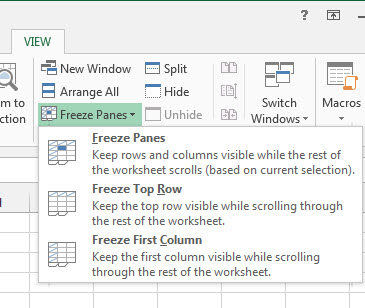
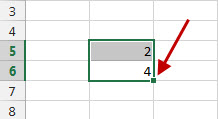
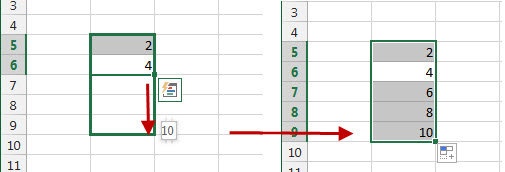
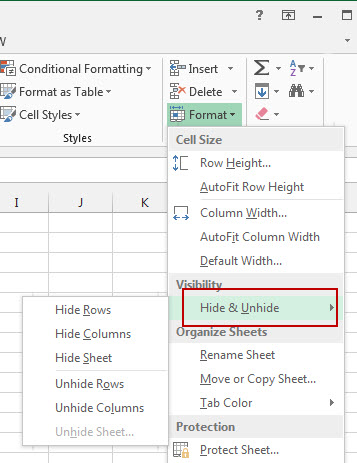
 Photo Credit:
Photo Credit:  Photo Credit:
Photo Credit: 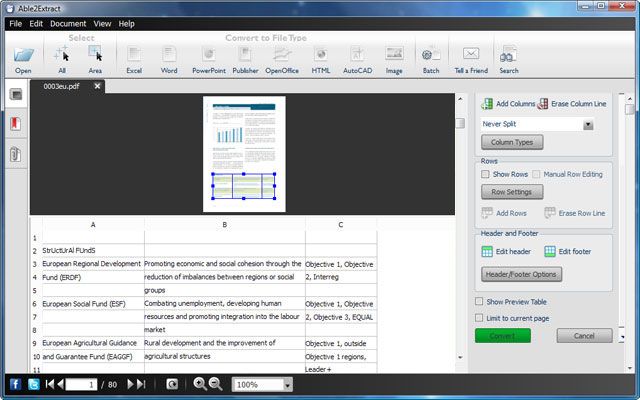 A
A 
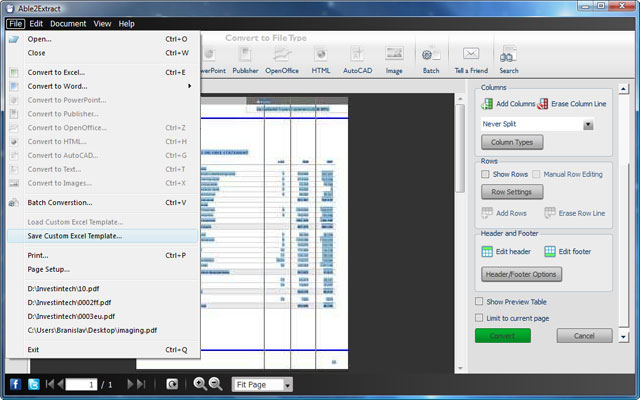 Moreover, its custom Excel template feature, you can set up your Excel conversion once, save it as a template (seen above), and use it on next year’s PDF statements, which, more than likely, will be formatted with the same layout.
Moreover, its custom Excel template feature, you can set up your Excel conversion once, save it as a template (seen above), and use it on next year’s PDF statements, which, more than likely, will be formatted with the same layout. Photo Credit:
Photo Credit: