When you think of Microsoft Office, you probably think of office documents, presentations and spreadsheets. However, you can have a bit of fun with the suite just by knowing how to use the applications and features to their fullest extent.
A few power users out there manipulated their way through the MS Office programs to come up with some extremely creative content. Take a look at the following creative, jaw-dropping examples.
Create Art In Microsoft Excel

You may have heard of this guy on the internet before. Japanese artist, Tatsuo Horiuchi, has been producing art using only Microsoft Excel. It may sound crazy to use MS Excel for generating images let alone creating artwork. But this artist has proven, hands down, that it can be done.
Use Microsoft Word As An Advanced Image Editor
If you think Microsoft Word can only be used for generating documents, you’ll be shocked to see it in action as an advanced graphics editor. This amazing time-lapse video was created and posted by Vaclav Krejci who, according to his YouTube channel bio, aims to “explain graphic design to everyday users using software they are already familiar with.” And he does just that. This video shows how he recreates the iOS 7 home screen using nothing but Microsoft Word, start to finish.
Play A Role Playing Game In Microsoft Excel
Bet you never thought you could turn your data-analyzing, formula-calculating Microsoft Excel spreadsheet into an RPG game. We sure didn’t. This macro-based RPG was put together in 5 months by Toronto-based chartered accountant, Cary Walkin, whose passion for spreadsheets and video games resulted in Arena.Xlsm.
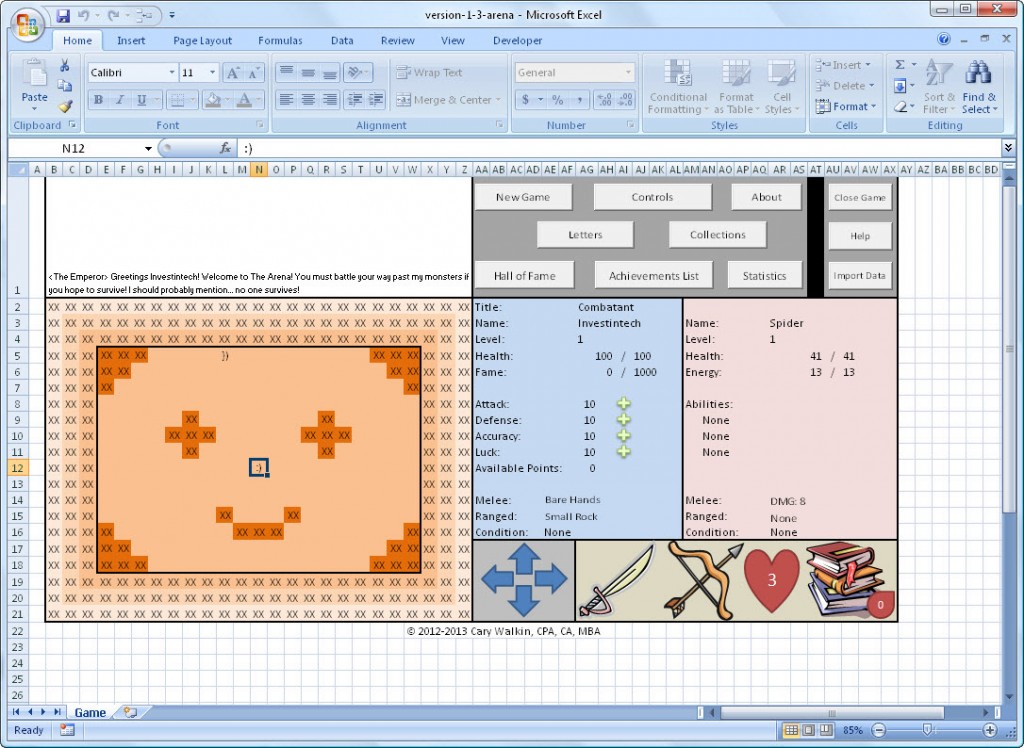
Arena.Xlsm comes with character statistics, abilities for ranged attacks, achievements, boss encounters, and magic spells (available at level 10). This cool game may look slightly different than your average MMPORG, but all the same interactive and essential elements are there. See how far you can get.
Create Your Own Anime Movie In Microsoft PowerPoint
You’ve probably watched anime before, but we’re guessing that it didn’t require MS PowerPoint. We caught this awesome example on PowerPoint Heaven, a site created by Shawn Tow that started out as a place to post his own tutorials and work. It is now a popular site for PowerPoint diehards to showcase their innovative uses of the application.
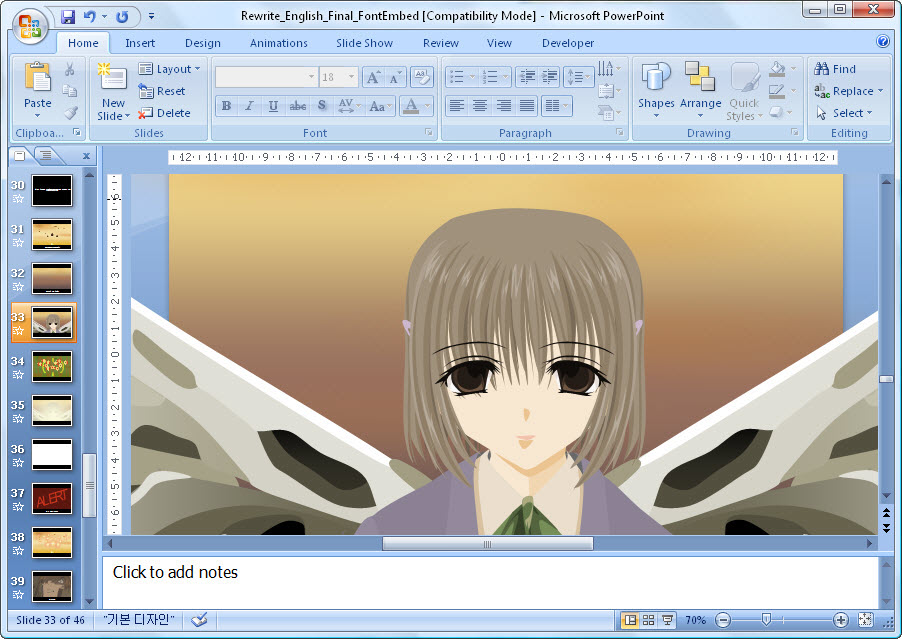
One user took PowerPoint slides and animation to the next level with Rewrite, an anime drawn and animated in PowerPoint by Han Byul Jang (Zzangdol). We won’t provide you with any spoilers, but download the PowerPoint file to see it in action yourself. You won’t be disappointed.
We never really appreciate the full capabilities of the tools we use on a daily basis. But with a bit of practice and skill you can perhaps work your own magic and come up with a creative way of using MS Office yourself.
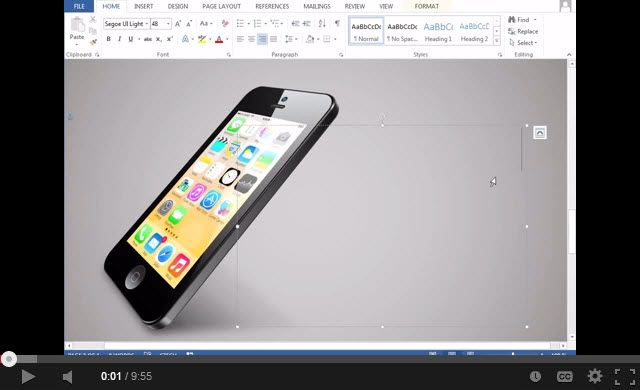
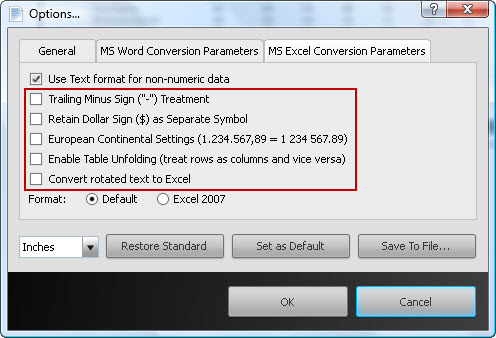
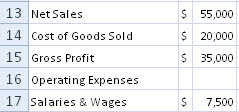
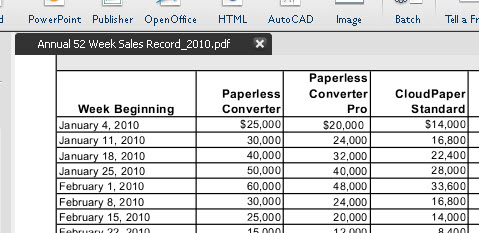

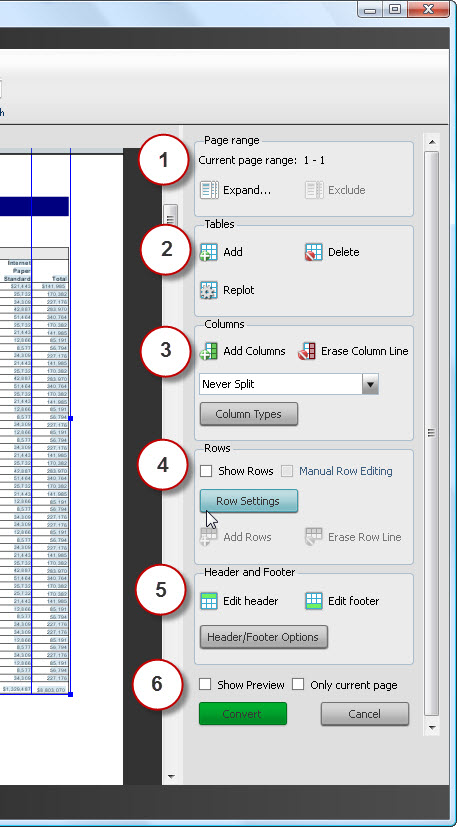
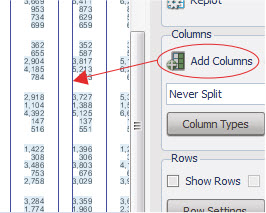
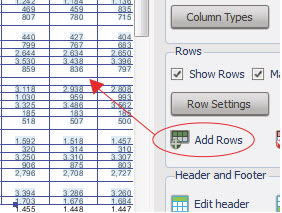
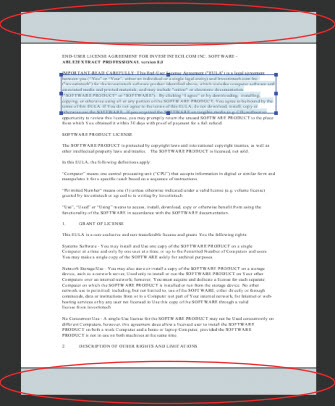
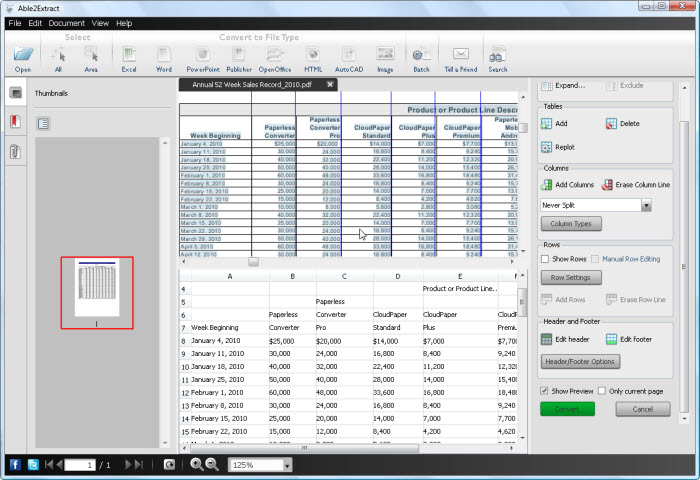
 While Adobe AIR was being released to the public a week ago, Microsoft was also busy with the BRM (Ballot Resolution Meeting) for OOXML. Nothing official was published or decided as the BRM concluded in controversy.
While Adobe AIR was being released to the public a week ago, Microsoft was also busy with the BRM (Ballot Resolution Meeting) for OOXML. Nothing official was published or decided as the BRM concluded in controversy.