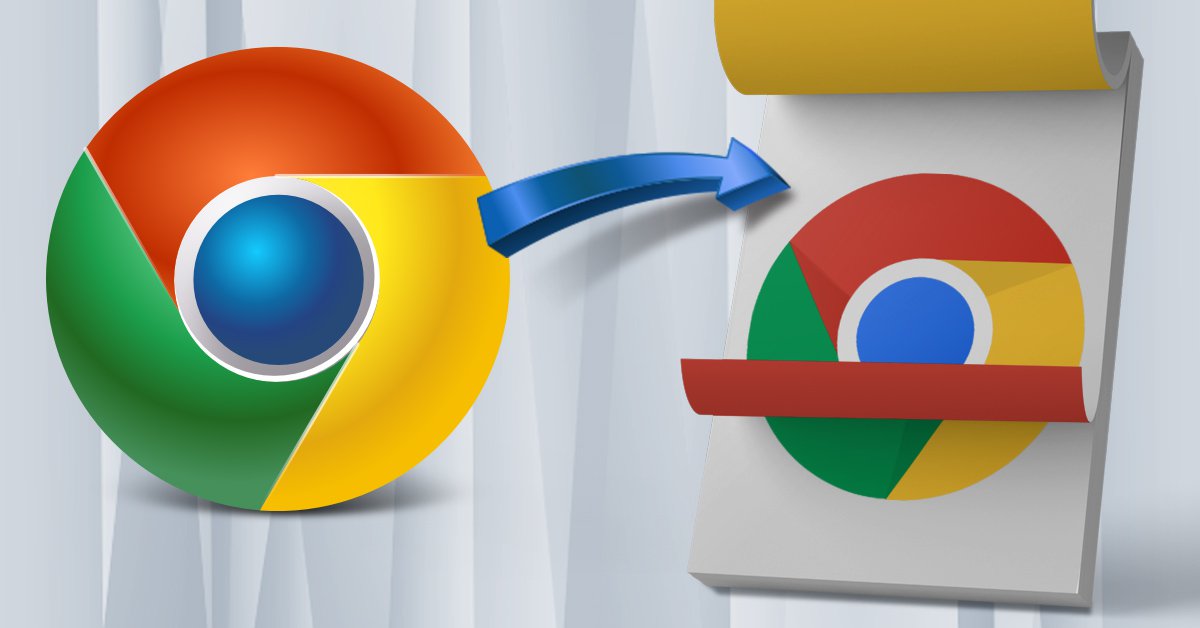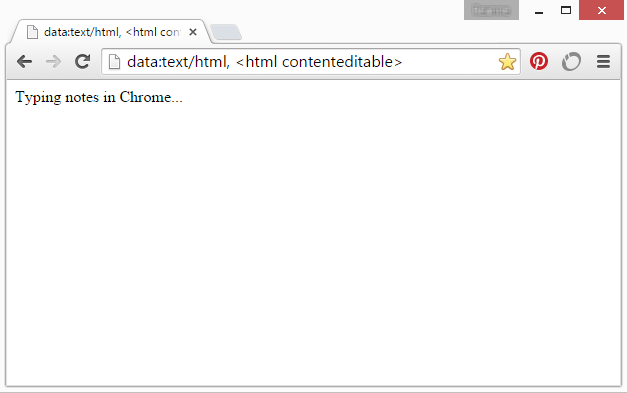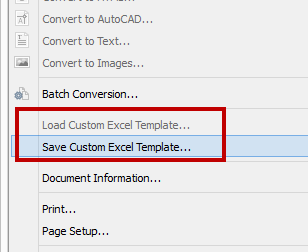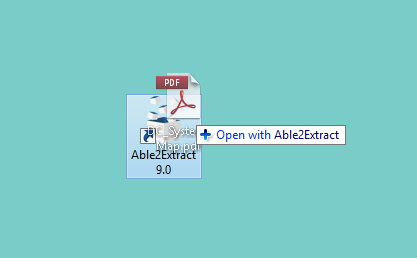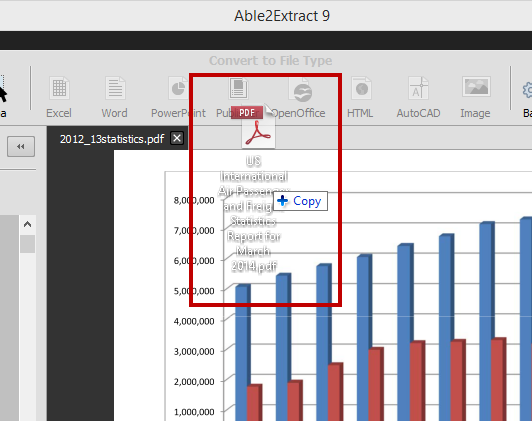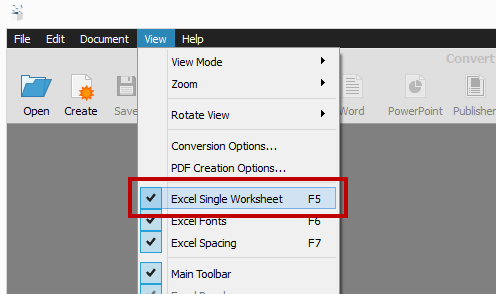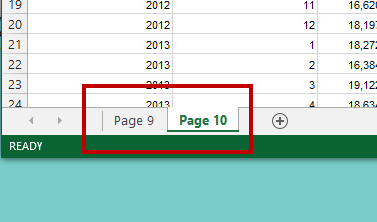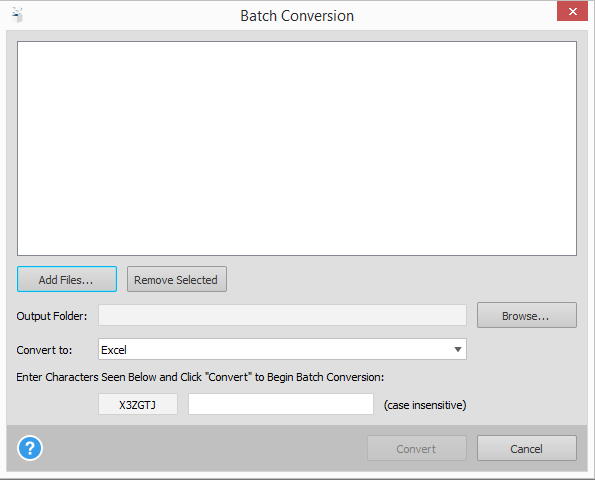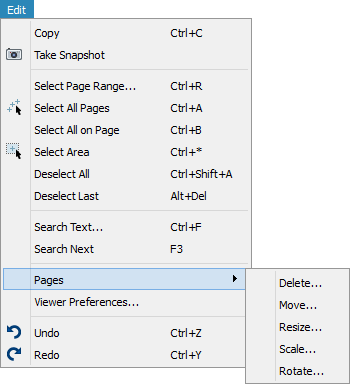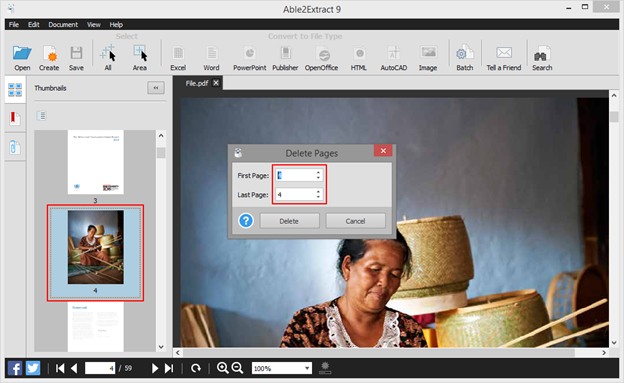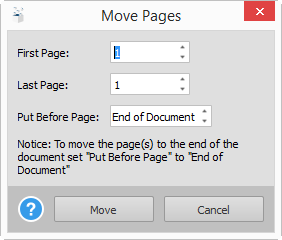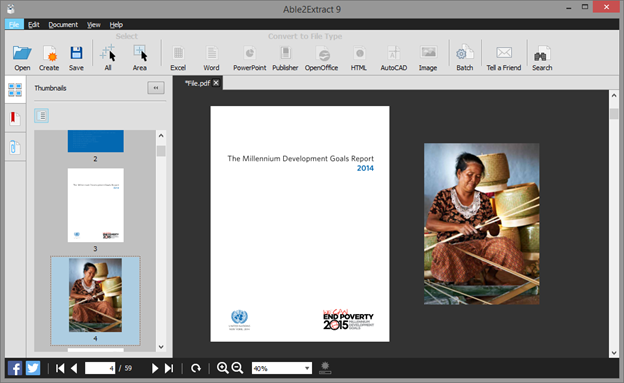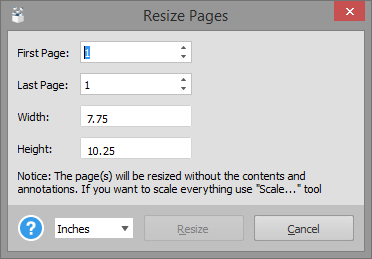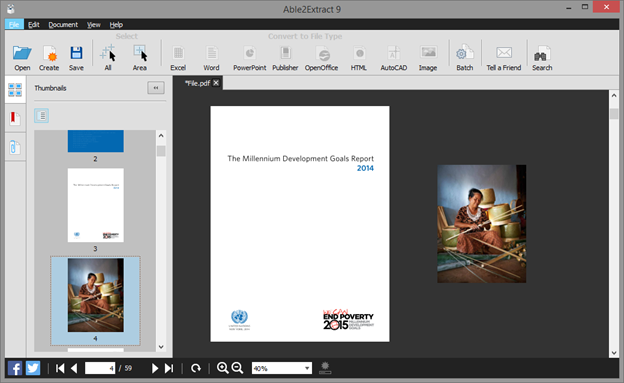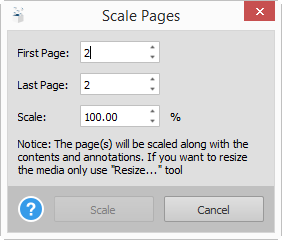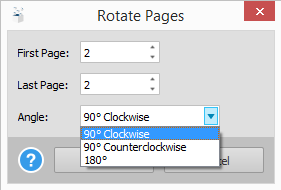Nowadays, you can’t sift through a business news feed without hearing news about small startups that went from rags to riches and made it big. And if a success story provides you with anything, it’s the idea that anyone can do it, that all it takes is your passion and one great idea.
But that is NOT enough.
As a successful entrepreneur, you need to be versatile, open to risk, and committed to seeing your vision through. Not only that, but there are a ton of hurdles known as “work” standing in your way. They’re all too easy to forget when you’re excited about your idea, brainstorming on how to finance and pitch your product. Keeping your business afloat will mean a lot of business-related stress and becoming a jack of all trades.
Already have the entrepreneurial spirit and ready to take that first step? That’s great. But before you do, think about your second step: what roles and shoes will you have to fill?
To prep you with an idea of what to expect, consider a few of these essential hats you should expect to wear as you turn your pipe dream into a successful startup.
The Administration Hat
At the beginning, entrepreneurs will need to consider the nitty-gritty details of handling business operations on the most basic level. Depending on what your business is, this will include any aspect needed to keep your company and product line running: office space, payroll, supplies, accounting, and setting up workflows, just to name a few.
If one part in the administration chain doesn’t work out, you have to be open to different solutions, looking at the process from all angles. That first year as an entrepreneur will be about discovering and testing both yourself and your ability to think outside the box. So be prepared.
The Team Management Hat
Don’t forget that it also takes interpersonal skills to build a successful company. Once you build a solid business team, you need to be able to work with and lead them. This means being able to delegate tasks, mediate conflicts, listen to concerns, know everyone’s strengths and weaknesses, or simply give credit when and where it’s due.

Whatever decisions you make regarding the team and your office, you need to be able to listen to the dynamics going on around you. With the management hat on, you lead and generate the company’s culture, creating an atmosphere and tone for the company.
The Marketing Hat
Nowadays, new businesses won’t even make an impact without some online exposure. Marketing will play a major factor in staying ahead of the field. On the technical side of things, this means being familiar with web technology, SEO, ads, marketing tools, and analytics. On the human side of things, it means having a clear goal in mind to create a sincere brand you and loyal users can stand behind.
Once you have both, you’ll have to be able to decide what type of marketing works for your business and what doesn’t. And while it’s easy to mimic what other companies are doing, remember that one size doesn’t fit all. When it comes to marketing, expect to invest some serious time in researching your own demographics. A marketing campaign is only successful if it fits your company and your vision.
The Social Hat
Web presence and social image is everything now. From blogging to networking, wherever you choose to promote your business, you need to have a community behind you. It’s a great way to get feedback, support, and loyal fans. The relationship you build with your users is what will set you apart.

And note that this social hat doesn’t only apply to an online audience. This also includes in-person meetings, presentation pitches, board room discussions and even swapping business cards at conventions. Making the right connections can help put you in a good position in your niche. No one ever does it alone!
The Tech Hat
Before you even start pushing your product out there, be sure you know the tech behind it—especially if you’re a tech start up. Be active in the development and testing stage. Do everything you can to be in-the-know about your niche, don’t leave this side of the project to only one person on the team. Don’t forget, if you’re helping to field the support lines too, you can’t blank out on basic usage and troubleshooting issues.

For non-tech start ups, this is still a necessity. No matter what product or service you offer to the public, you need to know about the tools needed to run your business. Dealing with customers online, for instance, may mean creating an entirely new database and digital document management system. From simple emailing to document processing, you have to make sure your tech makes things work smoothly.
Debating on whether or not you can hack it? Just reading about someone else’s success is enough to inspire you to make your own entrepreneurial dream happen. So before you quit your day job, do your homework first. Be prepared for the tasks you’ll be spending most, if not all, of your time on.
Ever dreamed about starting your own business? How do you plan on getting it off the ground?