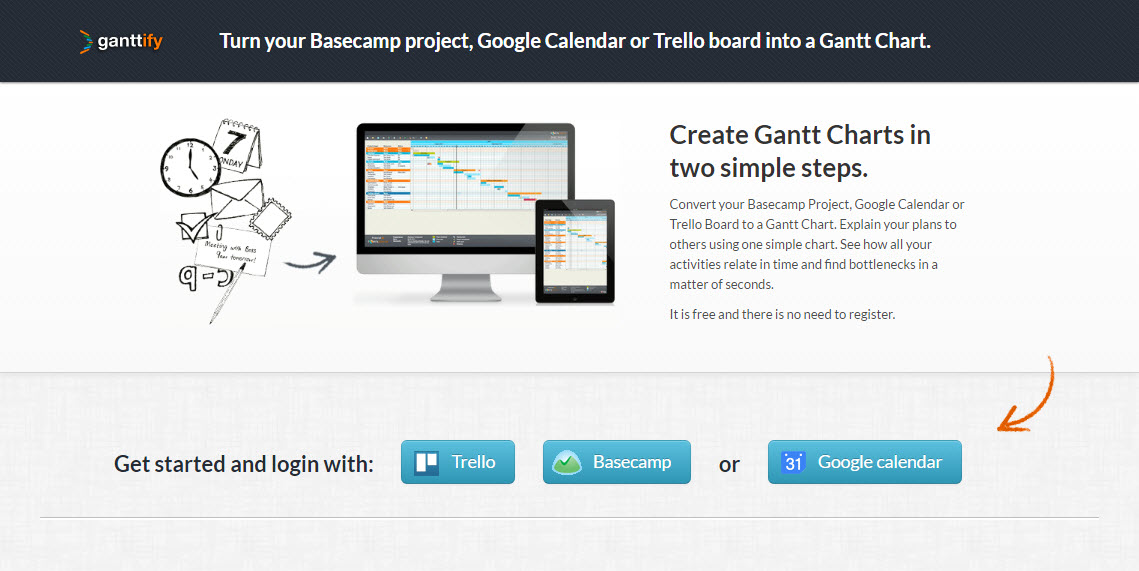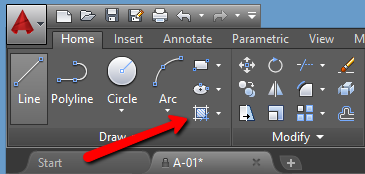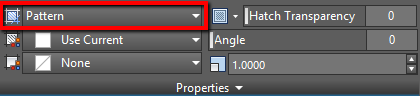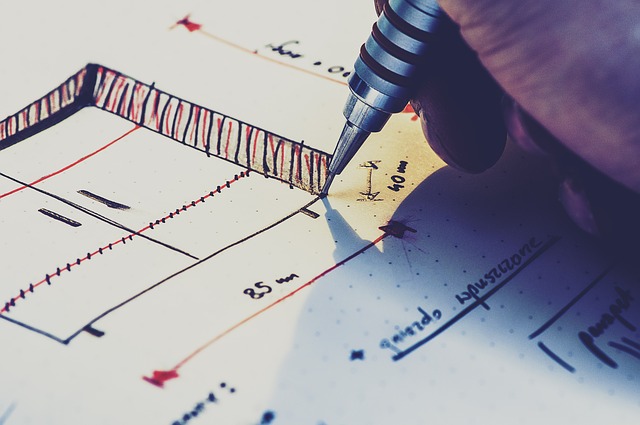When remote teams are becoming more and more common, it isn’t surprising to see project managers struggling to stay on top of things. One project involving a number of tasks with just as many people working on it can spin out of control. You’re not only working with people, but you’re also working against time and resources.
When remote teams are becoming more and more common, it isn’t surprising to see project managers struggling to stay on top of things. One project involving a number of tasks with just as many people working on it can spin out of control. You’re not only working with people, but you’re also working against time and resources.
And this is where a Gantt chart steps in. If you aren’t using one as a budding project manager, you may want to. Gantt charts are an essential tool to project management. They keep a detailed track record of a project’s critical path at any given moment.
It keeps you up to speed on important factors like the progress or status of a task. Interdependent tasks and resources can be allocated, visualized, and coordinated. And with the internet and your everyday computer, Gantt charts can be updated as needed.
But technology needs and personal preferences are diverse. We know there are many other simpler, quick fix tools that can be used to manage projects to varying degrees. Looking to step things up? Need more complex features?
Whether you’re stepping into a project mid-stream or need to consolidate your project calendar with an existing one, there are ways you can integrate existing tracking sheet and schedule data into a Gantt chart.
1. Convert Google Calendar, Base Camp & Trello Into A Gantt Chart
Now Google Calendar, Base Camp or Trello are probably the most popular free tools online. They’re easy to set up, offer the basic project tracking essentials and can quickly get you started.
Google Calendar, as a project planning tool, needs no explanation. Basecamp, known for its highly collaborative nature and tracking features, is a popular go to option for managing teams. And Trello is a web app that uses individual (and collaborative) task cards grouped into boards in lieu of a To-do list.
So if you need to suddenly create professional-looking tracking reports or share your calendar with others, great news is that you can create a Gantt chart from all 3 tools using Ganttify.
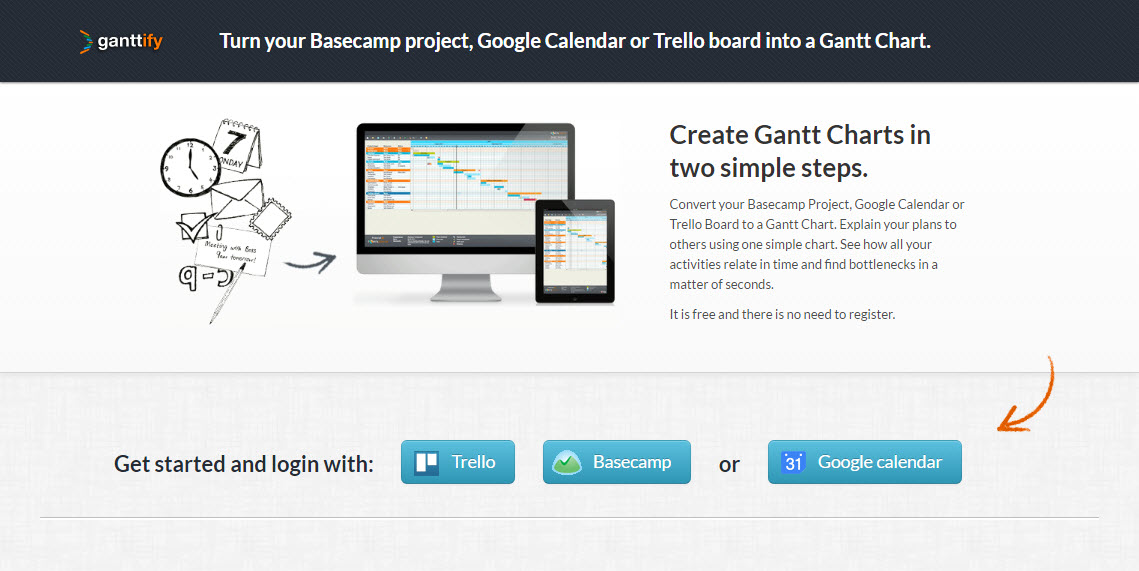
Ganttify is a webtool that does what it sounds—it takes your data and “Ganttif-ies” it without having to do much but log into your accounts (note that with Trello, though, your task cards need to have a start and end date included).
2. Create Gantt Charts In Microsoft Excel
If you’re just starting out on managing your first project, chances are you’ll turn to familiar tools like Excel where you’ll construct your own tracking sheet with basic formatting and formulas. However, don’t be afraid to get a little more complex and use Excel to create a Gantt chart.
Officetimeline.com, for instance, offers up a detailed, step-by-step tutorial manual on how to create a Gantt chart Microsoft Excel users can set up. Note, that creating one from the beginning can be time consuming, but as your projects become more complex, you’ll be glad you invested the time.
For those who don’t want to create things from scratch, though, you can still get the job done by using a Gantt chart template. You can find a variety of them online. Here are a few to start you off:
- A simple 4 week project timeline Excel template from Office.com
- A free version of Gantt Chart Template Pro from Excel expert, Jon Wittwer, at Vertex42.com
- GanttExcel.com also has a template you can download that has both a paid and free version
- Chandoo.org offers a variety of Gantt chart templates for project management
3. Import Excel Data Into Microsoft Project
For a more specialized project management tool, Microsoft created MS Project. While part of the popular MS Office suite, the project management software program isn’t included with the desktop suite.
This program offers the high end features that are needed for more multi-level complex projects that need high level monitoring and workflow analysis, cost calculations, in-depth planning, enterprise-wide access and more.
However, if you started tracking your project with MS Excel and are switching over to MS Project, there’s good news. You can simply import Excel into Microsoft Project. When you create a new project, choose to create one from Excel. From there, the MS Project import wizard will guide you through the rest.
4. Create A Gantt Chart Online
Online project management is common nowadays. And with cloud storage and remote teams, being able to take and keep things online is essential.
It isn’t any wonder that you can create Gantt charts online free from the very beginning, making it easily accessible from wherever you or your team are. Though you get what you get with online versions, the essential features are there.
Ganttic.com is an online resource planning, scheduling and management tool. While paid accounts will provide you with more features, for project managers that are bootstrapping it, there’s a limited free account available. It allows you only 10 resources to track. but despite the limitation, Ganttic.com has features that are streamlined and simplified.
Second is Gantter.com which is a free cloud-based project management tool. This one sticks out because it works tightly with Google Apps and Google Drive, which, if you’re working with a Google based team, is perfect.
Its features leverage the power of Google’s cloud services, including real time editing, chat, and Google Drive access. You can even import and export files from Microsoft Project. Not a Google user, though? Don’t worry. Gantter.com offers a smartapp.com edition that ties in other cloud drives you may be using.
How are you keeping track of your project and your team? If you know of any other Gantt Chart tips to expand on this list, let us know in the comments.

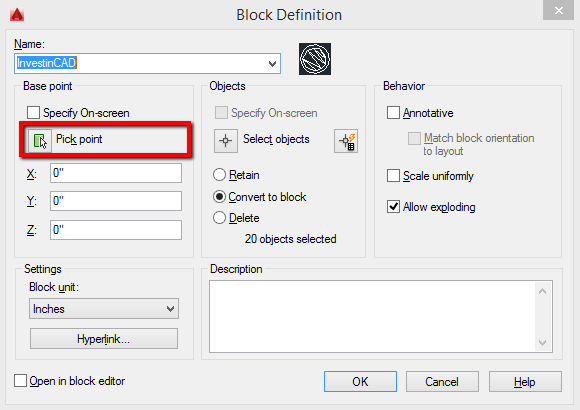
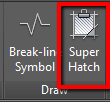
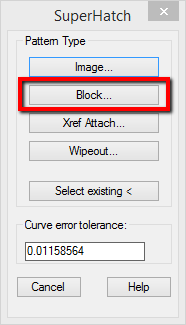

 When remote teams are becoming more and more common, it isn’t surprising to see project managers struggling to stay on top of things. One project involving a number of tasks with just as many people working on it can spin out of control. You’re not only working with people, but you’re also working against time and resources.
When remote teams are becoming more and more common, it isn’t surprising to see project managers struggling to stay on top of things. One project involving a number of tasks with just as many people working on it can spin out of control. You’re not only working with people, but you’re also working against time and resources.