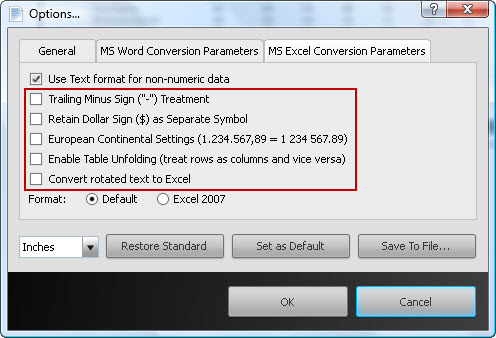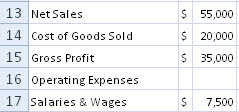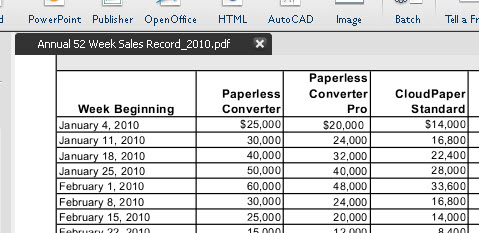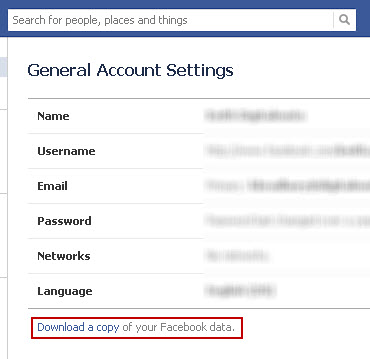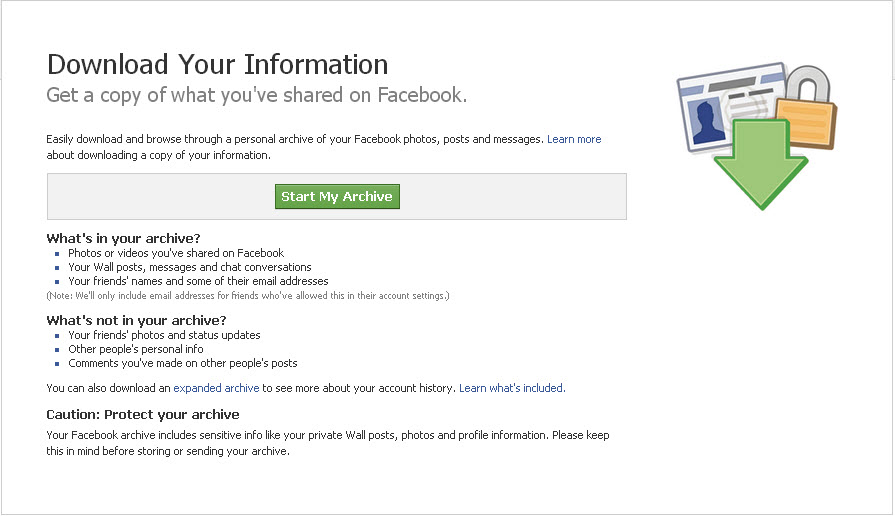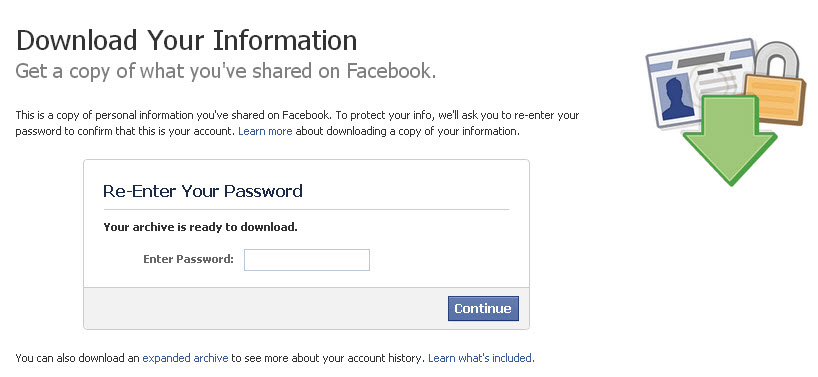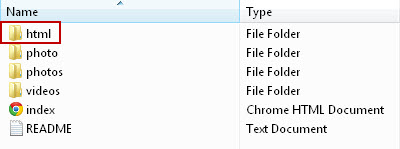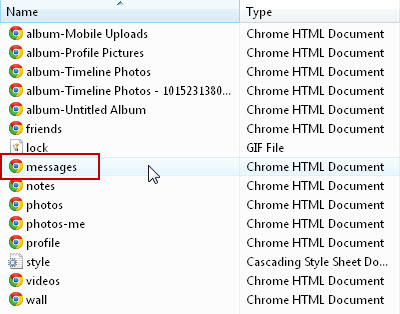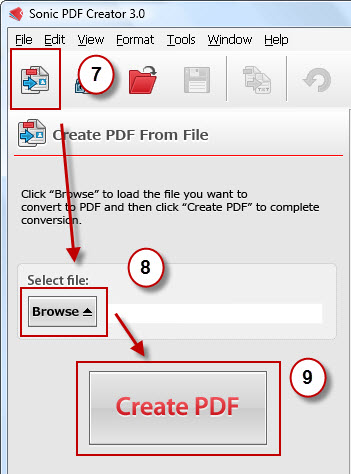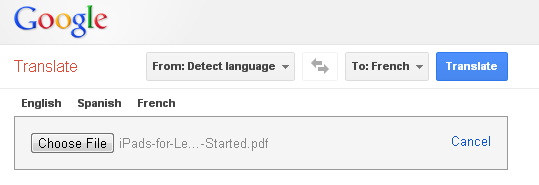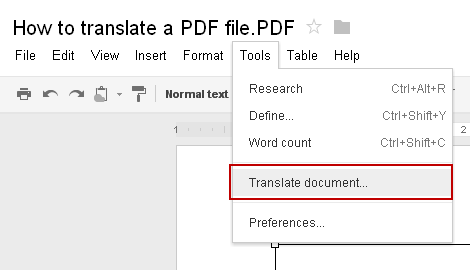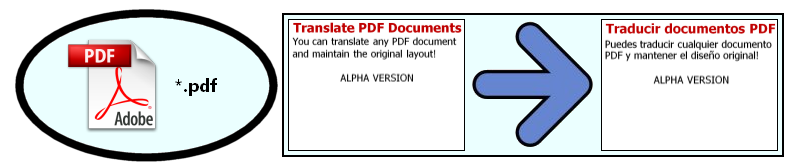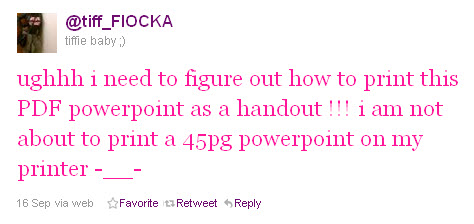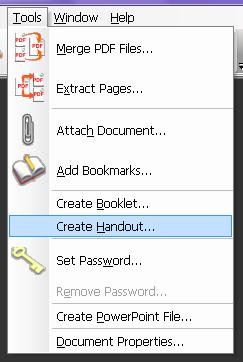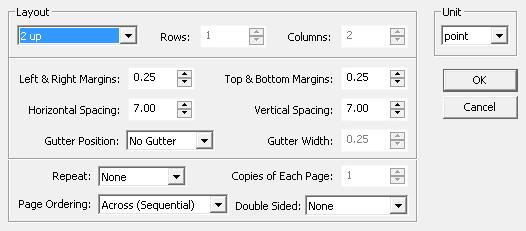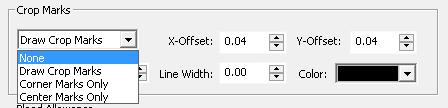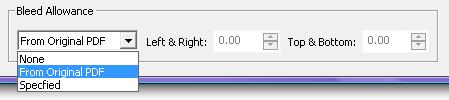Working via the cloud is unavoidable these days. Thanks to mobile devices, we’re finding more efficient ways of working while away from the office. In fact, a common productivity habit these days is to send the document you’re working on to Google Docs so you can edit them from anywhere.
Well, if you’re using Open Office to create those documents, we’ve got a great productivity tip for you. In addition to helping you convert PDF to Open Office, we came across an Open Office extension that will let you instantly export your Open Office files to Google Docs: OpenOffice.org2GoogleDocs (OOo2GD).
OpenOffice.org2Google Docs is an extremely handy plug in that allows you to export, import and update your Writer, Calc, and Impress files to and from Google Docs.
The best part about this extension is that it simplifies the entire process and lets you do it right from within the Open Office suite itself. Take a look.
Installing OpenOffice.org2GoogleDocs
To start exporting your files, you’ll obviously need to install the plug in first. To do so, follow these steps:
1. Download the OOo2GD extension by clicking on the Get it Now button. Save the extension to a location you will remember.
2. In Open Office Writer, go to Tools>Extension Manager…
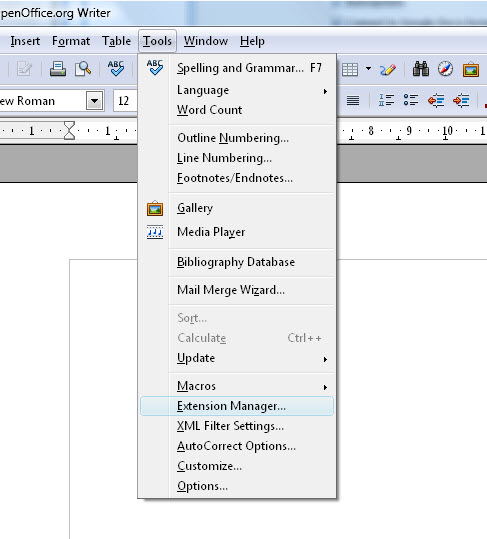
3. In the Extension dialog, click on Add. Then browse, locate and select the OOo2GD extension you saved in step 1.
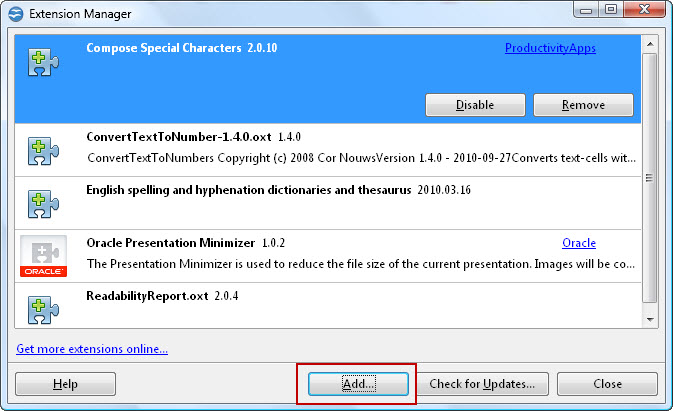
Once installed you should see it enabled in the extension list:
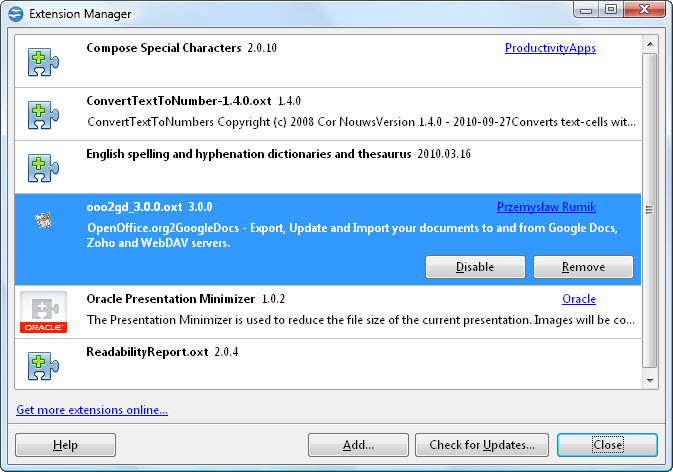
4. Restart Open Office. You’ll find the OOo2GD Add-On ready for you to add to your regular toolbar for quick one-click access to the functionality. Place it on your toolbar by clicking and dragging it to an empty spot on your toolbar.
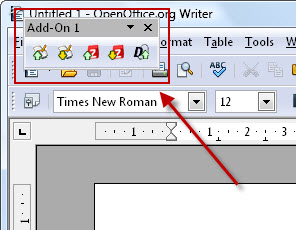
Note: This is toolbar is optional. You can also access the functionality via File > Google Docs & Zoho.
How To Export Your Open Office Files to Google Docs
Now that you have the extension installed, you’re ready to start exporting your files to Google Docs. We put a quick step-by-step tutorial to help guide you through the process. To export your Open Office document,
1. Open the file you wish to export and click on the Export to Google Docs button:
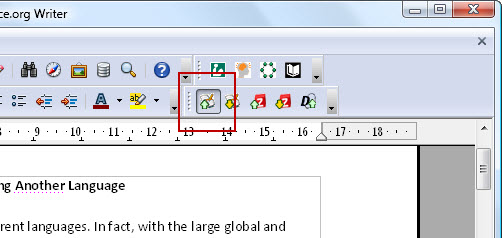
2. In the pop up dialog, enter your Google Docs Account credentials
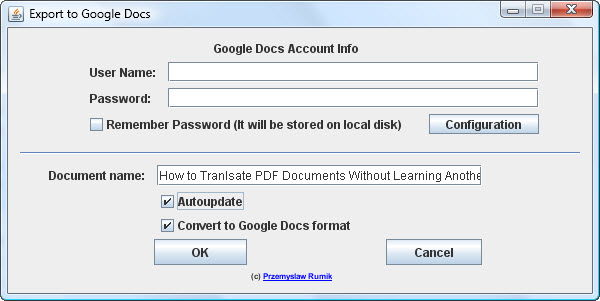
3. Select Convert to Google Docs format and Autoupdate. This will allow you to automatically set your file up for syncing and editing within Google Docs.
4. Click on OK. OOo2GD will then start uploading your file to your Google Drive.
5. Sign into your Google Drive account and locate the file
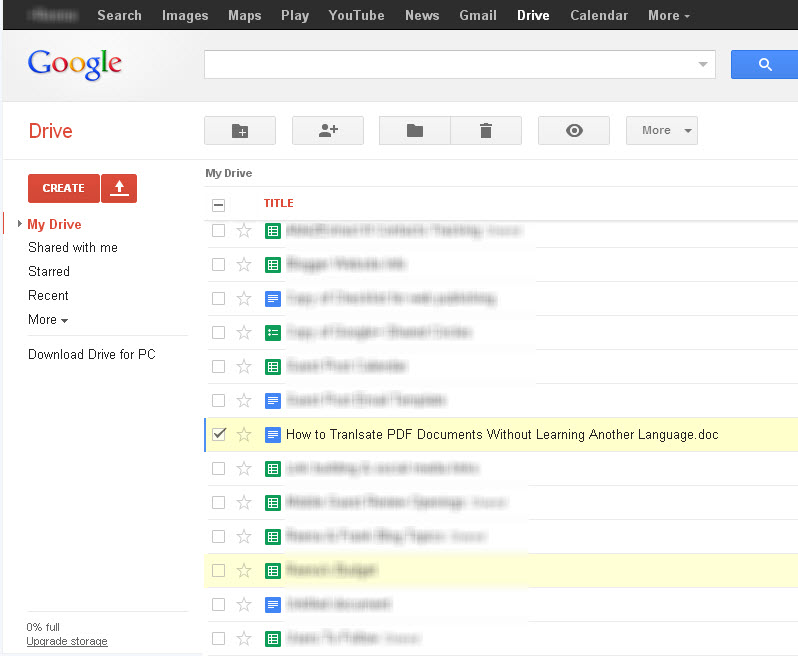
6. Click to open the file and you can then edit the document as needed within Google Docs
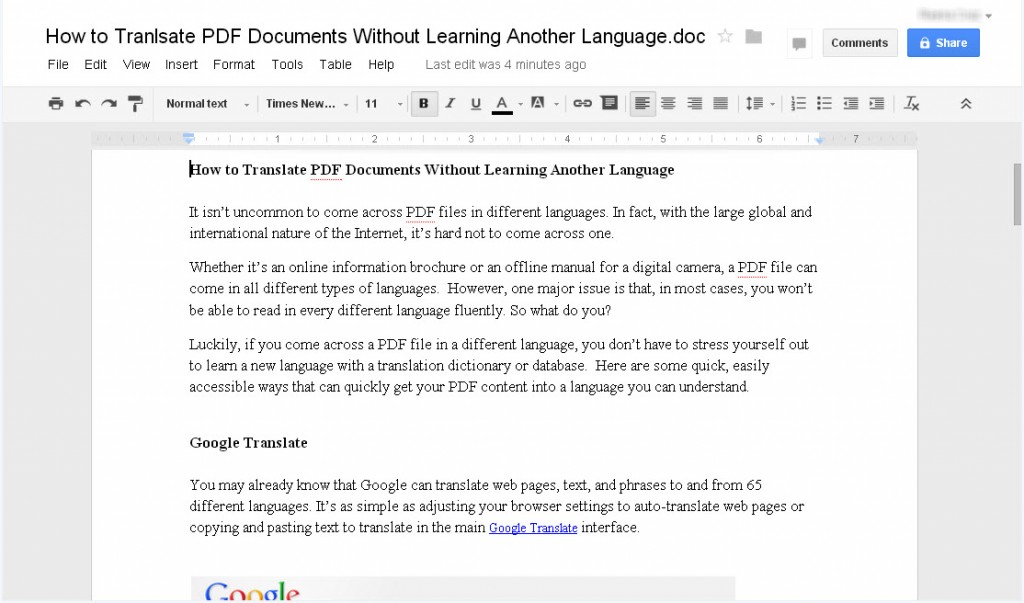
You can also quickly import Google Docs into Open Office in a similar manner. After clicking on Import to Google Docs, just input your credentials, click on Get list and you can select which file you want imported. Click on Open.
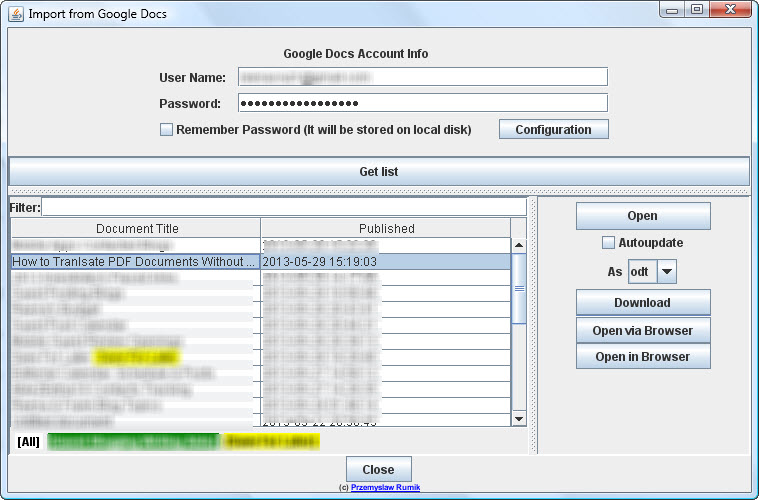
This extension is perfect and convenient for worker bees who need to take their work home with them. It eliminates the hassle of a USB key and toggling back and forth between saved copies. Do you have a favourite OpenOffice extension yourself? Which one helps you out the most?