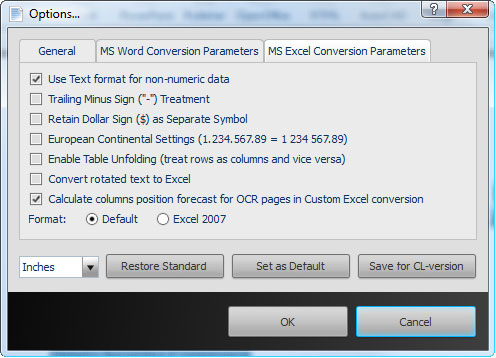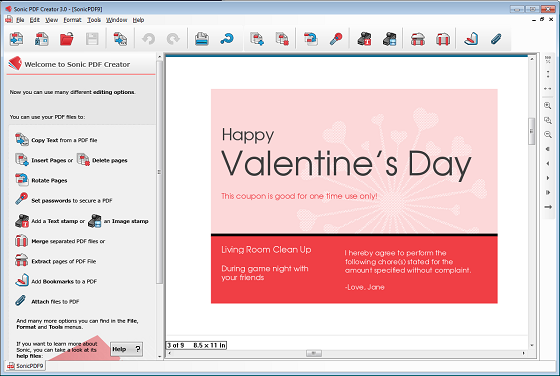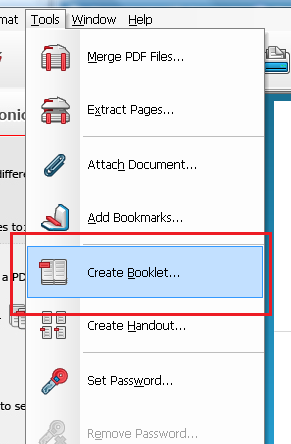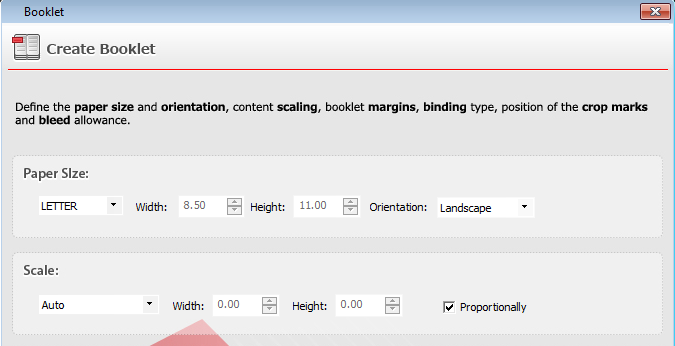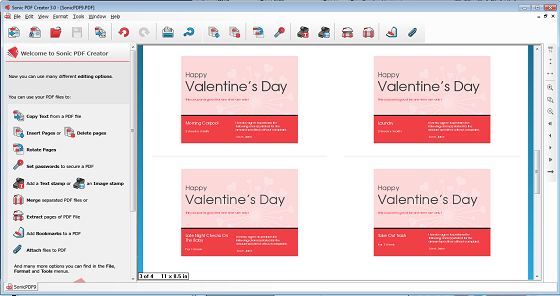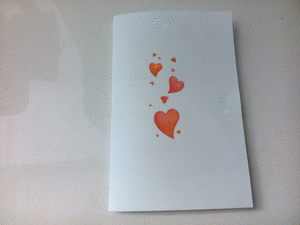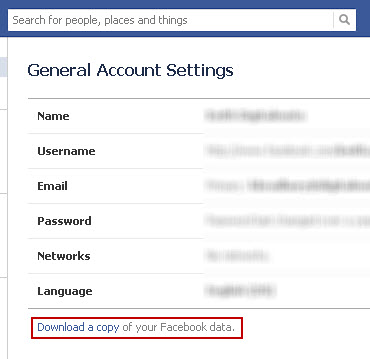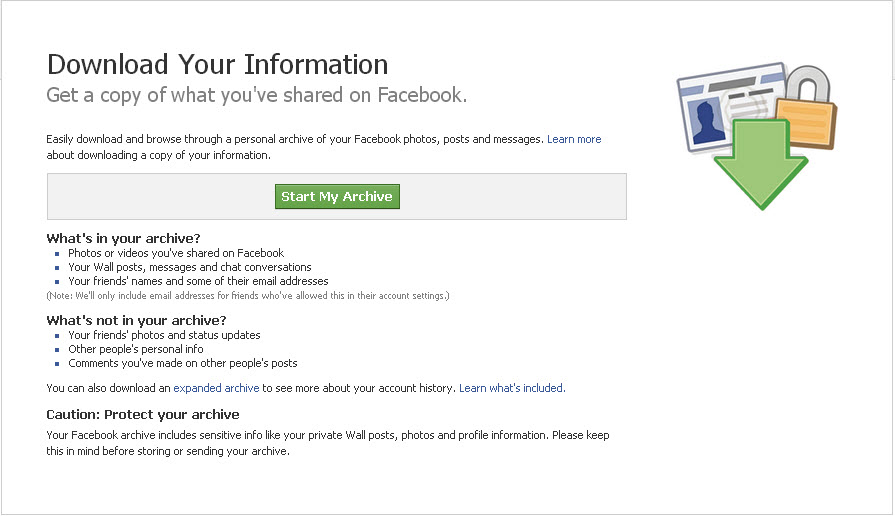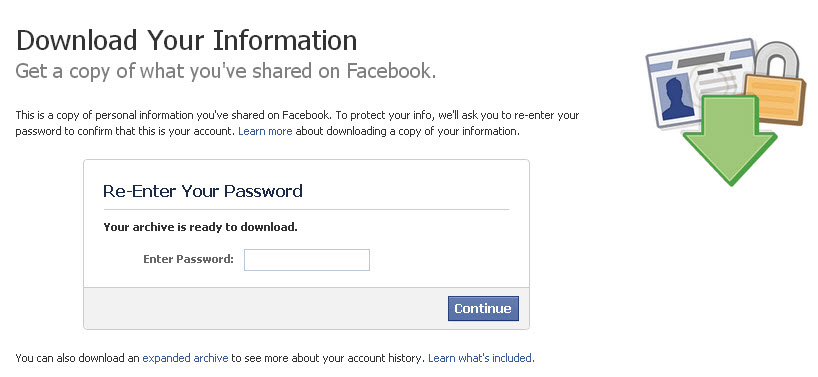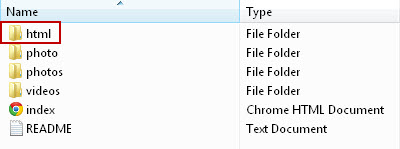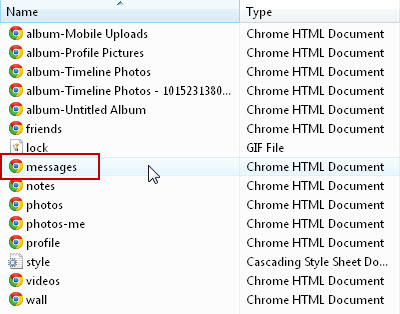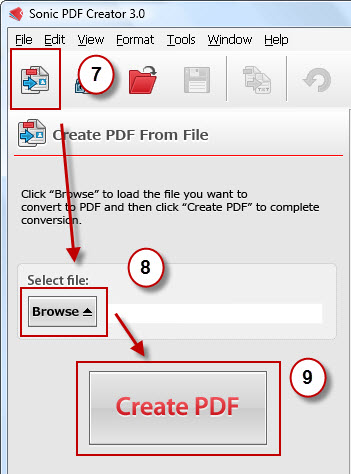Tax season rolls around every year and with it comes the head ache of getting organized. It means digging up year old statements and revisiting your ledgers, which is a daunting task in itself. Even worse, if you’re a procrastinator, it may mean the added stress of finding walk-in tax centres booked solid, forcing you to take the DIY approach.
Admittedly, doing taxes yourself can be risky. But user-friendly tax software and speedy e-filing methods are incentive enough to make the attempt. Getting the numbers right is what matters most. For that, there’s Microsoft Excel, one of the handiest tools for calculating and dealing with complex data.
If it’s your first time doing your taxes online, we’ve got a few important pointers that can make working with taxes and Excel easier for you.
1. Insert, Adjust And Calculate Your Tax Data In Spreadsheets
First off, to calculate your income taxes, you first need to calculate your taxable income. To do this, convert your financial data into Excel so you can work in your applicable deductions, credits, and exclusions using Excel formulas and functions. They can seem scary and complicated, but once you get the hang of them, they are invaluable!
Second, because all invoices and tax deductible receipts are different, you want to ensure that your converted data is properly adjusted and laid out. If you’re calculating your federal income tax using tables in Excel, your results depend on where the data is placed. Thus, correctly inserting disparate data from the start will help prevent major calculation errors.
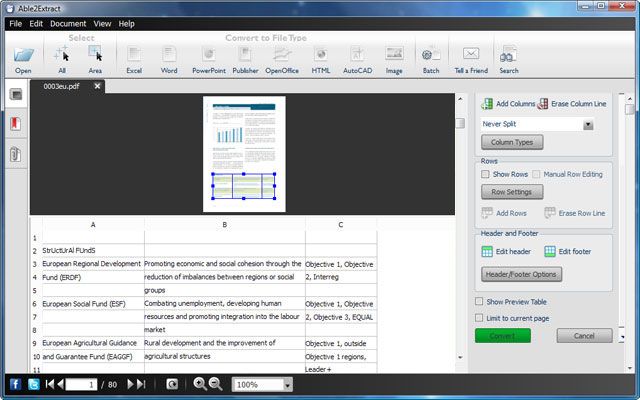 A custom PDF to Excel conversion though can fix the alignment of cells and their data just where you need them. Able2Extract lets you manually move the row and column lines and even give you a preview of how the data will look in your spreadsheet.
A custom PDF to Excel conversion though can fix the alignment of cells and their data just where you need them. Able2Extract lets you manually move the row and column lines and even give you a preview of how the data will look in your spreadsheet.
2. Use Separate Worksheets For Data Calculations
Every tax filing is different and depending on your situation you may need to use supplemental tax forms and schedules. You may also need other tools, like updated tax tables or the tax computation worksheet from the 1040 US tax return instructions. So consolidating your data where needed can be an efficient way to stay organized.

Every tax form, calculation, or schedule requires special attention. Consequently, you may want to use separate worksheets for different schedules or forms. This way you can set each one up with defined formulas for calculating specific data.
This has a lot of convenient benefits. Each year, you can go back to the same worksheet and just drop your updated numbers in. If you need numbers from different PDF statements, you can convert the relevant data into the same worksheet using Able2Extract.
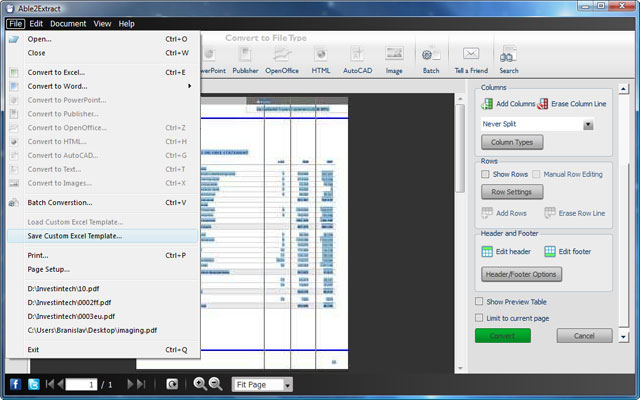 Moreover, its custom Excel template feature, you can set up your Excel conversion once, save it as a template (seen above), and use it on next year’s PDF statements, which, more than likely, will be formatted with the same layout.
Moreover, its custom Excel template feature, you can set up your Excel conversion once, save it as a template (seen above), and use it on next year’s PDF statements, which, more than likely, will be formatted with the same layout.
3. Keep Data Formatting Consistent
If you use different Excel formatting due to language and cultural preferences (commas for decimals or pound signs instead of dollar signs, for instance), you should make sure that all notations are consistent to avoid misinterpretation. Fortunately, Microsoft Excel is highly specialized in formatting and manipulating data.
To fix the formatting in Excel, you can use the Sort & Filter and Data Tools section in the Data tab or the Numbers and Editing sections in the Home tab. To do this even more efficiently, reformat your PDF data even before it even reaches the spreadsheet. With PDF receipts and records, you can change the notation and formatting during the PDF to Excel conversion.
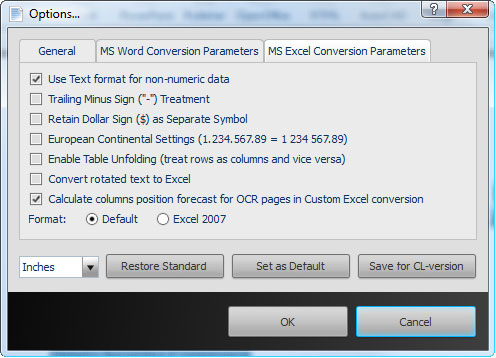
Using the MS Excel conversion parameters in Able2Extract will adjust your data to fit the format you want to use in your spreadsheet, like whether or not to replicate the fonts from the PDF. Retain the dollar sign as a separate symbol, use European continental settings, or treat rows as columns and vice versa.

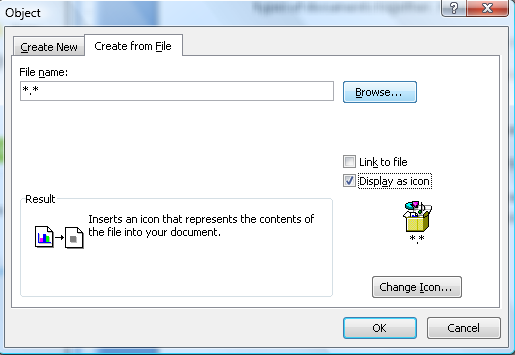
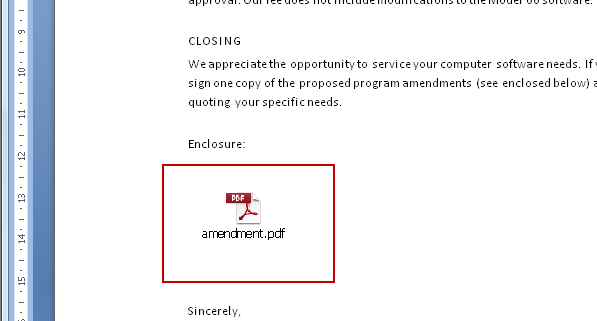

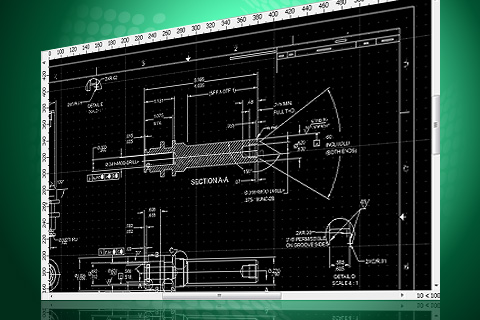

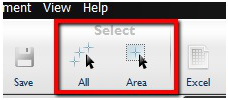
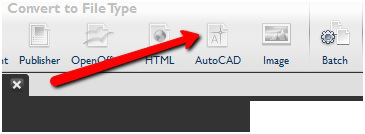
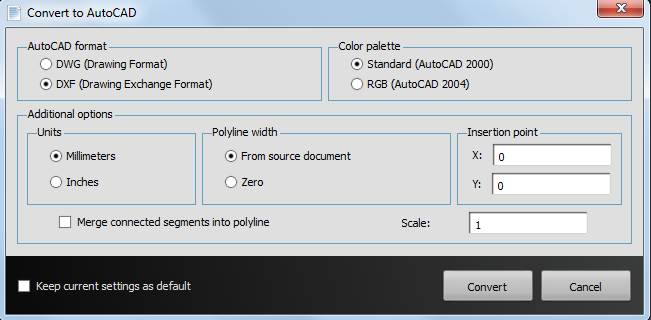
 Photo Credit:
Photo Credit:  Photo Credit:
Photo Credit: 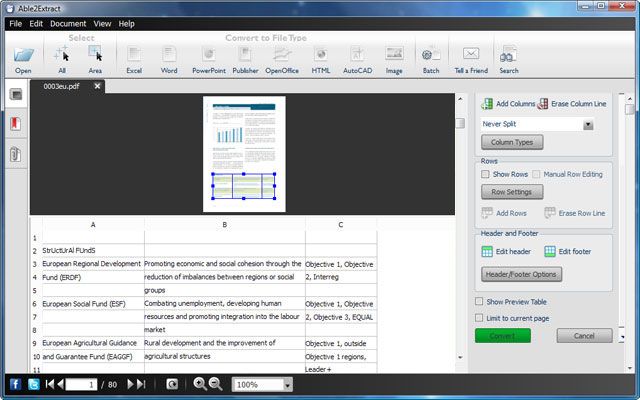 A
A 
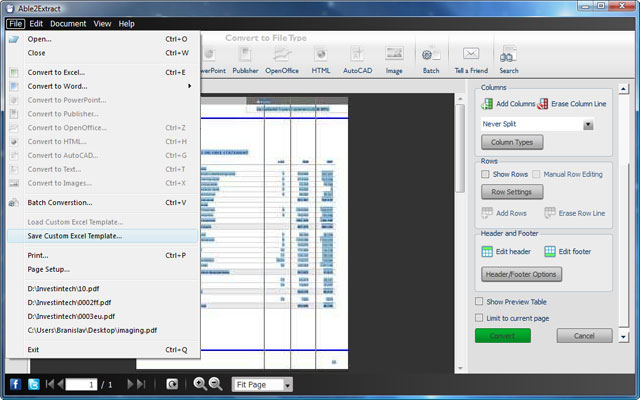 Moreover, its custom Excel template feature, you can set up your Excel conversion once, save it as a template (seen above), and use it on next year’s PDF statements, which, more than likely, will be formatted with the same layout.
Moreover, its custom Excel template feature, you can set up your Excel conversion once, save it as a template (seen above), and use it on next year’s PDF statements, which, more than likely, will be formatted with the same layout. Photo Credit:
Photo Credit: