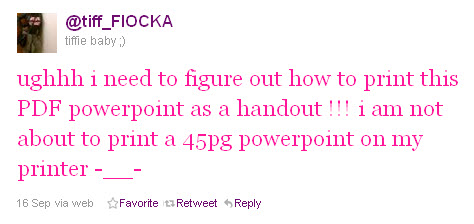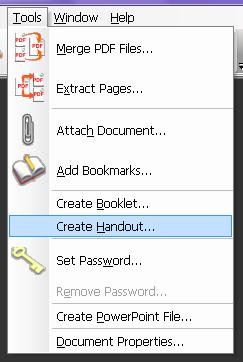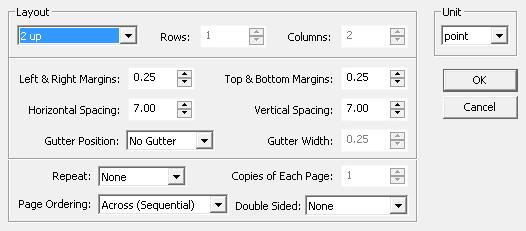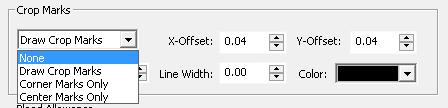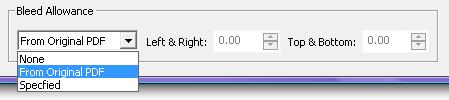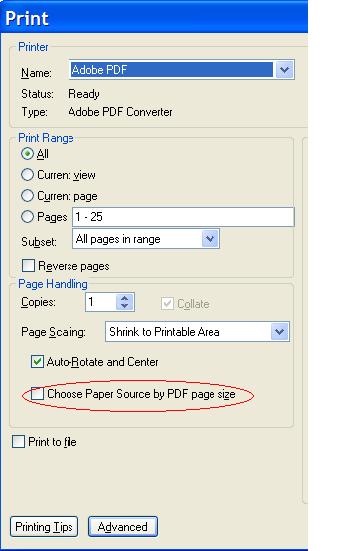Great news for avid PDF and Investintech users! We’re excited to announce that today we release the latest update to our main PDF creation software: Sonic PDF Creator 3.0.
In this new version, we’ve provided yet another great PDF solution for you once again. This new update includes a newly designed interface, new and improved viewing capabilities and enhanced performance tweaks for all of Sonic’s main PDF editing features.
Don’t worry about re-learning everything for this new update. You’ll be glad to know that the same great Sonic features are still there–they’re only faster, better and more powerful than before. So you can jump right in.
Check out what Sonic PDF Creator 3.0 has to offer.
What’s New?
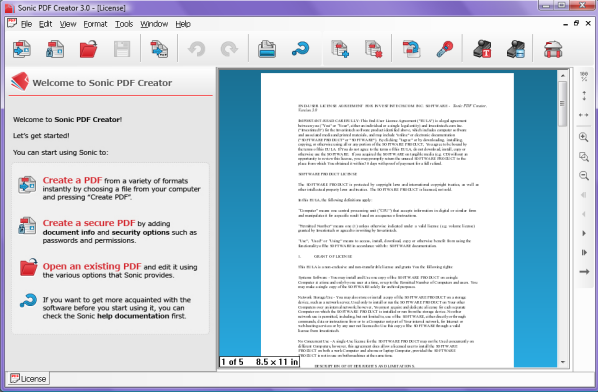
You’ll notice that the Sonic landscape has changed drastically. This Sonic 3.0 version introduces a new advanced graphical interface that improves the way in which you create, edit and interact with PDFs.
Updated One-Click Command Toolbar
First off, there’s theToolbar with a fresh new look and layout. To top it off, we’ve added a couple of new commands to the main roster of handy features, which makes editing and creating PDFs more efficient.
![]()
All-New Quick Access Sidebar
Second, you can’t miss the brand new side bar. This is where Sonic 3.0 has made it even easier for you to manipulate your PDF files. In this area you can easily adjust and select the options for almost all of your PDF editing needs.
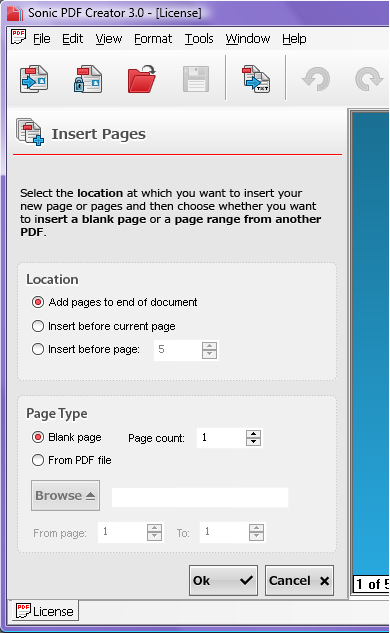
For instance, when you need to insert or extract pages, the options for that selected action will open in the side bar. You don’t have to leave the PDF viewing window at all. The features are conveniently right there in the same window for easy access.
Improved PDF Viewing
Third, you’ll also notice that the viewing controls have changed their location. Instead of having it on the top, we’ve moved it to the right hand side, keeping it intuitively in reach and in line with the new layout of this latest version.
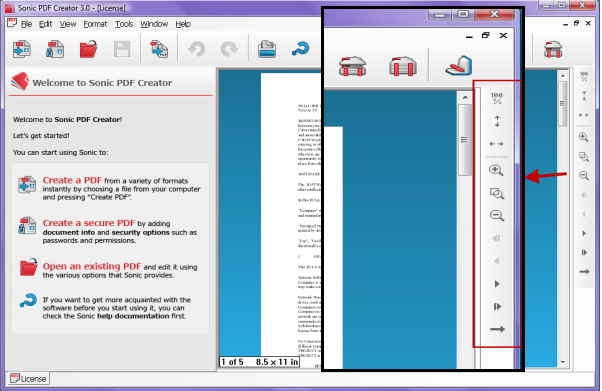
Sonic’s PDF viewing technology have been tweaked to give you a better viewing experience of your PDF content. Thus, you get an overall higher quality page display and better interaction capabilities with your PDF file.
In a nutshell, Sonic PDF Creator 3.0 offers nothing less than an enhanced PDF user experience whether you have a complex PDF to edit or a secure PDF to create. This latest version can get the job done like never before!
So check it out and feel the difference.
UPDATE: Sonic PDF Creator is discontinued. For more info go here.