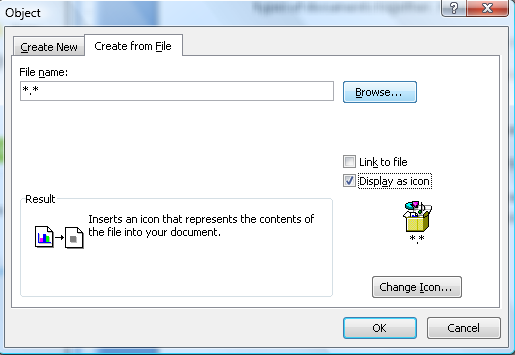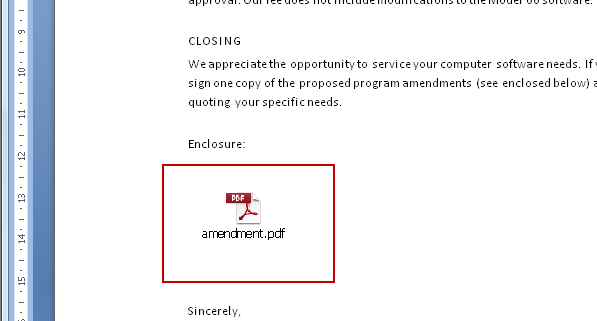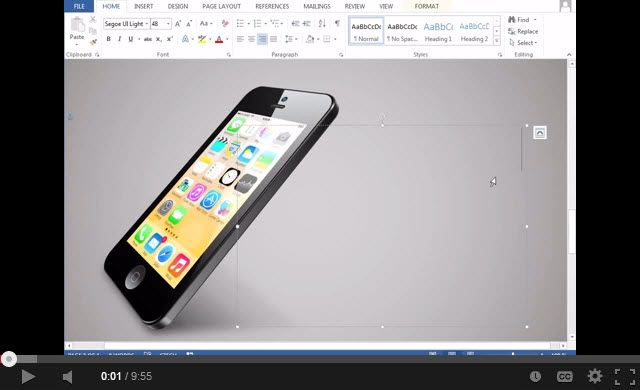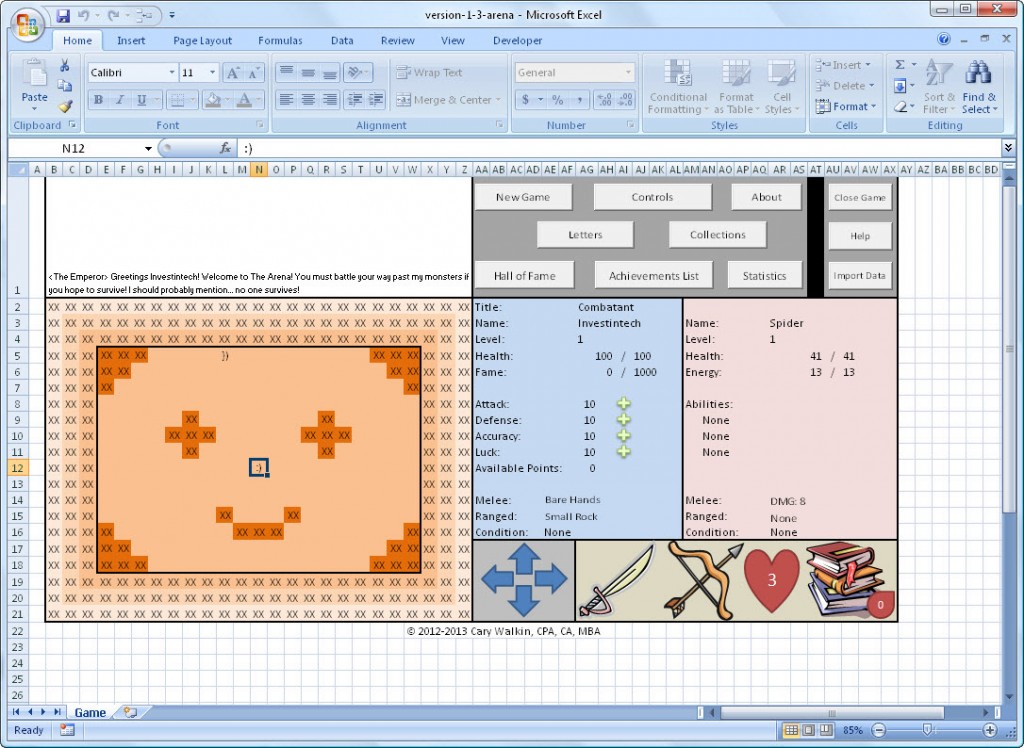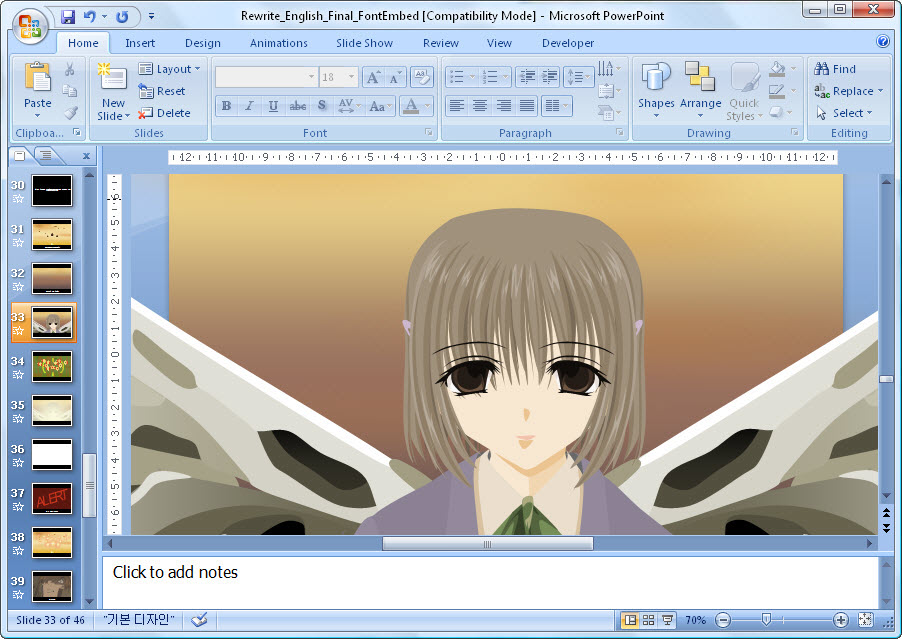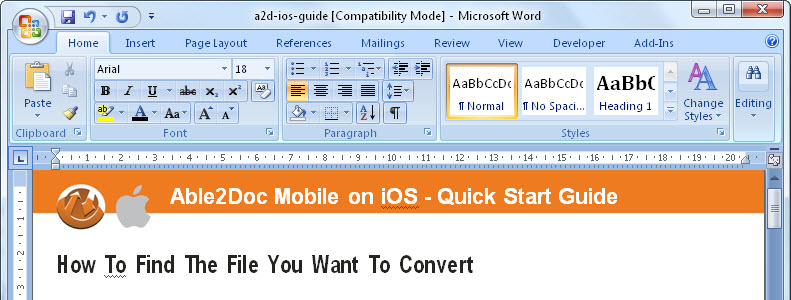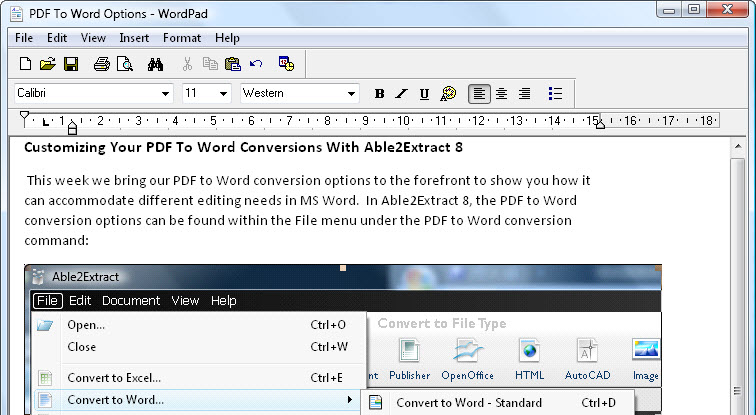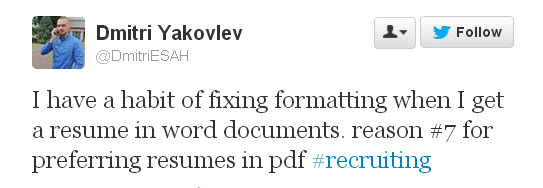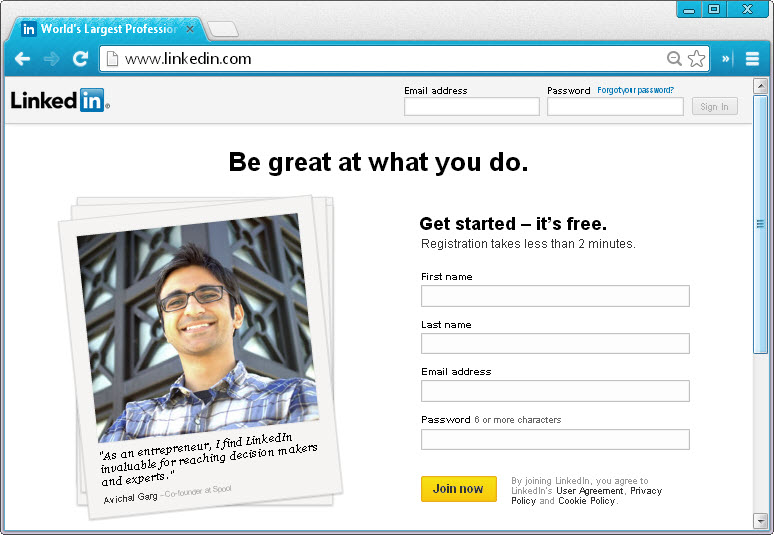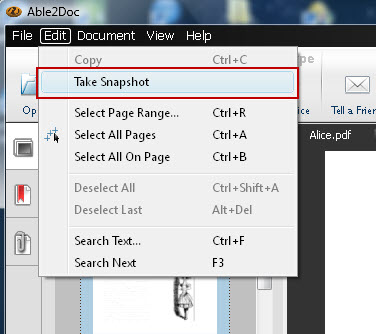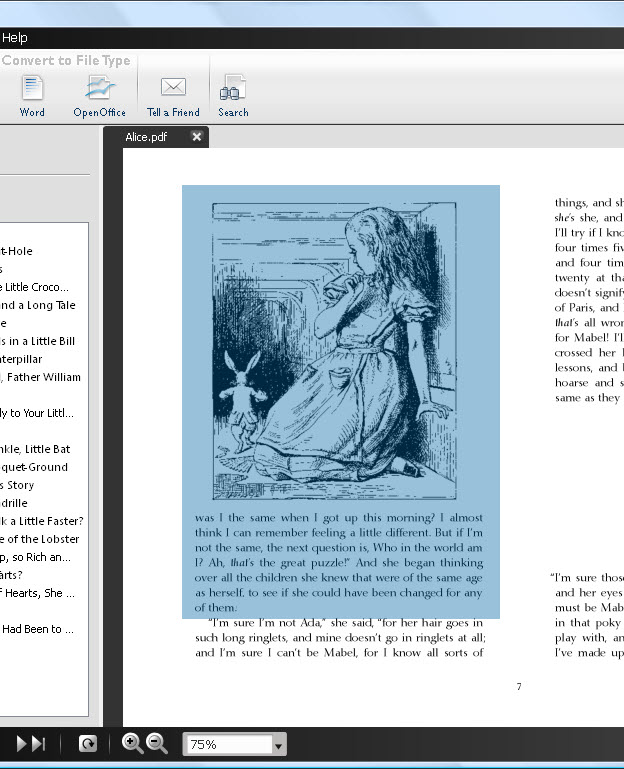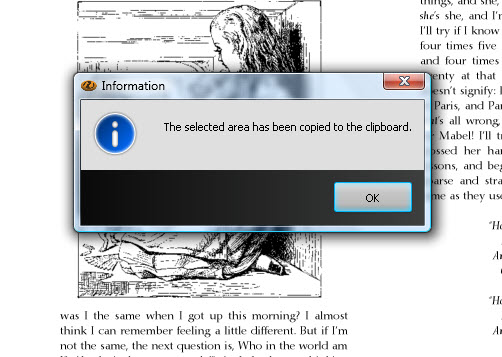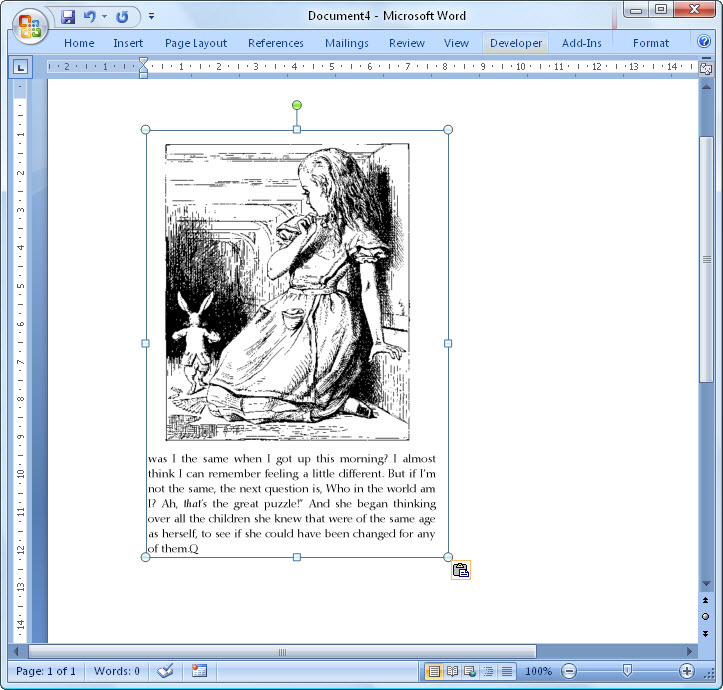Finding the perfect job is never easy. You go through the same process of scouting job openings, applying for positions, and interviewing for them.
Whether it’s to help pay for college or part of a career change, you will eventually face the age-old debate about which format to use for your resume.
Oftentimes, you may find a perfect job opening with directions on how to apply. Other times, the only instructions you get are to email your resume in. Should you send in a PDF or Word document?
To help you make an informed decision on when to use the PDF format, here are 5 things you should keep in mind.
MS Word Resumes Don’t Always Turn Out Right
With Word documents that can be opened in compatible applications, you can be sure that your resume will be opened by anyone with a word processor. However, depending on the software used on the other end, your resume can actually turn out differently than planned.
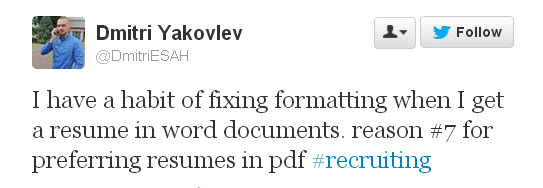
Source: @DmitriESAH
All the formatting and fonts you carefully set up in MS Word can be completely useless in Open Office, for instance. Moreover, if your resume’s appearance is important for positions like graphic design, you can’t afford to have your content compromised.
In such situations, using the PDF format will be a good option. It will faithfully preserve your formatting and layout. You want to stand out from the rest of the applicants, but not for the wrong reasons.
You Should Always Have A Backup
In this day and age there are tons of ways to get your resume online and visible. Moreover, improving a resume with media and graphics is now a growing trend. Thus, people may tell you that there isn’t any need to keep an offline copy.
Well, as a general rule of thumb, you should always have a PDF back up on hand. Should anything go wrong with your online portfolio or media based submission, employers will certainly come back and ask for a resume.
This is one instance where the PDF will be a good format to send in. It will cut down on any other additional issues the employer may have in reviewing your basic work history and resume.
Recruiters May Decide The Resume Format For You
If you decide to work with a recruiter, he or she may actually have a preference for certain file formats that make it easier to add comments to your resume during the screening process. Recruiter Donna Svei over at AdviceCareerist explains the reasoning behind this:
As a recruiter, when I read a resume, I might want to add a piece of missing information. I might see a question that your resume raises but doesn’t answer. I might want to add a comment about something I particularly like.
In other words, you may be advised against using the PDF, which prevents a recruiter from interacting with your resume. But having someone add comments to your resume you don’t know about might not sit well with you.
Thus, if you decide to switch gears and apply for jobs on your own, the PDF format will be the best way to go. It will give you control over your resume and protect it from unwanted edits
HR Hiring Workflows Can Be Automated
Big companies will often have a human resource (HR) department working for them with their own systems in place. They may be using an Applicant Tracking System (ATS), which can screen, sort, and handle all the resume data being submitted. Usually these work with databases that are key-word searchable, which might not take to the PDF format too easily.
So if you’ve sent in a PDF, “[t]his means the chance of your resume being seen has been lost,” Toni Bowers of the Career Management blog pointed out in a post. “Newer applicant tracking systems are doing a much better job at reading PDF conversions, but you have no way of knowing if the company you’re applying to is using a new version.”
That being said, an MS Word document may be called for when dealing with bigger companies. Yet note that with smaller companies the situation may be different. It’s more than likely that resumes for small- to medium-sized businesses will be screened and reviewed by humans. In those cases, sending a PDF resume can be a safe bet.
LinkedIn Profiles Aren’t Enough
Joining LinkedIn is one of the first things anyone should do when job hunting. It lets you set up a profile, connect with others in the same field, and research available positions. As such, a LinkedIn profile may be the only form of a resume you have.
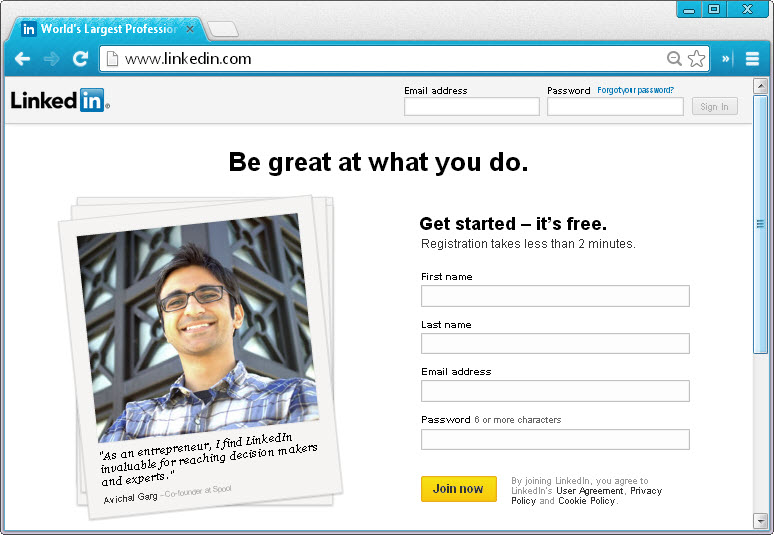
However, when employers are hiring for highly specific positions, you may need a more formal application submission than a link. In this case, you can convert your LinkedIn profile to a PDF resume and submit it. Having a standard PDF version of your profile is a convenient alternative to send in. Just make sure you update the PDF when you update your profile.
So if you’re torn between submitting an MS Word file or creating a PDF resume, consider the above points. Find out what HR professionals are saying, and think of who, what, and how your resume content will be used.
Bonus Resume Tips:
- Keep your resume file name simple
- Use numbers in your resume to showcase measureable accomplishments
- Plan out your resume content carefully; be selective with the details you share
- Don’t forget to include a well-written cover letter
Do you use a PDF file for sending around your resume? Share your thoughts below!