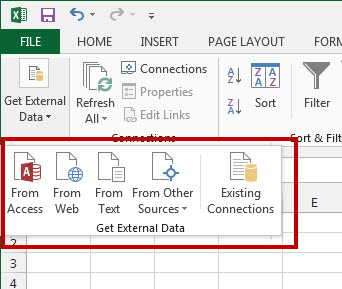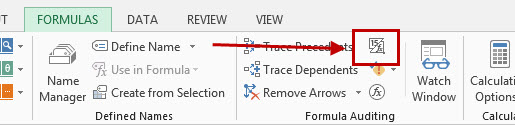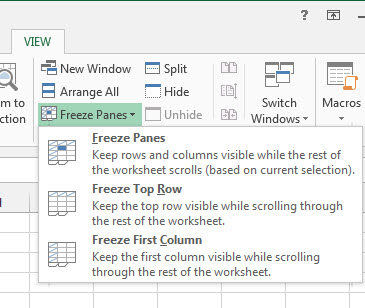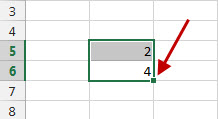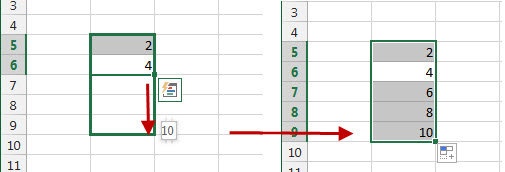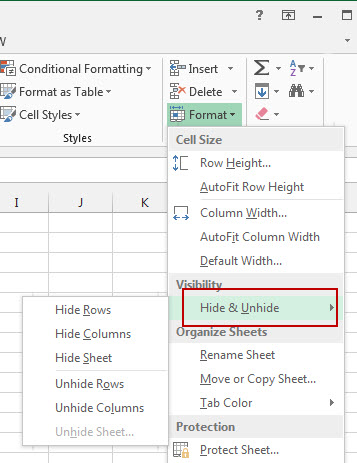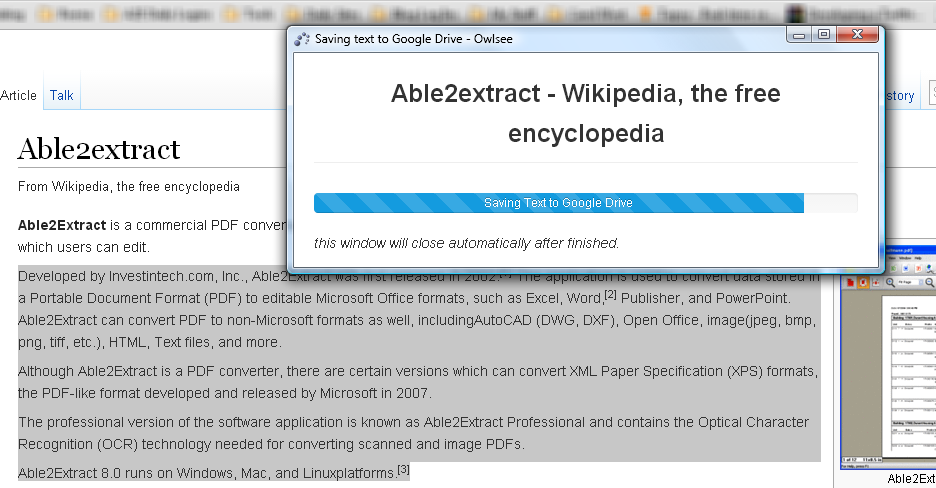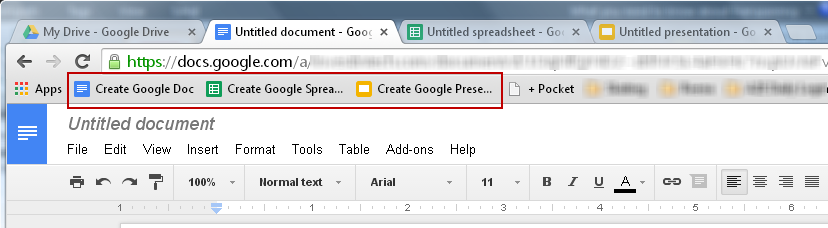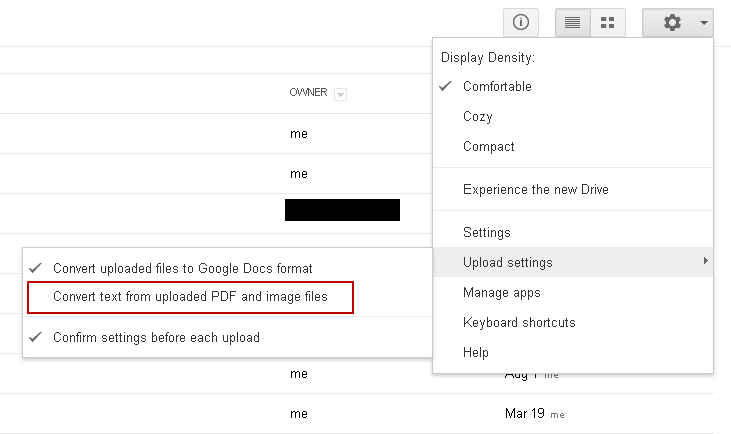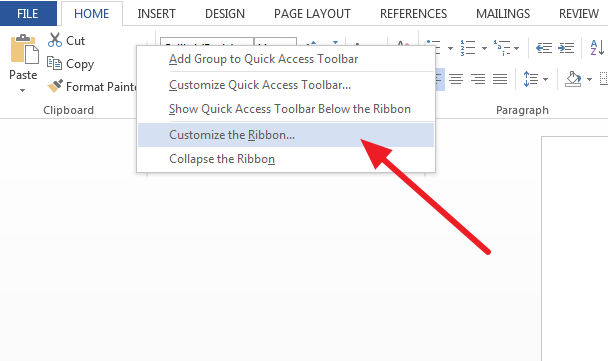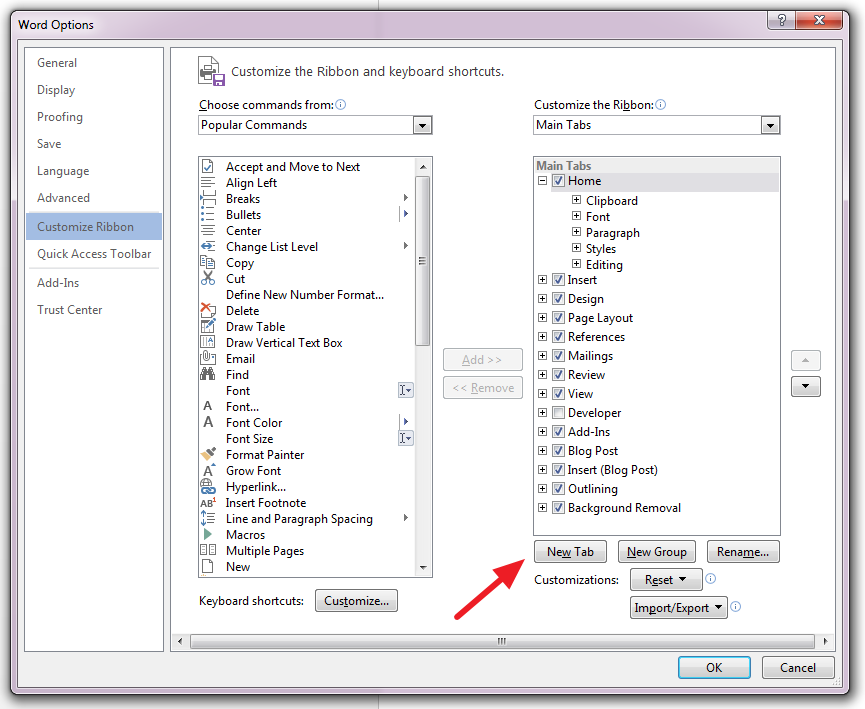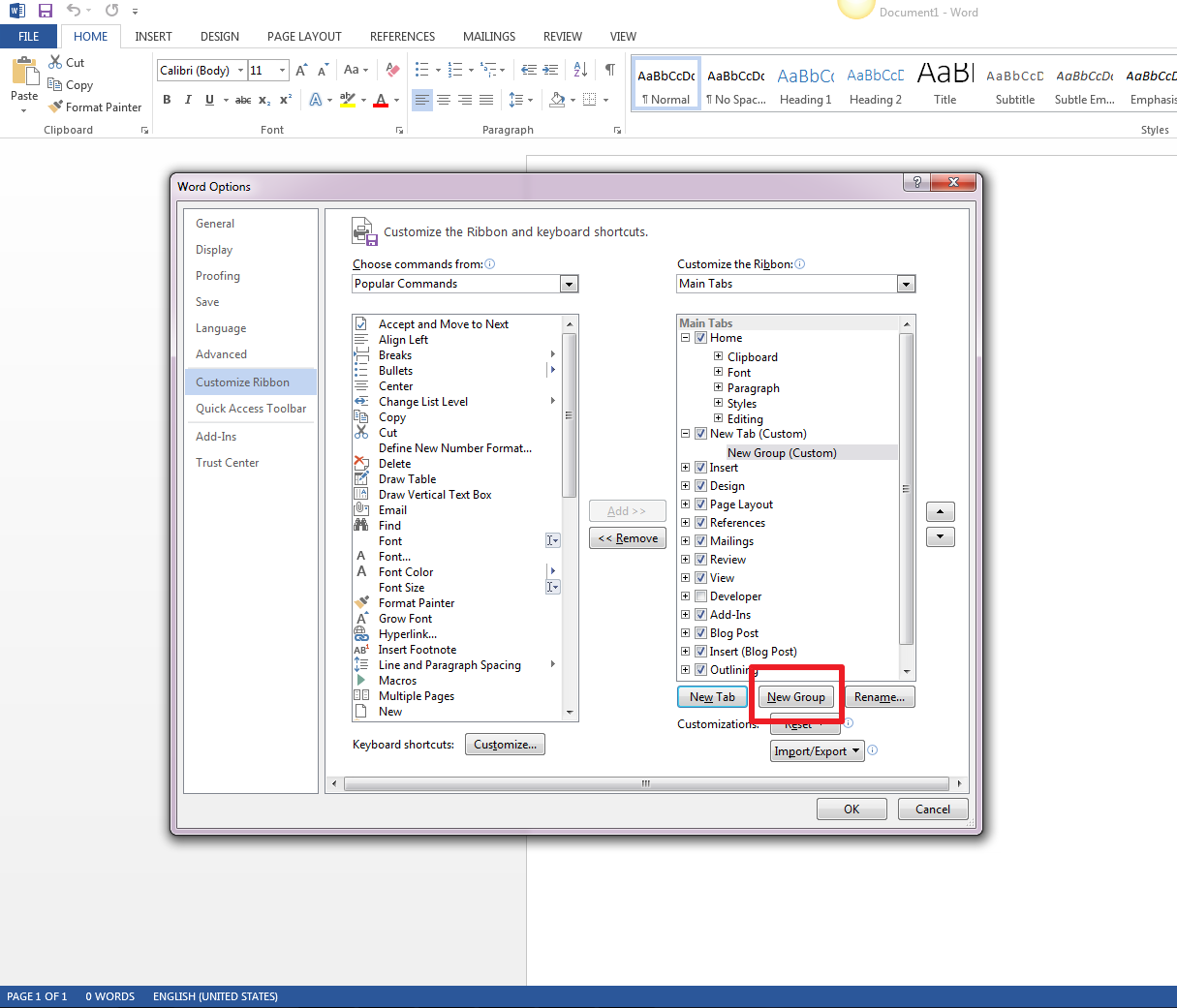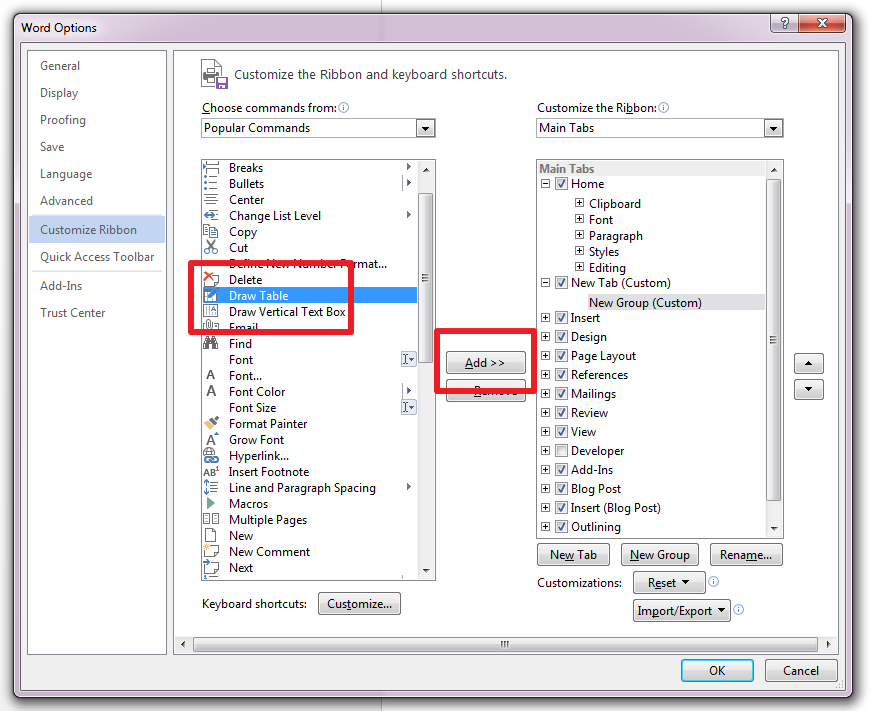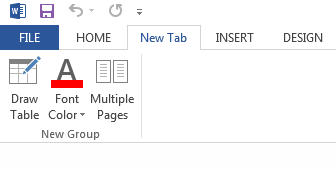Here at Investintech, we care about your document productivity and we know that working with multiple documents can be a dreadful uphill battle. Because digital documents and PDFs are an essential part of your day to day work, your document processing routine and PDF tools always need to be updated. They need to be flexible and powerful enough to keep up with you.
This is why we included the features we did in Able2Extract 9. Though you know the PDF tool as Able2Extract PDF Converter, it has gone above and beyond that in this latest version. It can do a whole lot more now—and more conveniently.
Case in point: PDF creation. You may have given the main feature a quick try, but there’s more to this feature than meets the eye. It can get the job of creating secure PDFs done in more ways than one.
Let’s take a closer look.
Method 1: Create PDF Files With Able2Extract 9
PDF creation within Able2Extract is just as simple as converting a PDF document. So if you’ve ever converted a PDF file with Able2Extract, then you already have a good idea of how to create one.
In other words, you get a new feature with a familiar set up, eliminating any high learning curves that can waste a good chunk of your time. From the command toolbar:
1. Click on the create PDF icon.
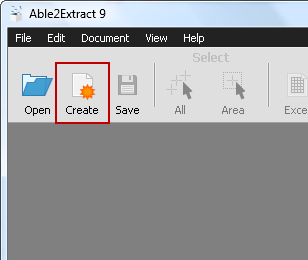 2. Open your file.
2. Open your file.
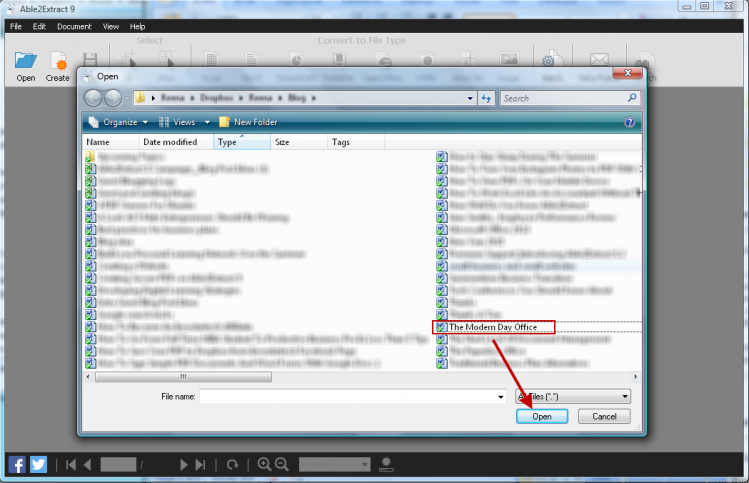
3. Go into the PDF Creation Options… menu and add your PDF security options. Here you can choose a number of settings for your PDF content. Click on OK.
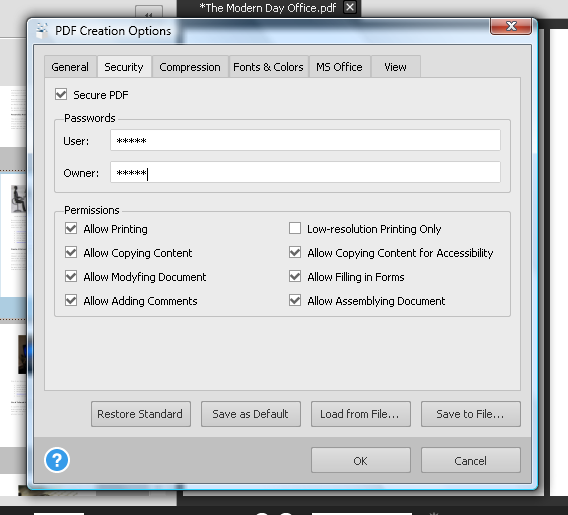
4. Then click on Save to complete the process.
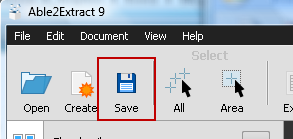
Method 2: Create Secure PDFs From Your Everyday Applications
That’s just one method. However, if, like me, you prefer to stay in the application you’re working in, Able2Extract still has you covered. With the virtual printer, you can turn any application into a PDF creator.
Just print up your document as usual with the Print functionality, but choose Able2Extract 9.0 Printer instead:
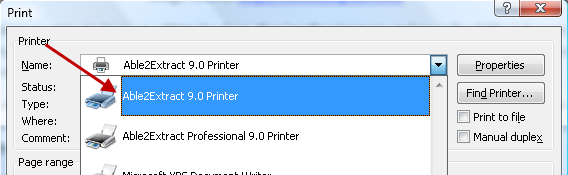
Yet because you don’t need to open Able2Extract to create PDFs, you may be thinking that you’ll miss out on all the PDF creation options built into this latest version. Not so. This is where the print dispatcher comes into play.
Adjust Settings With The Print Dispatcher
![]() You may have seen this icon lurking around on your system tray after installing Able2Extract.
You may have seen this icon lurking around on your system tray after installing Able2Extract.
The Print Dispatcher allows you to control all of your out-of-Able2Extract PDF creation options.
When combined with the virtual print driver, you can create the same secure PDF just as easily.
On opening the Print Dispatcher, you get everything you need to stay on top of the PDF creation process:
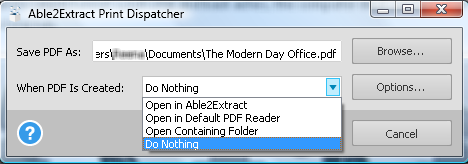
By clicking on the Options… button, you can change the PDF creation settings for all PDF files created through the Able2Extract Print Driver, including the Security settings for each file.
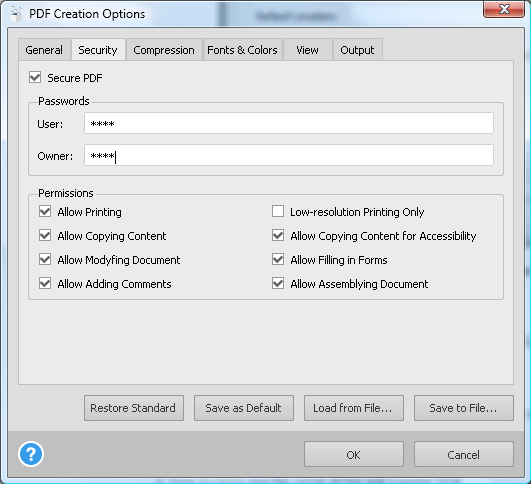
After your security options are set and your PDF is created, you can check in on your new file from the Print Dispatcher and interact with the file as needed.
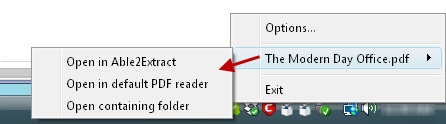
Give the PDF creation feature a good spin if you haven’t already. This is just one of many new Able2Extract 9 features that let you get up close and personal with your PDF documents.
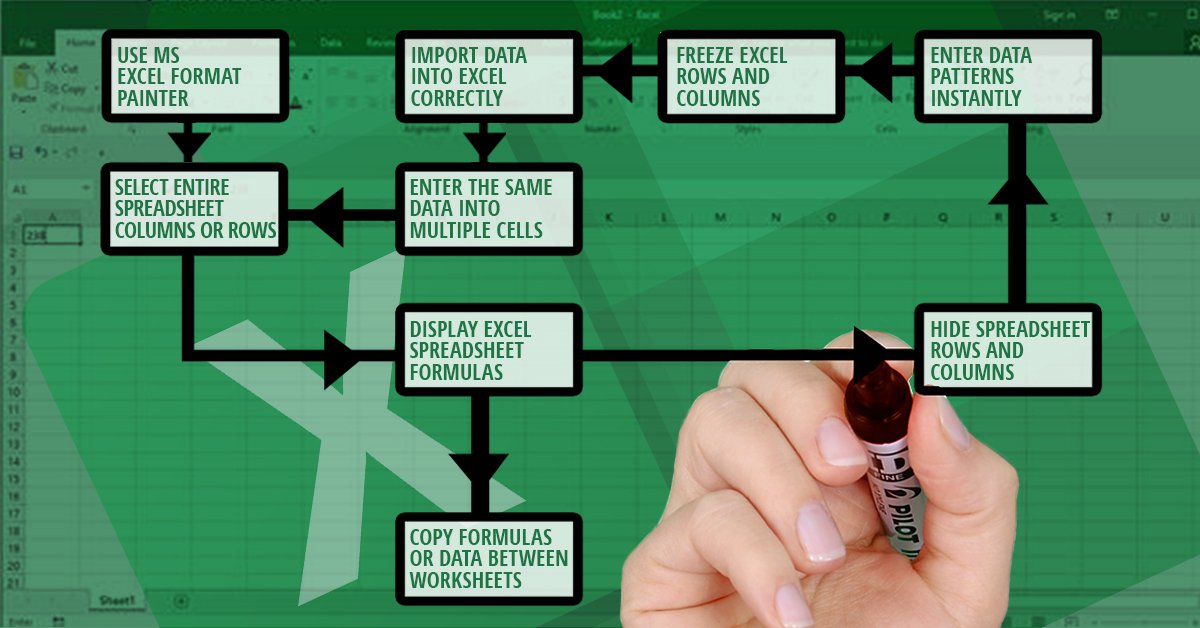
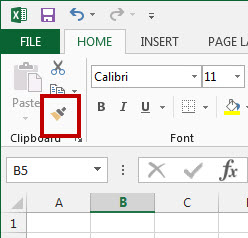 While that paintbrush is visible, click to apply all of the attributes from that cell to any other.
While that paintbrush is visible, click to apply all of the attributes from that cell to any other.