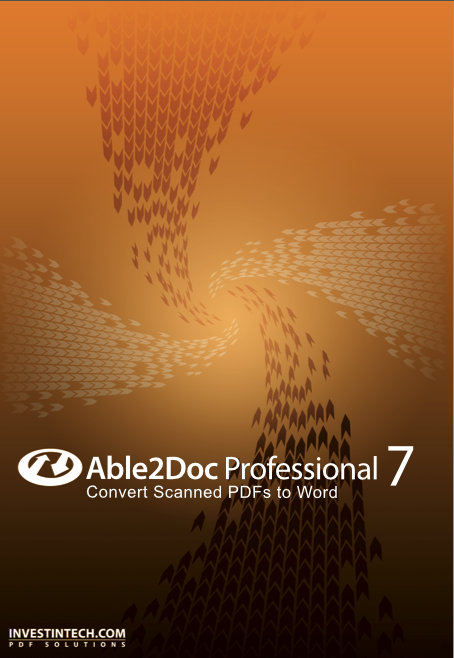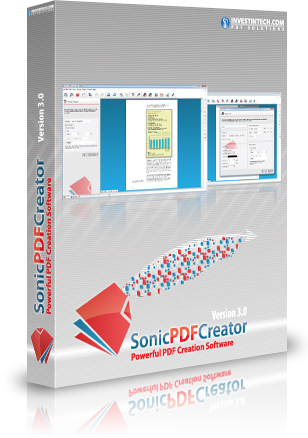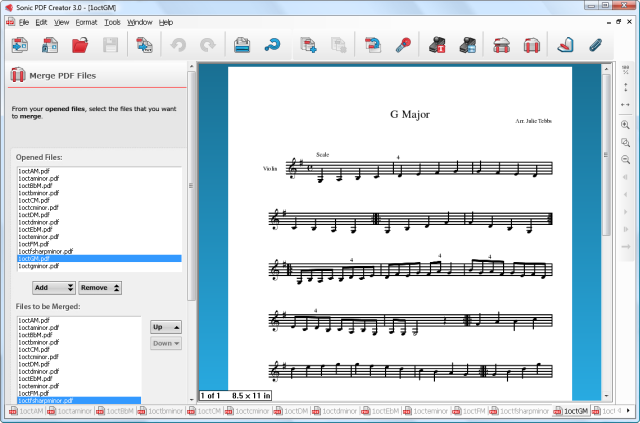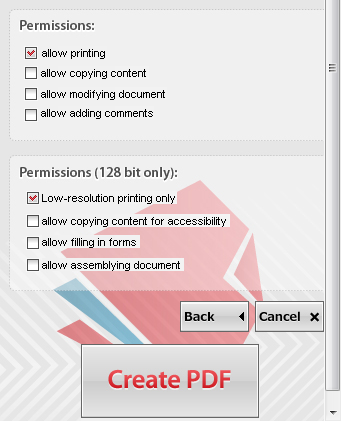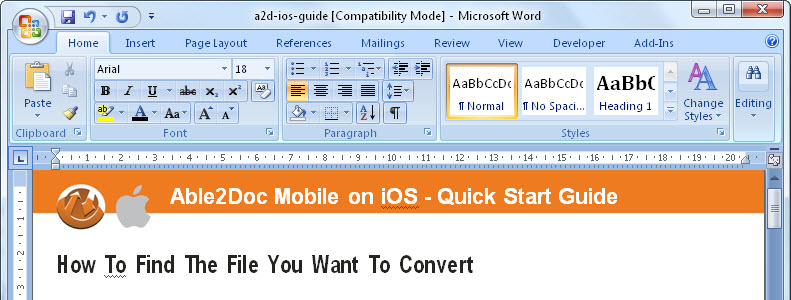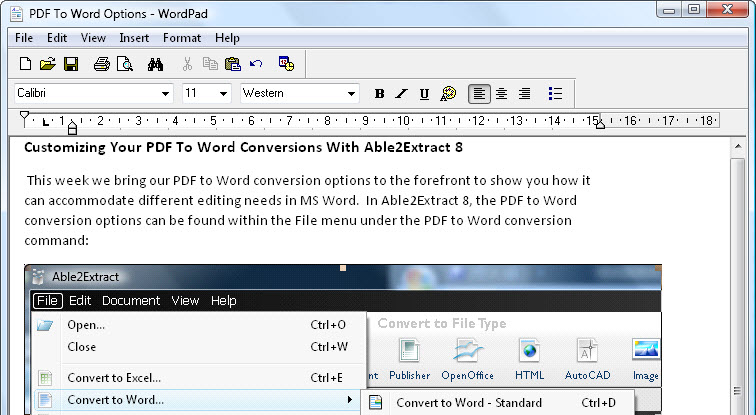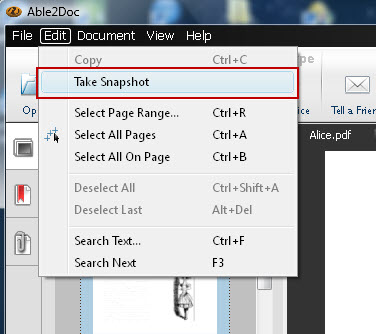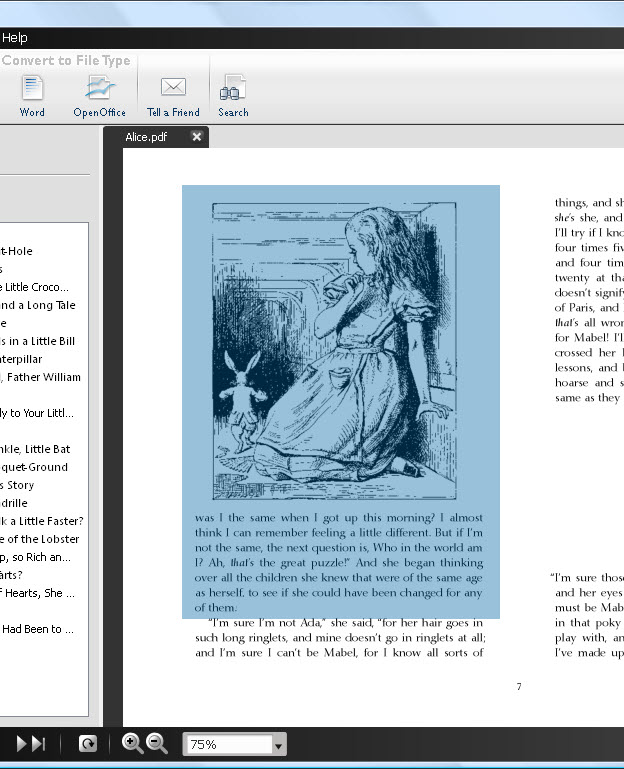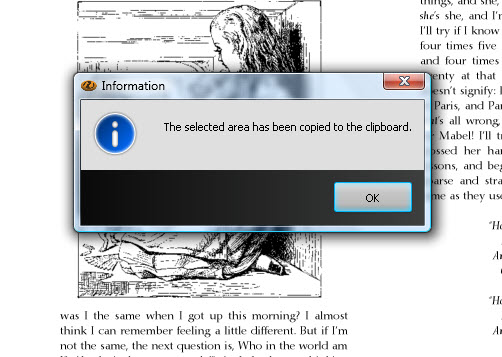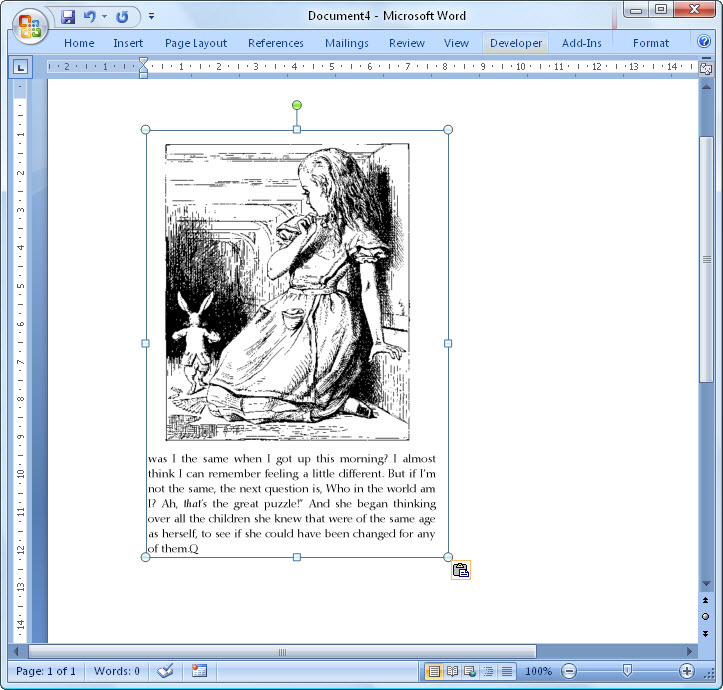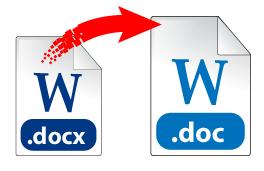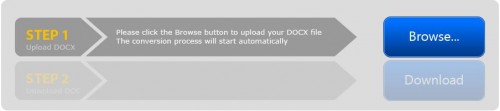School’s just started and already you’re starting to sink into your own routine. Whether that means mapping out the quickest route to class or finding the best study spots along the way, you need to make sure everything works smoothly for you in the academic world.
As a tech user, it means getting your laptop and gadgets all set to keep up with you on your daily study grind. With the rise of tech gadgets and the popularity of the Internet, the academic landscape is changing. More group participation is done via forum discussion, class notes are being posted up online, and text books are being downloaded from the web.
However, organizing your arsenal of software tools can be tough when you can’t anticipate where or when you’ll need it. If you’re a user of our software and asking yourself, where and how Investintech software fits in with your academic routine, it’s time to take a closer look. Here are a couple of tip offs.
1. SlimPDF Reader
One way students are upping their productivity these days is to use a laptop in class. It’s easier to type up lecture notes and it eliminates the need for multiple notebooks. Moreover, instead of a 13 or 15 inch laptop, students are now resorting to netbooks. They’re small, efficient, and more convenient on-the-go than a laptop is.
Netbooks, however, while great for mobility, aren’t so great for the hard-core major software programs you have on your desktop. For instance, Adobe Reader is a notable resource hog, taking up a good portion of your desktop hard drive, let alone your netbook. So you’ll need the smallest applications you can find. Luckily, SlimPDF Reader is only 1.43 MB.

SlimPDF Reader gives you the essentials needed for a quick clean viewing experience without the bloat.
So if a prof scans in a PDF sideways, SlimPDF can rotate it right side up with a single click from the toolbar. And as PDFs aren’t always created with a readability and navigation in mind, you can zoom in (up to 400%), quickly skip to any page, and easily search the file for keywords. Copying simple text is also made easy–just select your content and CTRL+ C it. You can paste it quickly into another application.
2. Free Online PDF to Word Converter
As mentioned, most professors will post up lecture notes or slides online. Of course, this makes it easier for everyone, as a) you don’t have to worry about getting everything down, and b) you have spot-on accurate notes from the professor himself. Definitely a resource you want to cash in on for any future assignment.
But, I bet you can guess what format these notes will more than likely be in: the hard-to-edit PDF format. This is where a PDF to Word converter saves the day. You can convert PDF to Word instantly using our free online PDF to Word conversion service.
3. Docx to Doc Converter Online
With the release of Microsoft Office Word 2007 came a new default format, .docx, a format that not everyone is using. In fact, most users are still quite attached to the .doc format. For users with Microsoft Office Word 2007, they can simply save to .doc by changing the Save As format before they save their file.
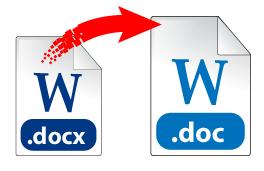
Yet for those who are receiving a .docx file, it isn’t as easy. Students on the Mac OSX platform using Pages need to import the .doc file to Mac, but have no direct way of converting it. Others may not even be using Microsoft Office 2007, but older versions with no way of opening it.
This .docx to .doc converter is perfect for any difficulties you may come across, whether it be a deadline, lack of compatibility, or being locked out of your email accounts.
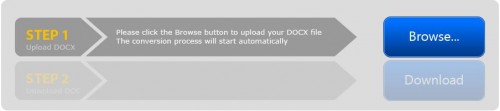
It lets you bypass all those hurdles. It’s free, you can use it regardless of the platform you’re using, you can access it anytime online, no registration is needed, and you get the file converted instantly without having to leave the site.