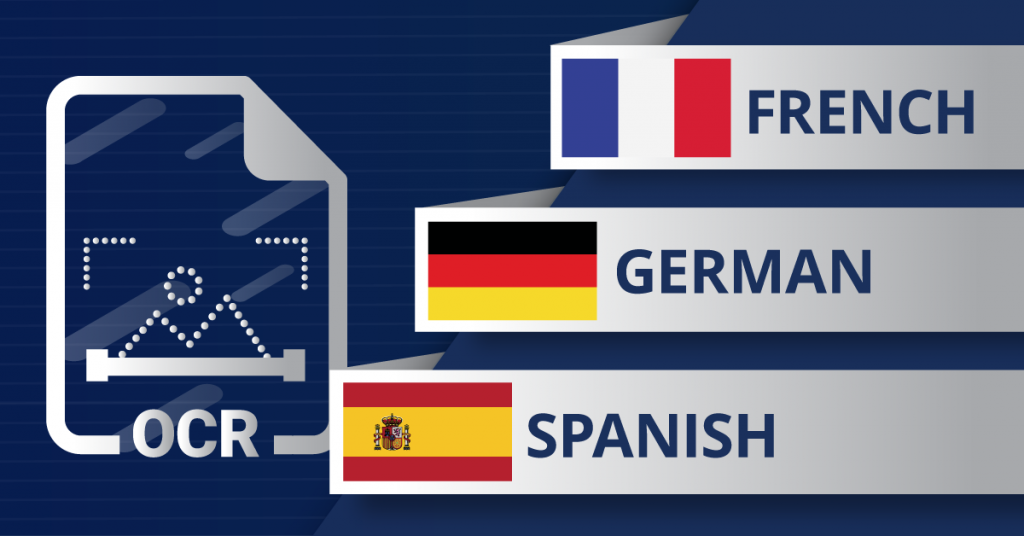
With the help of the Internet, working from anywhere and connecting with anyone in the world is possible. It not only generates new learning and working opportunities, it also exposes you to different languages.
Whether you’re working PDF manuals in French, a business contract in Spanish or downloadable documents in German, you need to be able to work with that content.
Regardless of how you come across the information or why you need it, one thing you can count on is that there will be a time when you need to convert PDFs that are in a different language, both native and scanned PDFs alike.
Scanned PDFs in Different Languages
The latter especially can add an extra layer of difficulty to your already tedious PDF tasks. PDF files are already difficult to work with if you need to edit the content – you can’t just copy and paste everything and expect it to come out perfectly. Even worse, you have to deal with the fact that scanned PDFs won’t allow you to extract and edit the content – scanned PDFs are only images of text. And as you may already know, scanned PDFs need OCR for editable conversion results.
Do you need to install separate OCR software? Can your PDF converter handle the different language-specific characters? How do you begin to convert that information?
Good news is that Able2Extract Professional 15 contains the OCR technology needed to unlock the data trapped within image PDFs that are in French, German and Spanish. It can recognize and convert special characters in those languages.
How to Convert PDF Files in French, German, and Spanish
With Able2Extract Professional, it all starts with specifying the language you wish to convert. Here’s how:
- Open Able2Extract Professional.
- Click on the Convert tab > Conversion Options.
- Go to the OCR/R2V tab.
- Select the language (or languages) you want the OCR engine to recognize: French, German, or Spanish. We’ll select French for this tutorial.
It is recommended that the selected languages are kept to a minimum for the most accurate results. Turn them on only as needed. Highlighting the language tells the OCR engine to look for characters in that specific language. English is always on by default. - Click on OK.
Once your option is set, you can begin to convert your scanned PDF as usual.
How to Convert Scanned PDFs
In Able2Extract Professional, follow these steps:
- Open your file by clicking on the Open icon.
- Select your content.
- Click on the format you’d like to convert to.
In this example, we have a scanned French PDF opened and will be converting PDF to Word (Standard setting).
- Once the conversion is done, name and save the file to your computer. Here’s what the resulting conversion looks like:
As you can see, being able to convert scanned PDFs in different languages can give you quite an edge. You get to:
- Generate accurate conversions of non-English scanned data to editable formats.
- Convert only the scanned content you want to work with.
- Save money by having the OCR technology baked right into your main PDF converter. No extra software installation is required.
As easy as it is to reach and work with anyone online, there will always be workflow issues to deal with. Scanned PDFs in different languages are just one of them.
However, if Able2Extract Professional has proven anything with its ability to work with the extra added hassle of scanned PDFs in a different language, it is that there is a PDF converter solution out there.
If you have other PDF tasks to conquer, check out everything that can be done with Able2Extract Professional, and test it out for free for 7 days.



