As the new 2008 year rolls on, so does the work and no doubt, the PDF conversions as well. Don’t worry, we’re at it too. And every now and again, amidst troubleshooting and developing, we get an email from clients having difficulties with AutoCAD PDFs:
“I downloaded and installed your Pro version as a trial. When I tried to convert a PDF file which was an AutoCAD drawing scanned and saved as such, it seems as if it was working but it opens Excel and nothing is converted in?”
If you’re experiencing or have experienced the same problem without any luck, don’t give up yet. Here’s a conversion tip: try resizing the image-based/scanned PDF.
This is because AutoCAD files are usually created with huge page dimensions that measure up to 30″ by 40″. In addition, it is difficult for the OCR engine to determine the size (in points) of any letter on an OCR page. So the OCR engine is oftentimes unable to extract legible text from AutoCAD documents due to the small text size (hence the empty Excel output).
The only way it can determine the size of the text is by comparing it relative to the size of a stated PDF page which the OCR engine can read and support. The OCR engine in Able2Extract Professional can only support AutoCAD file dimensions of up to 22″ by 22″.
To resize the PDF:
1) Open the PDF in either Adobe Reader or Acrobat
2) Select File > Print
3) Change the Printer Name to ‘Adobe PDF’ in the drop box
4) Under the Page Scaling section ensure that ‘Choose Paper Source by PDF page size’ is deselected
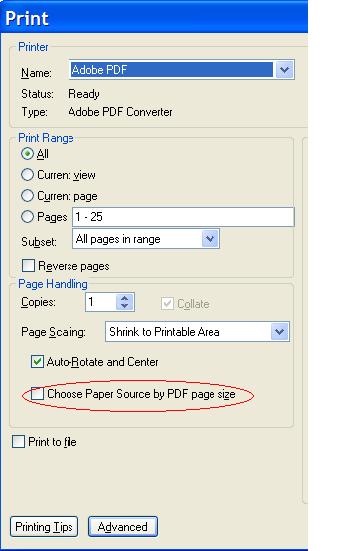
5) Click OK to print a new PDF
You can also resize the PDF with our trial version of Sonic PDF Creator 2.0. After installing Sonic, select ‘Sonic PDF’ as a printer (as opposed to Adobe PDF in step 3).
After you’ve resized the PDF, try the conversion again.
Hope this tip helps!



