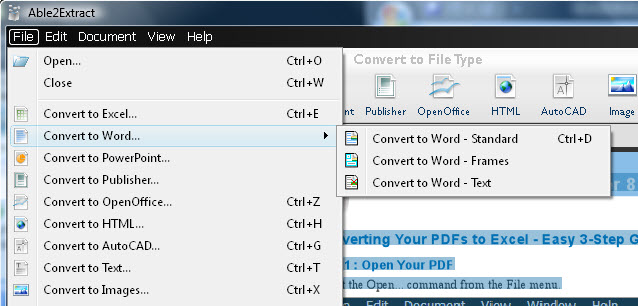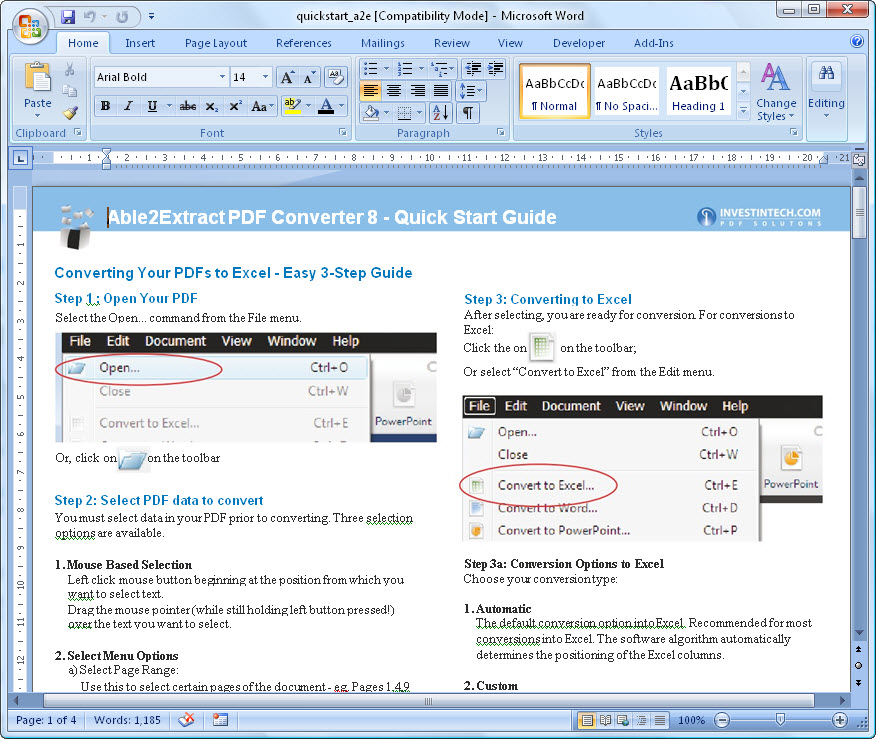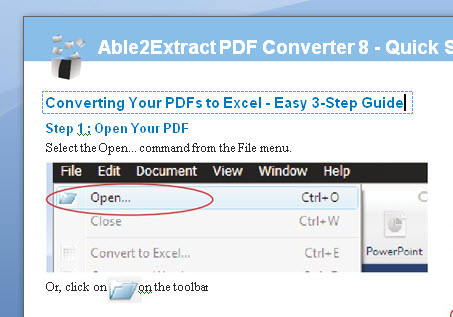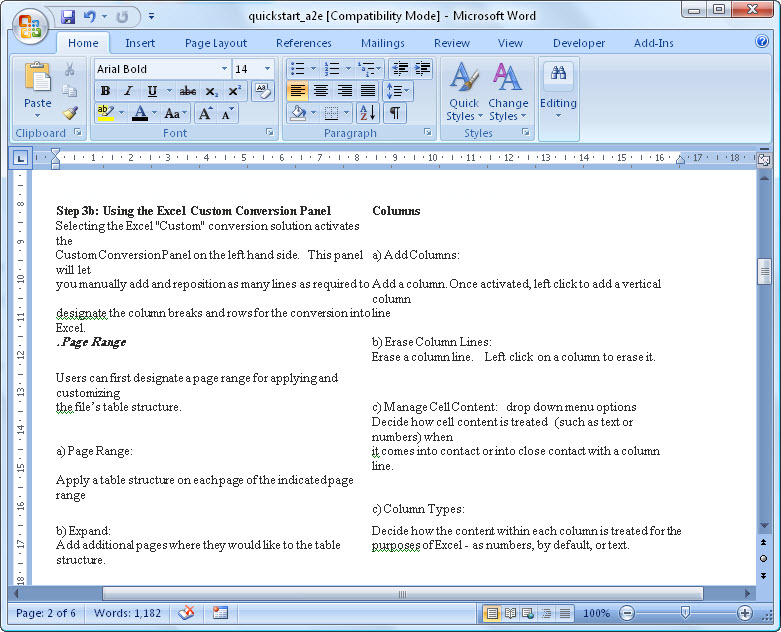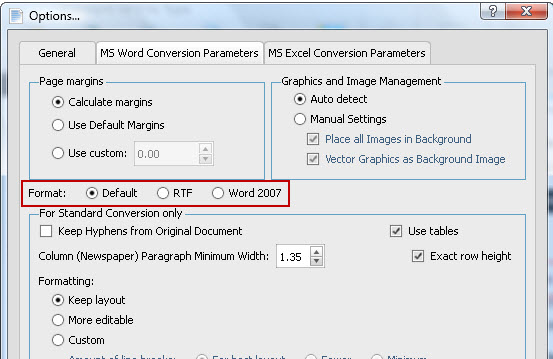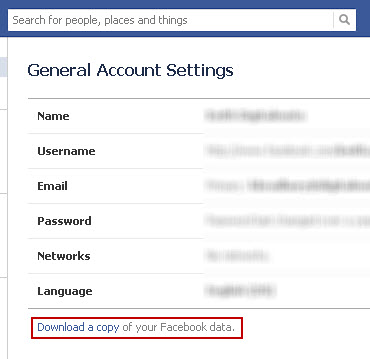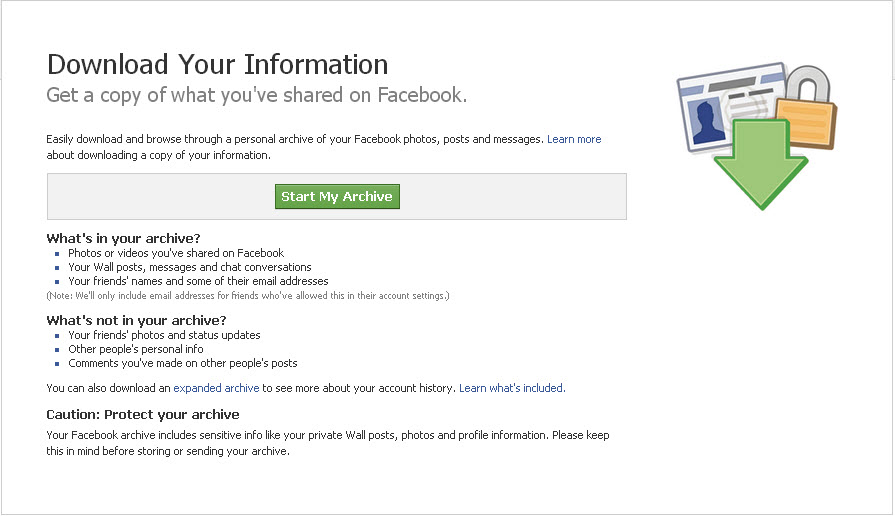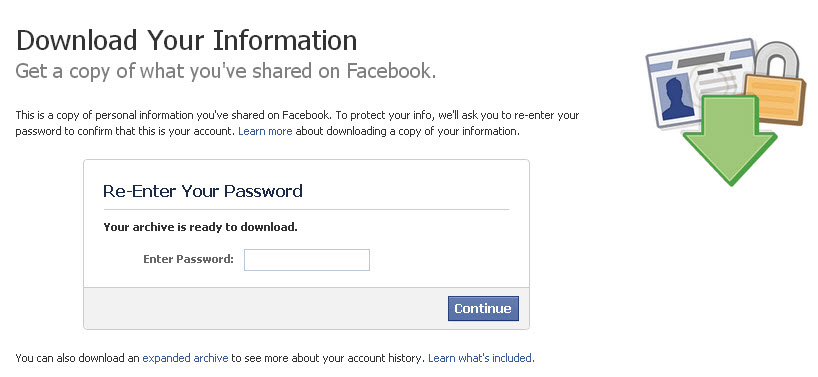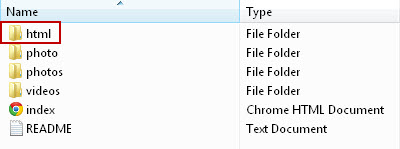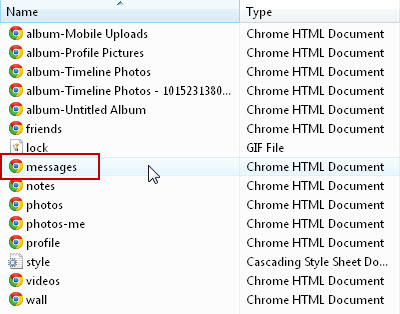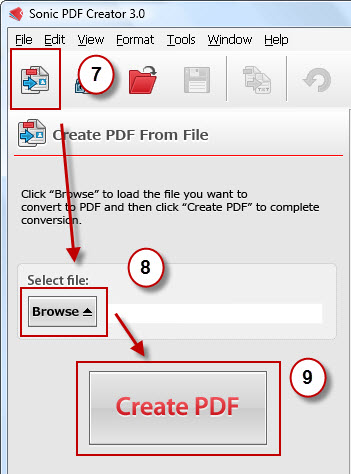In the world of mobile devices, usage falls into 2 main categories: personal and professional use. Thanks to the wide spread nature of mobile devices, the defining line between the two is getting blurred.
Having a device dedicated for work is no longer necessary. We instinctually pull out our smartphone or tablet to email a colleague or review a file while on the commute home. And with the help of cloud services and online sharing services, you can access your work from anywhere.
Yet whether you know it or not, using personal mobile technology for professional use is affecting workplaces on a large scale. How? Here’s a general look at what you need to know about this rapidly growing trend how it could potentially change the way you work.
What is BYOD?
BYOD or “Bring Your Own Device,” is exactly what it sounds like—bringing in your own device to the workplace. Thanks to laptops, smartphones and tablets, BYOD is a trend everyone is already taking part in. No doubt you’ve taken your mobile device to work, and have probably even taken it a step further by accessing your company’s networks and systems. Well, that’s the BYOD trend in a nutshell.
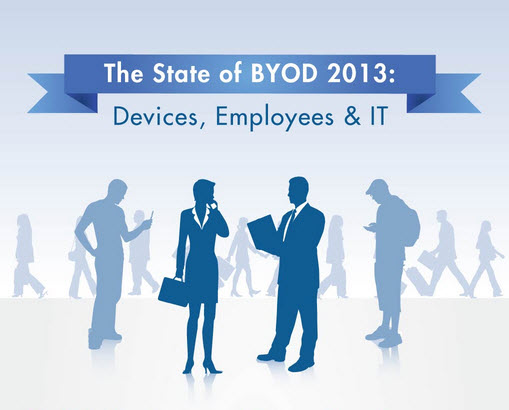
However, because these are employee-owned devices, businesses that support this trend need to develop regulations to accommodate them. Currently, there are companies like TrendMicro and Unisys, working to help develop BYOD strategies to make it easy for all parties to access and interact with company databases and servers safely.
Although as popular as it is to work “on-the-go,” BYOD is still a widely debated topic in data intense work environments.
The Pros & Cons of BYOD
Off the top, there are advantages which businesses and employees can gain . You can work anywhere, any time. The hardware is affordable, accessible and you can download any productivity app you need.
Combine that with company resources and IT workflows and your device becomes your most powerful productivity tool. It’s a dream for users who value productivity over location. Added benefits for adopting BYOD include:
- Increases productivity; faster response rates
- Companies save money on purchasing hardware
- The choice of system and device is up to the employee
- Flexible work hours; employees can work from home
- Direct access to company resources and systems (no need for third party services)
- A variety of apps can be used or integrated into workflows (document processing apps)
Yet, organizations are slow to adopt BYOD as a regular business practice. Mobile device management is a major concern for IT managers. For example, changes in mobile platform or device are crucial.
Whether it be Microsoft ending mainstream support for Windows Phone 8 or the critical release of RIM’s BlackBerry 10 platform, how does IT provide adequate support and security for all individual users?
Other issues keeping companies from integrating the BYOD model:
- Lack of consistency in the quality of apps
- Compatibility issues between apps and colleagues
- Data breaches
- Liability for devices if lost or hacked
- Difficult for IT to maintain control over files and data being shared
- Hardware and software support (power requirements, memory storage)
- Employees invest their own resources to buy new devices and apps
BYOD: Stats at a Glance
Is your company looking to jump on the BYOD bandwagon? Here’s a visual look at where the BYOD trend stands so far. Where do you and your company fall on this infographic?:

Source: The Magic Blog
Overall, it’s good to have a sense of the issues surrounding BYOD and what to expect. If your company is going BYOD, get the 411 on the regulations and policies they have in place.
You can stay up to date with the latest BYOD developments on ZDNet.com.