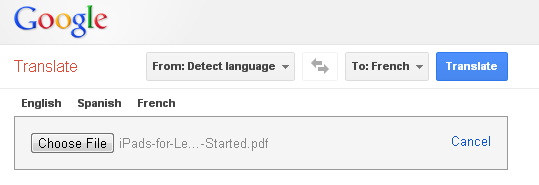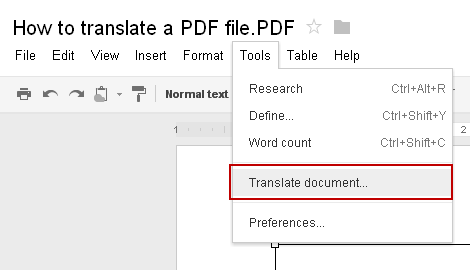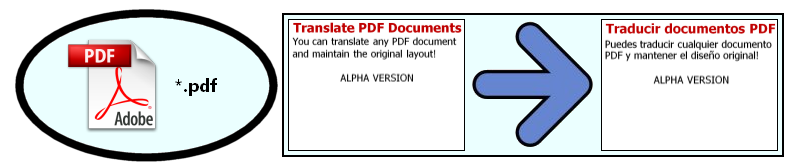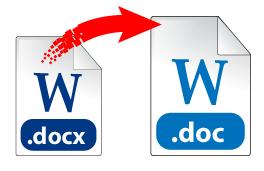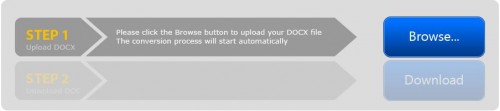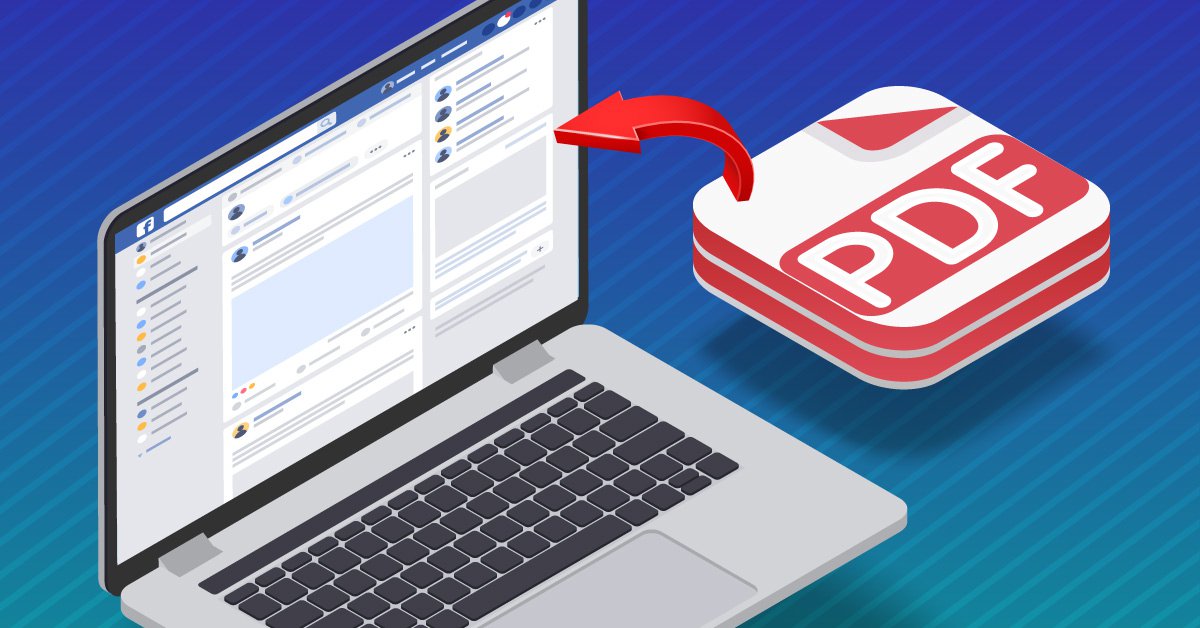
Everyone loves Facebook, and with good reason. The social network has rolled personal networking, content sharing, and business marketing all into one platform. And it’s due to things like Facebook fanpages that have made it easy for businesses and organizations to connect with their communities on a more personal level.
As a result, Facebook Fanpage administrators are always looking for different, more efficient ways to use them. In fact, one user had an excellent idea for her Facebook page that turned into an interesting question about PDF documents and Facebook Notes:
I would like to post a pdf (or Word) document to my Facebook page (not my personal page, to my business page). I would like to post it as a “Note” that everyone who has “liked” our business page can access. And I would like those who view the document to be able to print the document. Is that even possible.
It may sound like a simple thing to accomplish at first, but unfortunately, after some searching, we couldn’t find a direct way to do this. But we did manage to find a few interesting workarounds that came close, and we thought they were worth sharing.
Posting PDF Files With A Link
The first method involved sharing the PDF document as a link, which was probably the simplest way to post a document within a Note:
… We looked into this and, unfortunately, the only things you can embed within a note is an image and a hyperlink. Thus, the only straight forward way to add a document is through a URL linking to the document in your note (such as the Share link provided by our conversion apps or by websites like Scribd.com). And you can only restrict who sees the entire note with the Privacy option.
You’ll only have a link to your document, not the actual document itself. But, on the bright side, you can make the PDF URL an active link by using the HTML tags: <a href=“ Your PDF link here” >Your text here</a> with your link and hyperlink text:
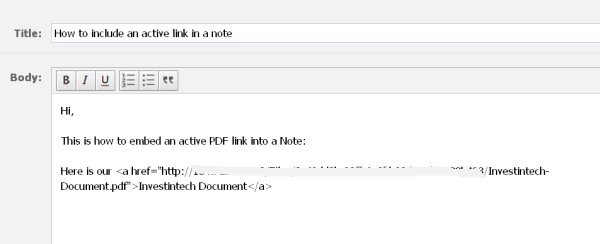
To check your link, hit Preview. The HTML tags should disappear, leaving you with an active link in your Note:
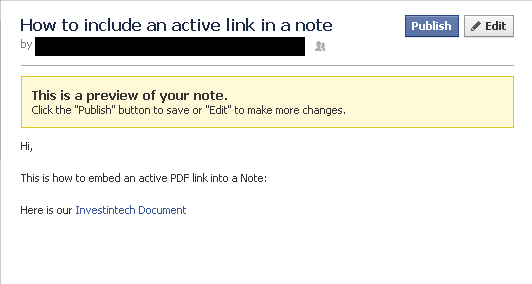
Using a link to post a PDF works with group, fanpage, and personal Walls, as well. The only difference is that you have to post the .pdf link into your Facebook status like you would with any web link you want to share on your Wall.
Code Your Page Using Static HTML: iframe tabs App
The second option we were able to find, while a bit more technical, was more visually appealing than using a link:
If you’re a bit tech savvy with coding though, we found that it can be done via Static HTML: iframe tabs App —https://apps.facebook.com/static_html_plus/?fb_source=search&ref=ts. It will let you embed any type of code you want, including code for a PDF, and can be used for any Facebook app page. The PDF embed code can be provided from any document uploading site (http://youtu.be/UtBWa8dE36M ).
Here’s a direct look at the YouTube Video tutorial:
Using JPEGs And Photo Albums
However, in the end, the user solved the problem by using a few creative tactics, offering yet a third way to do it:
I converted my documents to JPEG and placed them in “Photos”. Everyone who has access to the page can open Photos, then open an album, then right click on each photo/document page and “print photo”. It’s weird, but it works.
Indeed, it does work. Even though the content was converted from PDF to JPEG, the PDF content was still viewable. It was a great trick that even allowed her to restrict printing access only to fans.
If you found a handy solution for this issue yourself, let us know. We’d love to add it to the list.