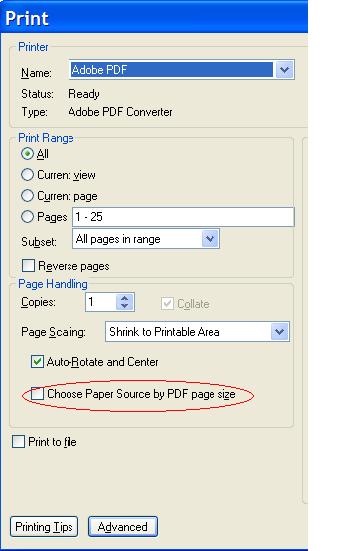![]()
It’s been over a week since we launched Able2Extract Professional 11 and we hope you’re all enjoying the latest features and the boost in productivity.
As you may have noticed during this year’s launch, Able2Extract Professional is the only tool we’ve upgraded. And no, we didn’t forget to upgrade the Standard version. In fact, we decided that, in order to give you the best in PDF conversion technology, we’re now focusing solely on Able2Extract Professional.
The Standard version has been an Investintech staple from the very early days, but we believe that providing you with one tool is, by far, a more effective solution to getting your PDF tasks done.
In other words, this change means giving you a product that allows you to do every PDF task you need without having to resort to another tool. As a result, you get a complete out-of-the-box PDF user experience.
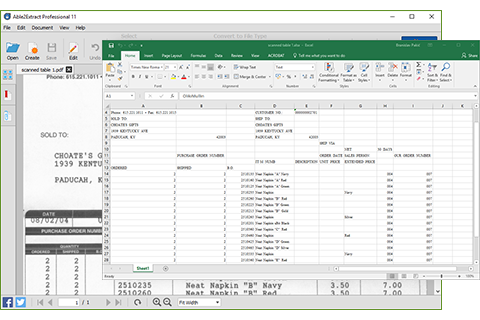
On top of PDF editing, annotation and redaction, as well as upgraded PDF security features, you now get the added bonus of scanned PDF conversion. You can integrate hard copy documents into your digital workflow seamlessly.
There are a few details to note with this change, though.
Save More With Discounted Upgrades
As a licensed user of a prior version, you are entitled to a significantly discounted upgrade to our all-new Able2Extract Professional 11.
Upgrades from all Able2Extract Standard versions to Able2Extract Professional 11 is only $49.50. You don’t need to pay full price to get the new version and the latest features.
Get More From Technical And Customer Support
In addition, we encourage everyone to join our Software Advantage Plan for complete, uninterrupted and upgraded support when making the transition. It costs only $39.95 for a yearly subscription for front-of-the-line support on your most pressing issues and questions.
Plus, there are other VIP member perks to enjoy:
- Free access to all minor products updates and major upgrade
- Exclusive access to new, unreleased product builds
- A personalized web portal
- Special volume discounts
This is a major change, but it’s a positive one. The goal: to make your Investintech experience better than ever. If you haven’t checked out Able2Extract Professional 11 yet, you can try it free for 7-days.