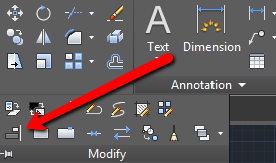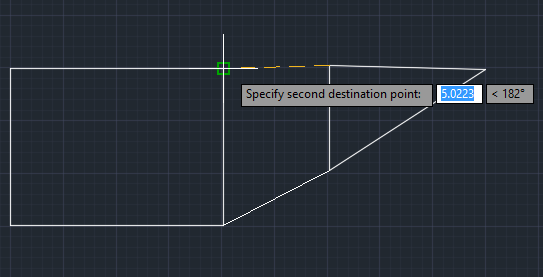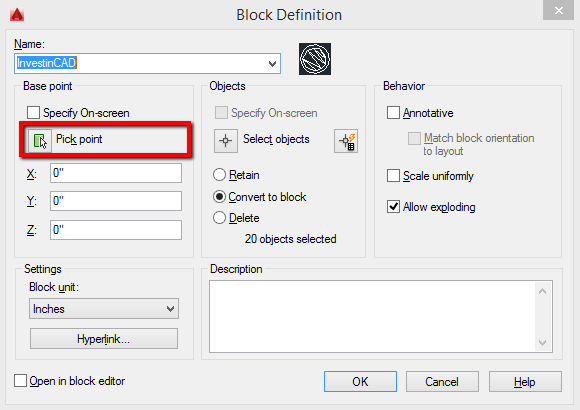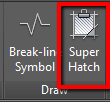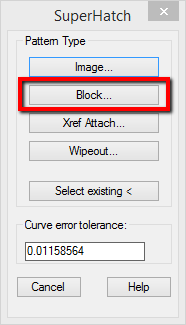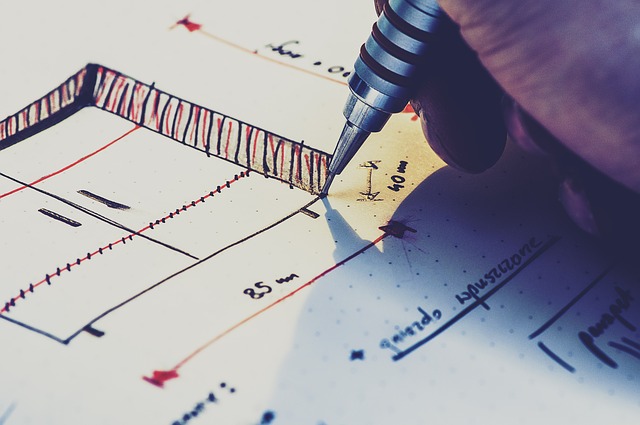Part 7 of 13 in our How To Use AutoCAD series
When working in AutoCAD, you’re not only working with objects and drawings, you’re also working with dimensions and measurements. The latter two elements are what can make or break your drawing. If you can’t resize basic values when you need to, your drawings can’t be as accurate as needed.
Calculating a scale factor in CAD is, thus, a simple, but important task. When the drawings are printed for production, they’re represented much smaller than they actually are. Hence, we need to understand and implement the scale factors in order to adequately size dimensions, text, blocks and lines.
In short, the scale factor is the relationship between our printed units and our drawing units. The simplest way to calculate the scale factor is by using these simple formulas.
For calculating scale factor out of architectural drawing scale:
- Choose your scale. For example: 1/4” = 1”
- Invert the fraction and multiply by 12 to get: 4/1 x 12 = 48
- Your scale factor is 48
For calculating the scale factor from an engineering drawing scale, only multiply the feet by 12. For an in-depth look at both engineering and architectural scales, check out this tutorial on CAD Scale Factors by ArchToolbox.