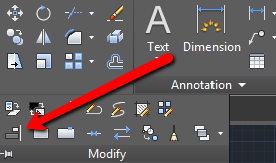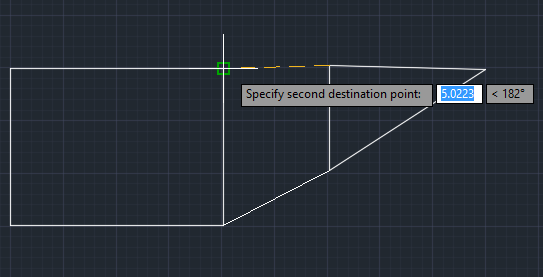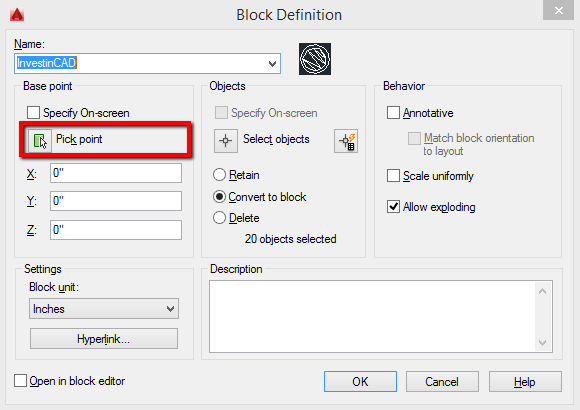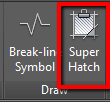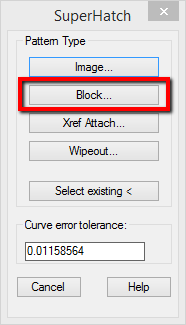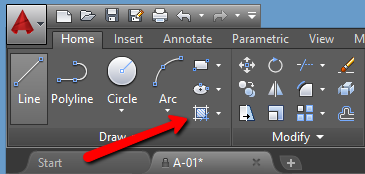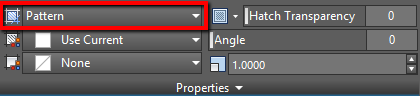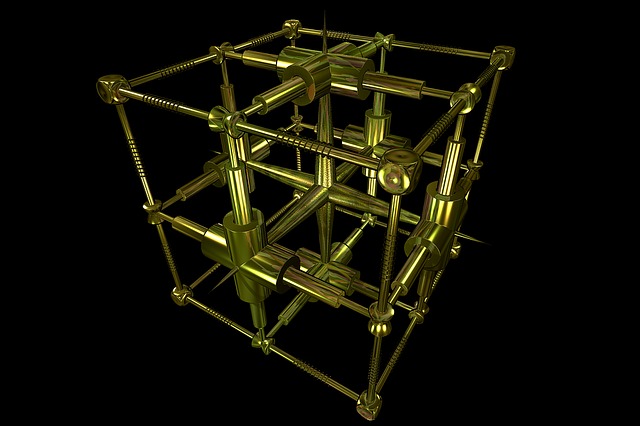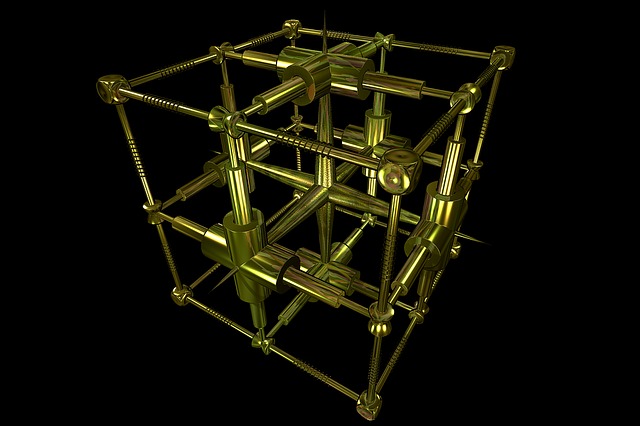
In this day and age, anyone can pick up a new skill and turn it into a high-paying career asset. This is especially true for the tech savvy who already tinker around with and explore software on their own. They can translate that hobby into valuable skills needed for certain positions or tasks.
For instance, being able to create high quality AutoCAD images, 3D digital drawings and the like, is an extremely valuable skillset. Because of its extremely niched usage, AutoCAD isn’t a software skill likely to be common among average computer users.
And even if you’re not learning it for professional reasons, you may simply be curious about AutoCAD software, wanting to learn more about it.
But where do you start? With such a complex piece of software, the learning process is sure to be confusing. Fear not. Below are some basic answers, handy tips and a few pointers on how to learn your way around AutoCAD.
How To Learn AutoCAD On Your Own?
The best way to start learning AutoCAD on your own is to find an online course or tutorials that best suit your learning preferences and needs. For example, if you’re dominantly a visual learner you may want to start with YouTube video tutorials or enroll an online course with lots of video materials. If you prefer to learn by reading step by step instructions followed by images and screenshots, you may want to start with a basic course offering such materials. Fortunately, there are many AutoCAD learning resources to be found on the Internet. The first resource that comes to mind: Autodesk official training guide, tools and learning tools.
Additionally, we’ve compiled a list of websites that provide free online AutoCAD courses, tutorials and complementary exercises.
Beside that, here are some additional helpful tips for self-learning with AutoCAD:
- Find blogs and tutorials specific to your field of work. For example, if you want to learn how to use AutoCAD for mechanical workflows, try to find a blog or tutorial that specifically covers this topic.
- Search for exercises that will help you to memorize various commands by practice. He goes on to point out that this way of learning boosts your morale and self-esteem: each time you complete an exercise, you feel more and more accomplished.
- Start by learning how to use 2D drawing tools and applying what you learn to 2D drawings. If you don’t have any 2D drawings, just search the web; there are many 2D drawings available online. Once you get the hang of 2D drawing tools, then go for 3D which are mostly the same ones as 2D except for some specialized tools.
- Practice, practice and then practice some more. This is the rule that applies to learning new skills or mastering a software application such as AutoCAD.
How Can Kids Learn AutoCAD?
Although AutoCAD isn’t a general purpose software application that all children will necessarily use in their higher education or future line of work, they can certainly learn how to draft 2D and 3D models in AutoCAD. Most importantly, a Quora thread shows that there’s an interest in teaching kids how to use AutoCAD.
A good place to start would be to teach a class or a child how to use one of the widely available free and easy-to-learn online apps for creating and printing 3D models. It’s fun and good preparation for working with a more advanced desktop software program for 2D and 3D drafting such as AutoCAD.
The next step would be to do a few demos on how to use the key commands and solve common problems. Provide them with video lessons that you can create yourself or choose and use free online AutoCAD tutorials.
There are also ready-made exercises and quizzes to test students’ progress. Follow their progress with the program and assign different challenges based on their individual performance, interest and engagement.
If you’re teaching, let’s say a bunch of 8th graders, chances are that majority of them won’t be engaged enough to become proficient in AutoCAD, especially if they don’t aspire to become architects or engineers. Therefore, adapt the course to accommodate for this and yet keep encouraging and challenging the students who do have higher engagement and interest levels.
How To Become An AutoCAD Professional?
Once you’ve mastered the basics and learned how to create basic drawings and blueprints in AutoCAD using any or all of the above mentioned techniques, you’re ready to take your AutoCAD skills and expertise to the next level. Experienced AutoCAD users like Raymond Owusu suggest finding professional, complex drawings and trying to replicate them. Another good tip is to join AutoCAD forums and communities and ask how to do some difficult things. Consistent practice and especially real life projects will help you become a power user or even an AutoCAD professional.
The easiest way to test and prove your expertise in AutoCAD is to take a test provided by Autodesk and earn official certification status that will validate your drafting and design skills. Autodesk certifications are widely recognized credentials in the CAD industry and can establish you as an AutoCAD professional and further your design career.
How To Get Autodesk Certification For AutoCAD?
In order to become Autodesk AutoCAD certified user or professional, it is necessary to take and pass a suitable exam offered by Autodesk.
You can find the detailed exam preparation information on the Autodesk website. This includes exam topics and objectives, recommended preparation methods for different certification levels, requirements, training options, and other related info.