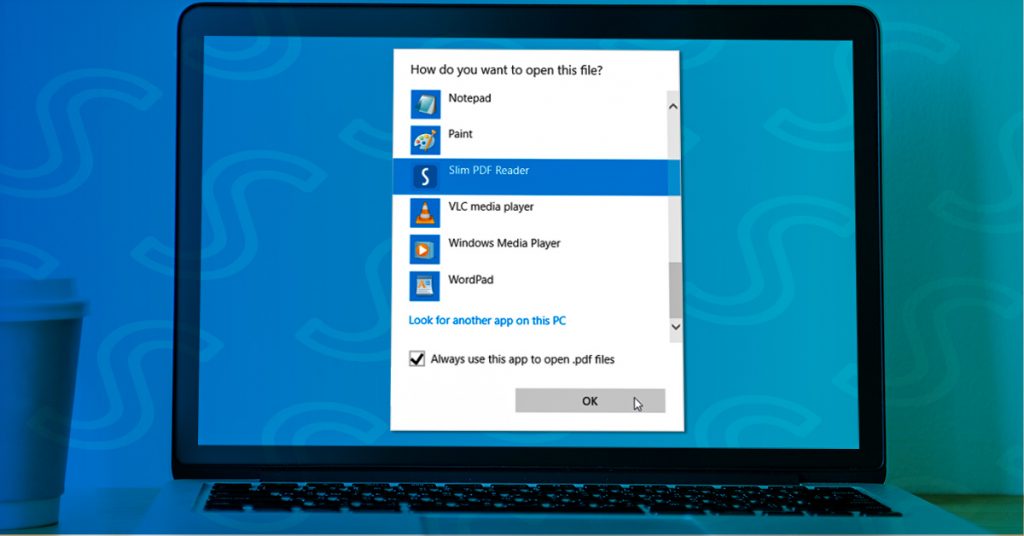
When working digitally with PDFs, you no doubt develop your own workflow and habits. From the files you open, to the tasks you perform to the software you use.
As a proficient computer user, you may be used to double-clicking a file and simply having it open as needed in the software you need instantly.
However, being able to do so first requires that you have your favorite software of choice set up to open the associated file format by default. If you don’t have a default program set up, you’re left to select the software you want to use each and every time. Fortunately, this is easy to fix.
For those of you who already use Slim PDF Reader and haven’t set it as a default yet, we’ll walk you through the process.
Before you start, keep in mind that there are more than one way to set up an application as your default viewer. We try to cover the most common methods and scenarios you may come across.
Steps to Making Slim PDF Your Default PDF Reader on Windows 10
Windows 10 users with Slim PDF Reader installed can follow these steps:
- Right-click on a PDF file on your computer.
- In the context menu that pops up, go to Open with > Choose another app.
- There are two possible ways methods for this next step depending on the apps listed:
- Select Slim PDF Reader from the list. You may have to select More Apps and go further down the list to locate it. Check the Always use this app option. Click on OK.
- If Slim PDF Reader isn’t displayed:
a) Click on Look for another app on this PC. Then, look for the application in your Program Files (x86) > Investintech.com Inc. > Slim PDF Reader 2.0 > SlimPDFReader.exe.
OR:
b) Type Slim PDF Reader in the Windows Explorer search bar. Once located. Click on the program and click on Open.
Tutorial on Setting Slim PDF Your Default PDF Viewer on macOS (Catalina)
If you’re working on the latest macOS version, Catalina, follow the steps below to set it:
- Right-click on your PDF file.
- Click on Get Info > Open With > Other…
- Under the list of applications enable All Applications instead of Recommended Applications.
- Now choose Slim PDF Reader from the list of applications.
- Click Change All… and then Add.
Can I Make Slim PDF the Default PDF Viewer on Linux?
Unfortunately for Linux users, there is currently no way to set Slim PDF Reader as your default app for opening PDF files. However, we are working on it and hope to offer up a solution soon. We’ll keep this post updated when the option is available.
If you haven’t already, download and install Slim PDF Reader to instantly view PDF files and quickly interact with PDFs on small tasks without all the bloatware. Also, check out this help guide that will make getting started with your new favorite PDF reader a lot easier.



