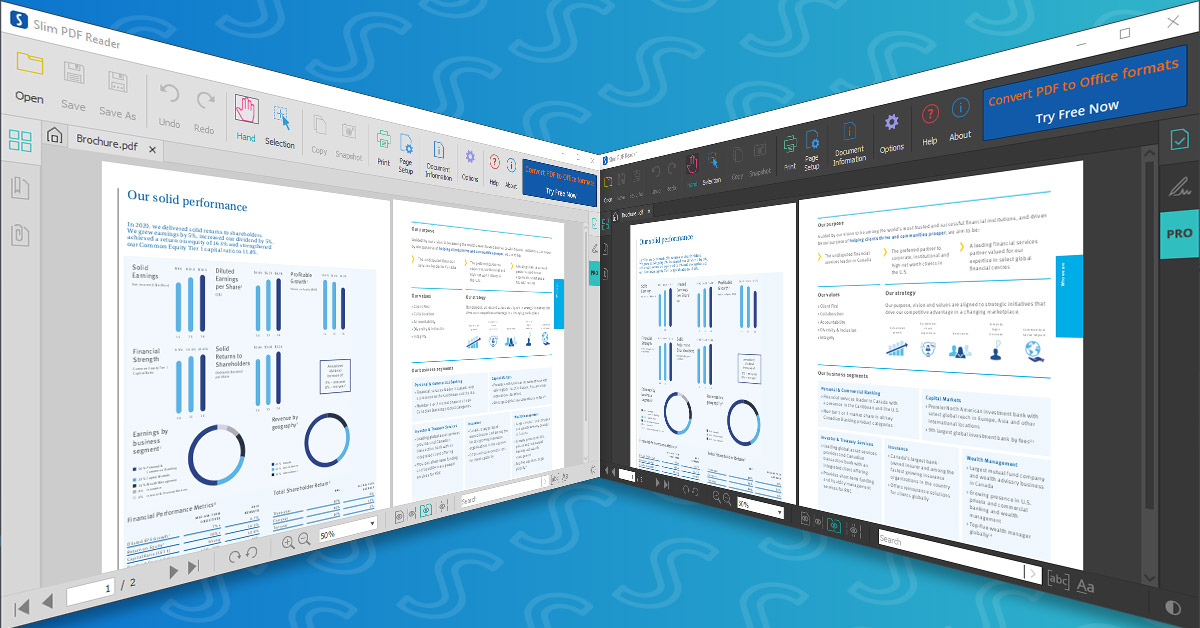
We’re happy to announce today that Slim PDF Reader has finally been updated and is now available for free download on Windows, macOS, and Linux.
Slim PDF Reader 2 is more powerful than ever as it focuses on improving your PDF viewing experience using a handful of advanced features and a brand-new, revamped UI.
It still earns its name by being the “slimmest” PDF viewer out there at 15.1 MB installer size and 47.8 MB on disk, which means you don’t have to deal with any of the over-sized and bloated readers you normally come across, all just to open and view a PDF!
What’s New In Slim PDF Reader?
Taking its cue from our main PDF software, Able2Extract Professional, Slim PDF Reader has gotten a new interface, more functionality, and better ways to customize how you deal with PDFs.
We’ve decided to set a benchmark for what every modern, free PDF reader should bring to the table. Let’s take a closer look.
Start Page
- Light/Dark Themes – Catering to how you work, whether you like a light interface or the comfort of a darker one while working at night, Slim PDF Reader offers you the choice.
- Recent Files list – Pick up where you left off with the last PDF. Slim PDF Reader keeps a record of the most recent PDF files you opened for quick access.
- Scale UI – You can adjust the UI scaling and get the interface at a more comfortable viewing size.
Another thing to mention at this point is the side navigation panel that allows you to navigate the PDF file via thumbnails, view any attachments, or flip through the PDF’s bookmarks.
Document Tools
These tools are here to help you interact with the information from your PDF. You can conveniently find these on the top toolbar. With these buttons, you can do more than just read your PDF.
The Hand tool allows you to click and “grab” the PDF page so you can scroll through the document easily and view certain sections more closely.
The Copy button does exactly what it says and allows you to copy a text to the clipboard and paste it in other applications. The Snapshot tool, on the other hand, lets you create an image of a section of the page. Both of these features are aided by the Selection tool.
Printing and setting up your PDF for printing is easily done with the Print button. And lastly, the Options button gives you the ability to quickly select your viewing settings and preferences.
PDF Viewing
This brings us to PDF viewing, in particular, and the options you’ll find in the bottom toolbar. You can access different ways to view your PDF pages with a simple click or two.
You can customize whether you want to view one or two pages at a time, zoom in and out or go directly to the page you want to view. There are also options to rotate the active page clockwise or counterclockwise for those rare pages that are oriented differently.
Additionally, the bottom toolbar features a search box that lets you search for text inside the active document with options to filter out results for only whole words, and even perform searches that are case sensitive.
Interacting and Reviewing PDF
- Annotate PDF Documents While Reading
While viewing PDFs, how many times do you wish you could reach out and highlight a word? Or scrawl in a note on a paragraph?
Slim PDF Reader now provides you with that option. You can use the same PDF annotations that you’re used to using in Able2Extract Professional. It comes with the same 10 in total – Sticky Notes, Underline, Highlighter, Stamp, Caret, Squiggly Line, Strikethrough, Attachment, Link, Watermark.
Click on the annotation, click on the page where you want to insert it, and you can then customize the annotation’s appearance. To save those annotations, simply click on the Save or Save As buttons in the top toolbar.
- PDF Signature Verification
Because security is always synonymous with PDF documents, you can rest assured the PDF you’re viewing has been secured with a valid digital signature. The Digital Signatures tab displays signature ownership information and validates its source.
- PDF Form Filling
Moreover, Slim PDF wouldn’t be complete without allowing you to interact with PDF forms. That’s right. Once you open an interactive PDF form, you can easily fill in the fields and submit it. You no longer need to stress over finding a work around to print and then re-scan your PDF form.
Download Free Now
Experience new ways to view your PDF documents without sacrificing the space and performance of your computer. Get powerful PDF features for free in the new and improved Slim PDF Reader 2.



