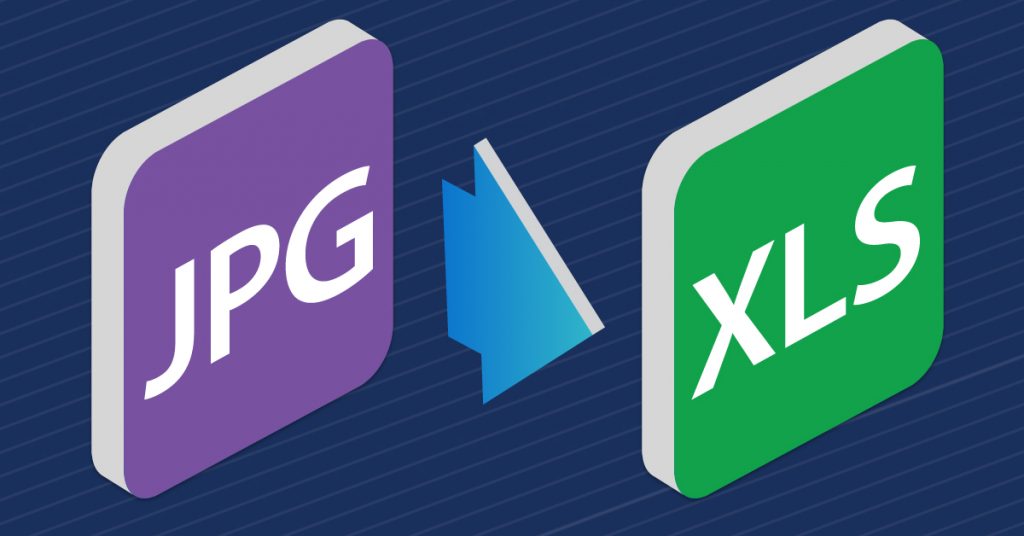
We have long spoken about Able2Extract’s capabilities when it comes to PDF to Excel conversion, yet there’s still one trick that we haven’t delved into in detail yet.
Now, you may know that you can convert any file to Excel – that is, any file that can be printed can be converted to Excel. So, in effect, you can convert tables in PowerPoint or tables in Microsoft Word to Excel.
But this doesn’t only mean you can convert digital documents. Did you know that you can also convert JPEG to Excel?
For individuals who take snapshots of documents as a quick way to grab data, this is the perfect go-to solution. A few possible ways this could be handy is when you are:
- Recording financial data from hard copy records and don’t have access to a scanner.
- Doing research in the field and you need to quickly capture data for analysis in Excel.
- Creating a spreadsheet database from disparate paper sources and aren’t at your computer.
Whipping out your smartphone is an instinctual way to get a copy of data whenever you aren’t prepared or are looking for an easy hack to save some money.
Convert JPG to Excel with Able2Extract Professional
So once you’ve taken a snapshot of your tabular data, what next?
First, get that JPG file onto your computer, or digitally accessible enough to work with Able2Extract Professional. Hooking up your smartphone as a storage device to your desktop via cable or emailing it to yourself and then downloading to your computer are both sure fire ways to get started.
When you have access to the JPG file from your computer, follow the next steps:
Step 1
Open the file in Able2Extract Professional by clicking on the Open icon in the toolbar. Be sure to select All Files in the Open dialog box to display and open your JPG file in Able2Extract Professional.
Step 2
With your JPG opened in Able2Extract Professional, select the tabular content you wish to convert. You can use drag-select to highlight specific parts for conversion.
Step 3
In the right hand side panel, under OCR Mode, turn on the Enabled (Perform Image-based Conversion) option by clicking on it.
Note that the image of your table needs to be properly aligned and the text clear and in focus. The straighter the table is photographed and the sharper the text, the better your conversion results will be.
Step 4
Click on the Excel icon button on the toolbar. Then click on Define to select the Custom conversion option in the dialog. Then OK in the Define Structure dialog box that will appear next.
Step 5
In Custom Excel mode, use the tools in the toolbar to customize your conversion by adding or deleting rows, adding or deleting columns, and more. Then preview the conversion results before you convert the data.
When the preview looks good to you, click on the Convert To Excel button on the toolbar to convert your file.
Step 6
Name and Save the resulting spreadsheet file to your computer.
Once the conversion process is done, you can instantly access, edit, and analyze the converted data in Microsoft Excel.
Bonus tip: Check out our ultimate PDF to Excel guide for more tips on table data conversion.
The next time you struggle with getting both non-digital or non-PDF tables into Excel, just take a single, carefully taken photograph of it, and you can then let Able2Extract Professional do the rest of the trickier stuff for you. Start by downloading a 7-day free trial below!



