
In the world of digital file formats, conversion is always a necessity. There are times when you don’t always have the right format for a certain task or assignment.
But the good news is that you can always get your content formatted properly, whether you’re converting from YouTube to MP4, PNG to JPG or PDF to Excel.
There’s only one obstacle. When converting from one format to another, sometimes your content isn’t in a format from which your document converter can extract the data. And this is especially true with PDF converters. What happens when the tables you need aren’t within a PDF file?
You can have tabular data that’s in MS Word or PowerPoint, for example. After all, there’s no rule on where you’ll find your data!
Naturally, the most common solution people have is to convert that file to a PDF, so that they can convert that resulting PDF to the format they need. But that extra step that wastes so much time, and even more so if you don’t have a tool that can create PDFs on hand. You have to search online or even download free software to create a PDF first.
Believe it or not, there’s a shortcut that allows you to convert non-PDF content to Excel.
Convert Any Printable Format To Excel
This capability is right within Able2Extract Professional itself. There’s no special button for it or any hidden feature. In fact, the conversion process is similar to how you convert PDF files to Excel. If you can convert PDF to Excel, you can convert any format to Excel.
To do so, simply download Able2Extract by clicking on the button, and follow the steps below:
Step 1
Open your file in Able2Extract Professional. Yes–you can open non-PDF files like Word or PowerPoint in the software! Notice that the document in the title tab will tell you what format you’re viewing.
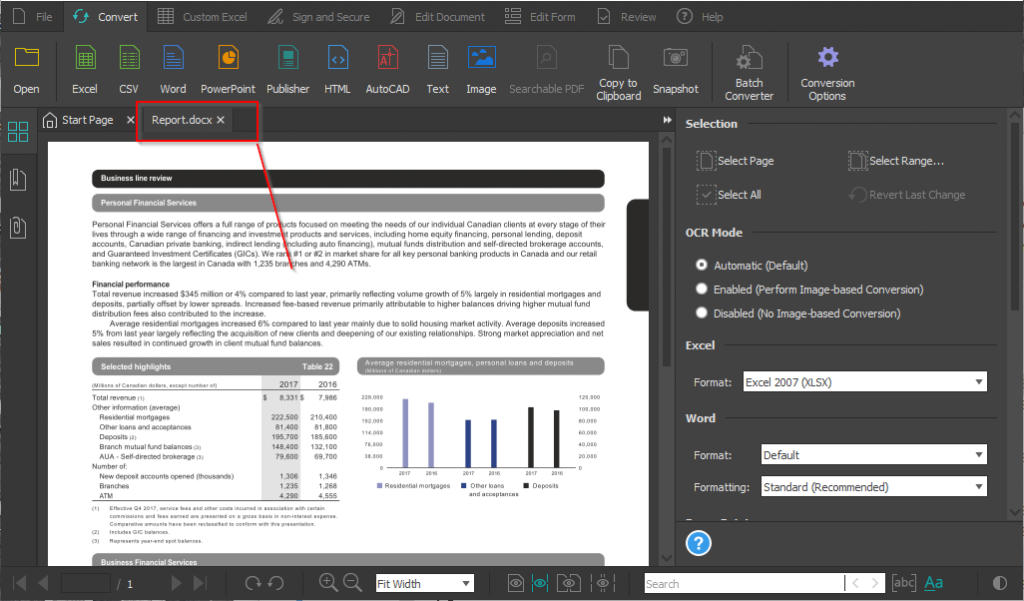
Step 2
The entire file is selected for conversion. If you want to convert specific tables, simply drag-select the table you want to extract.
Step 3
Convert the file by clicking on the Excel icon on the main toolbar.
You can choose between an Automatic or Custom Conversion. Usually, the Automatic conversion will be good enough for converting straight forward tables.
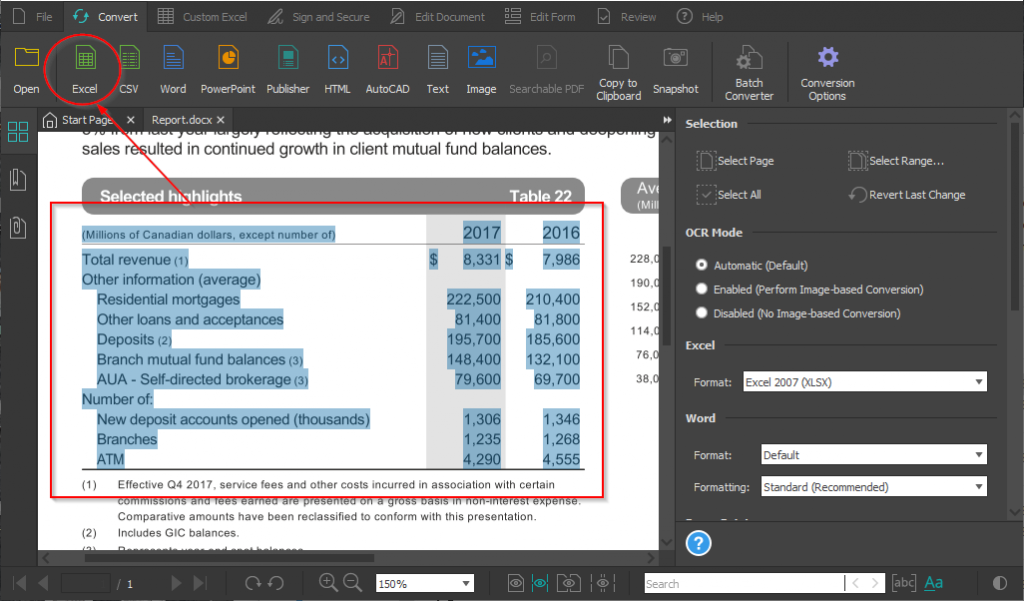
Then simply save your file using the Save option under the File tab to your computer and that’s it.
Next time you have a table in another format other than PDF, just open it in Able2Extract Professional and convert it to Excel. If you haven’t explored this capability yet, test it out with a free 7 day trial to see how it works out for you.



