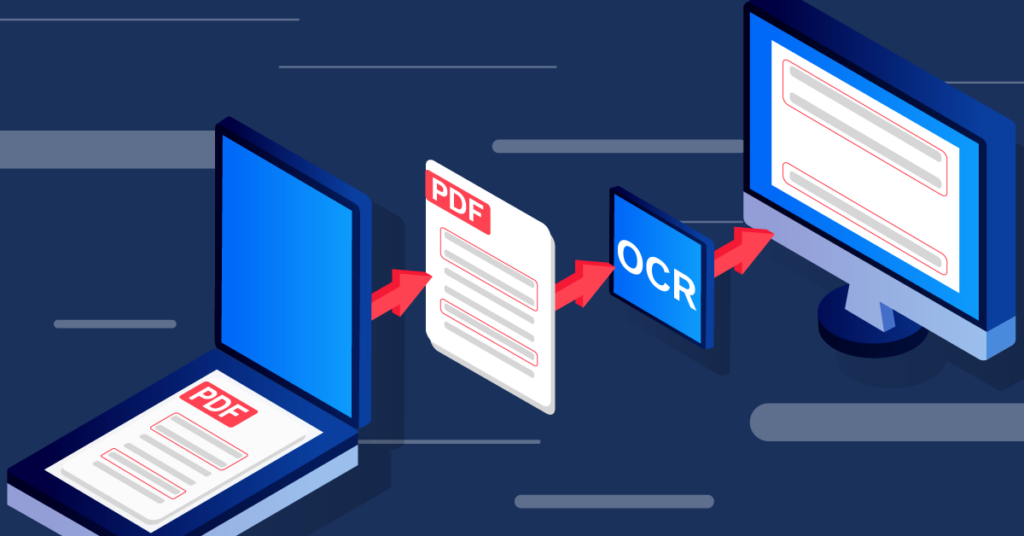
We all know that dealing with PDF documents is difficult, and when you work with a scanned PDF, those difficulties can quickly pile up and impact your productivity.
The difficulties start when you work with a scanned PDF document and don’t even know it. You can’t easily work with the page’s content and trying a usual conversion doesn’t produce any results. Moreover, just dealing with the content itself is another matter on its own when you can’t extract only the content you want.
Despite these obstacles, there are ways to get around them so you can work with scanned documents on a granular level.
How To Identify Scanned Documents
First, to see if you have a scanned document, a simple text selection and visual inspection of your file’s content will let you know for sure. Some signs you have a scanned PDF:
- Grainy-looking, poor quality text
- Visible spots appear on the page from scanned hard copies
- Skewed pages are not oriented right
- Only solid rectangular selection blocks appear when you try to select text
This is where OCR comes into play. OCR, or Optical Character Recognition, is the technology behind the conversion of scanned documents. It creates a layer of digital text which PDF converters can then use in order to extract the text within the file.
Able2Extract Professional comes with an OCR engine baked right in, so you don’t have to search for and add another tool to your desktop arsenal.
However, if you do need to convert text from scanned PDFs while working completely online, there are always free online OCR converter tools you can use in a pinch.
Working With Only Parts Of Your PDF Content
Next, to work with only parts of your PDF content, like a single table or a paragraph, you can use Able2Extract Professional’s content selection tools.
These are helpful when you find yourself in scenarios, such as:
- Dealing with specific sections in a PDF report
Working in a team, you may get general reports that get sent out to everyone. However, if you have a specific role that requires working with that information, you will undoubtedly only need the information that is relevant to your task. - Repurposing other content into different formats for editing
It isn’t uncommon to have PDFs filled with rich and informative pieces of content that you want to use for your own purpose. Pulling out the content you want will be the first step to take before you can actually start editing it in other programs. - Pulling out only a few strings of data for analysis
Big projects often require working with data trends over time, whether it be reporting on monthly statistics or analyzing website traffic. Zeroing in on only the key numbers you need from data reports will be crucial to adjusting your analysis.
Whatever your situation may be, Able2Extract Professional is equipped to help. We’ve honed down and enhanced the program’s selective conversion capabilities to an art.
Combine that with the advanced OCR engine and you can work with scanned PDFs just as easily as you would with native PDFs. You get higher conversion quality results for partial page conversions every time.
How To Convert Scanned PDF Documents
Here’s how everything comes together. To start:
- Open your scanned PDF in Able2Extract Professional.
- You can then use the following options:
- Use the selection options in the side panel – Select Page or Select Range…, to begin picking and choosing your content on the page level.
- To get more specific on the content level, use your mouse to click and drag over the portion of content that you want to convert.
- Then turn on the OCR engine by checking the Enabled (Perform Image-based Conversion) option in the side panel.
- Click on the output format you want to convert your content to and set any options needed for that specific format.
- In the dialog that appears, simply name and save the file to your computer and Able2Extract Professional will do the rest.
You can then edit, repurpose, and use that data to start building the content you need in the format you need.
As a bonus tip, you can use the above content selection steps when performing a custom conversion. It can be extremely helpful if you’re looking to select and copy over your table from PDF to Excel. Learn how to convert scanned PDF to Excel in Custom mode by using the above steps with tips from our ultimate guide linked above.
Start Now with a 7-day Free Trial
From a single line to only part of a table, you can decide how much of your scanned content you’d like to extract with very little hassle. Try Able2Extract Pro yourself and see how it works for you!



