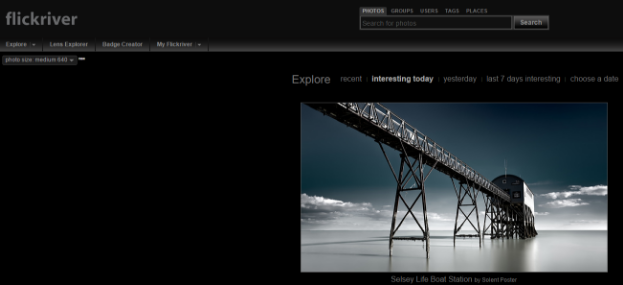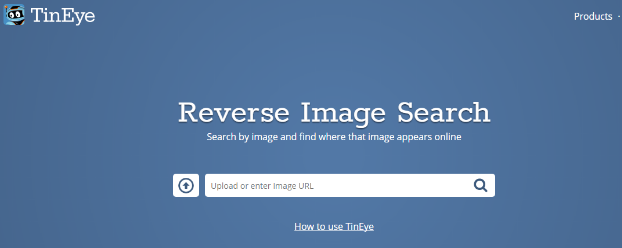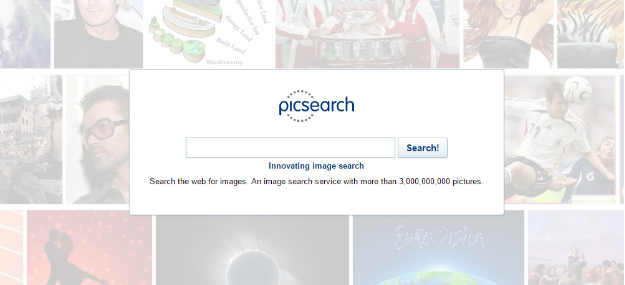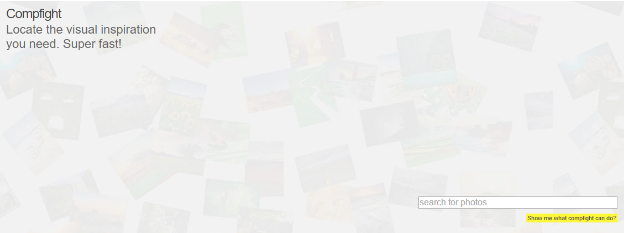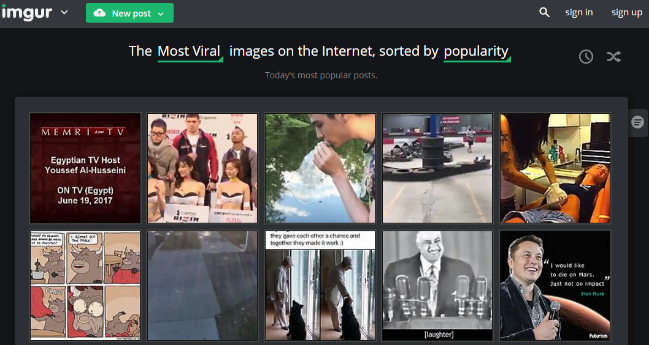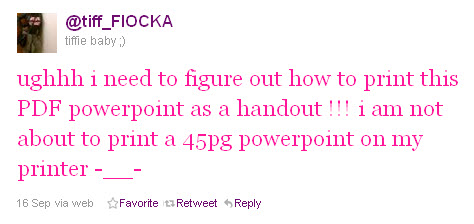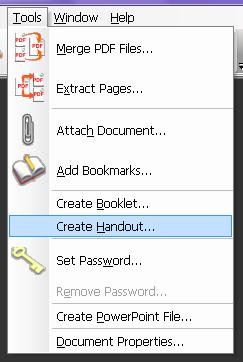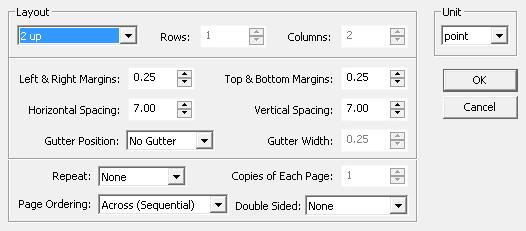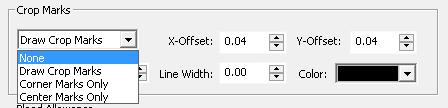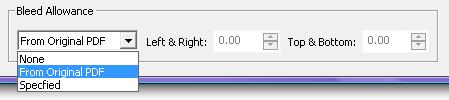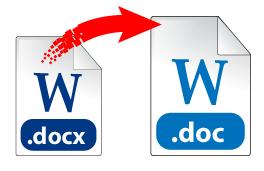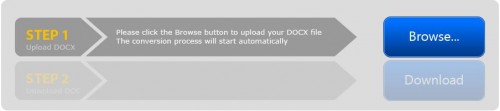One of the major challenges facing PDF users today is finding good tips on creating and handling that picture perfect PDF. Whether it be in regards to content, layout, or creation, it’s likely that you’ve been curious as to how you can make your PDF content more reliable and highly receptible to everyone.
For those who are looking for some ideas, all you have to do is look to the silver screen. There are a few movies that can shed some light on taking your PDF up a notch.
If you put your movie-watching time to practical use, you’ll start looking at a few popular movies—and your daily work, in a different way.
1. Inception (2010)
If you still haven’t watched this movie yet, you’ve probably already heard about the complexity of its story line. The movie’s main character, Dom Cobb (Leonardo DiCaprio), has a special talent: stealing secrets from others when they’re dreaming. But having been used mainly for corporate espionage, his special set of skills has made him into an international fugitive struggling with his own personal demons.
In an attempt to redeem himself, he takes on one last mission. The goal? Inception. That is, to plant an idea deep within the subconscious of his employer’s rival that will eventually leave his employer with the corporate advantage. The deeper the idea is planted into the subconscious, the more convincing it is.
Thus, for it to succeed, Cobb and his team devise a complex—and confusing, architectural dream structure: a dream within a dream within a dream.
What advice can Inception give us about the PDF?
The content within a PDF file can be as complex in structure as the dream levels created by Cobb’s team, being either broken down into major parts, sections, or even subsections. Navigating through such PDFs can be a real pain in the neck.
Do your readers a favor: add bookmarks to your PDF. Give them a navigational structure for your PDF content, offering a way to move through the file with a single click. To add bookmarks to PDF files, look for a PDF creation tool that comes with the ability to edit PDF content. All that’s needed is a bit of organization to get your PDF user friendly.
2. Harry Potter And The Half-Blood Prince (2009)
Although something always gets lost in translation between film and book, this trailer is enough to get you fixated on seeing it through to the end on the silver screen. Harry Potter And The Half-Blood Prince is crucial to the epic franchise in that it shows you where and how it all began with Lord Voldemort.
We’ve been through the first few films knowing Harry’s past, but it isn’t enough for a story that grows dark gradually with each installment. To heighten the stakes and the tension, this movie gives us our first good look at Lord Voldemort (Ralph Fiennes). We’re shown a memory of Professor Albus Dumbledore (Michael Gambon) meeting a young and troubled Tom Riddle (the future Lord Voldemort) for the very first time. And we see him yet again, in another crucial memory, this time as an adolescent in his first curious steps towards dark magic.
We finally see Lord Voldemort’s story (or bits of it anyway) on-screen, up close and personal—as a young student taken in by Dumbledore, and brought up within the very walls of Hogwarts Academy itself.
What PDF advice can Harry Potter And The Half-Blood Prince give us?
For all the good things PDF files have to offer, they can contain bad things as well without you even knowing it. All you have to do is click on a link, play a Flash video, or even just open the file and you’re caught.
There have been many ups and downs in the past year as PDF hacks started rising in numbers. The scary part is that there are reports that hidden PDF exploits are getting past popular AV programs. Even popular mobile apps and gadgets aren’t immune to security flaws which can be exploited by PDF hacks.
Lesson to learn? Don’t be too trustworthy with every PDF file you come across. While you can’t help the PDF files you get, for your own files, ensure that you have all the necessary security measures you need in place: passwords, file restrictions, watermarks, etc. PDF security is essential.
3. The Matrix (1999)
In 1999, we were all blown away by the idea of the Matrix: the everyday world perceived by humans is actually a simulated reality created by machines. Admittedly, the philosophical ideas that came with it were probably a handful to grasp the first time around.
Luckily, we learn about the Matrix alongside computer programmer and hacker, Thomas A. Anderson, aka Neo (Keanu Reeves), who gets freed from it. Once liberated, Neo’s new friends show him what the real world is like. Having escaped the Matrix, surviving underground, and rebuilding human civilization, they’ve also managed to use the Matrix to their own advantage.
Their sockets, once used to channel and convert human energy to the Machines, allows them to jump back and forth freely between both the Matrix and reality, fighting the Machines on both fronts. Those same sockets are also used for uploading information directly to the mind, allowing them to instantly learn anything that’ll help them survive against Agents within the Matrix.
Being proclaimed as “The One” to end the war against the Machines, Neo gets trained on how to fight and maneuver within the Matrix as well (“I know Kung Fu”). Only by being able to jump back and forth to do so, does Neo—and we, the viewers, begin to get a grasp of what the Matrix is.
What friendly PDF advice does The Matrix have to give?
If one thing The Matrix can give you advice on, it’s the value of hyperlinks. By being able to go directly from PDF to website, or jump from PDF to article, users can get a better experience with your PDF file.
Let’s face it. How many times have you come across a summary of an article in the PDF format, but wasn’t able to go to the actual article? Or being given a fact, aren’t given its source?
If you can link out to different sites or informative links, go for it. But use them wisely! Your PDF is only as good as the content it contains. So include necessary, but relevant, links, as well.
4. Gone With The Wind (1939)
Everyone knows this one. Gone With The Wind, the famous 1939 award-winning classic. Based on the best-selling 1936 novel of the same name by Margaret Mitchell, Gone With The Wind, follows 12 years in the life of Southern belle, Scarlett O’Hara (Vivien Leigh in her Oscar winning role) during the American Civil War and the Reconstruction era afterwards.
While the movie is praised as a classic, Gone With The Wind is also notorious for its length at 222 minutes, which translates into 3 hours and 42 minutes– excluding the intermission and both the opening and closing credits.
During those 3+ hours, we watch Scarlett struggle with unrequited love, failed relationships, and financial ruin. That’s almost the length of 2 feature films today!
What PDF tip does Gone With The Wind have for us?
PDF file size does matter. With huge PDFs, the download, upload, and conversion times could very well equal the length of Gone With The Wind itself.
Some tips? Before creating a PDF, ensure that your content is optimized in all aspects. For example, ensure that there are no excess fonts and that you’re using vector-based graphics. Set your compression options as well on both images and text. If modifying a PDF, use the Save As option, not the Save command. Try to downsample the images to a lower resolution, and avoid using a ton of multimedia and fonts for complex web-based PDFs.
Just keep in mind that if you wouldn’t want to sit around downloading a PDF file for more than a minute, chances are, your readers wouldn’t want to either.
5. Avatar (2009)
Avatar was an undeniable groundbreaker, both graphically and technically. However, it may surprise you to know that, according to James Cameron, Avatar was written more than 11 years ago, but the filming of the movie was delayed because the necessary technology to transfer his vision of Avatar onto film wasn’t available at the time.
As a result, only due to new filming methods and pushes in technology that were developed and employed right up to a year and a half before the movie was released, was filming made possible. To merge the actors into virtual characters, for instance, facial performance capture (used to transfer and create emotional details in CG) was done with mini cameras rigged to small caps worn by the actors. By employing a real-time virtual camera, Cameron was then able to direct CG scenes just like live-action scenes easily. And with the movie being almost entirely digitally generated, the creation process demanded a new way of storing and sharing all the data being generated. To that end, Microsoft created Gaia, a Digital Asset Management (DAM) system, to act as a hub for the huge amounts of data being used.
The result? One of the most visually stunning movies ever created.
What PDF tip does Avatar have to offer?
Special graphics can make any PDF pop! The PDF has come a long way from its first days and is now advanced enough to handle graphics like a pro.
Since PDF version 1.6 came out, the format came with support for embedding 3D objects. The next PDF version just took it to the next level, and has been improving ever since. Today, the format can also support geospatial capabilities, AutoCAD drawings, media, geometry, and graphics.
If you’re looking for ideas, go ahead and take a look at the Adobe Acrobat User Community gallery. They’ve got PDFs showcasing what is graphically possible with a PDF. And don’t worry about that content not being reusable. There are PDF converters powerful enough to handle advanced conversions like PDF to AutoCAD.
These are just 5 movies to get you started. What other movies can you think of?