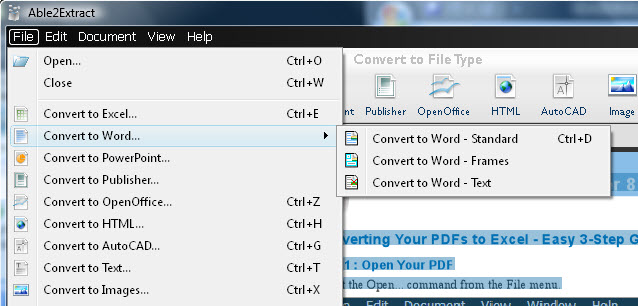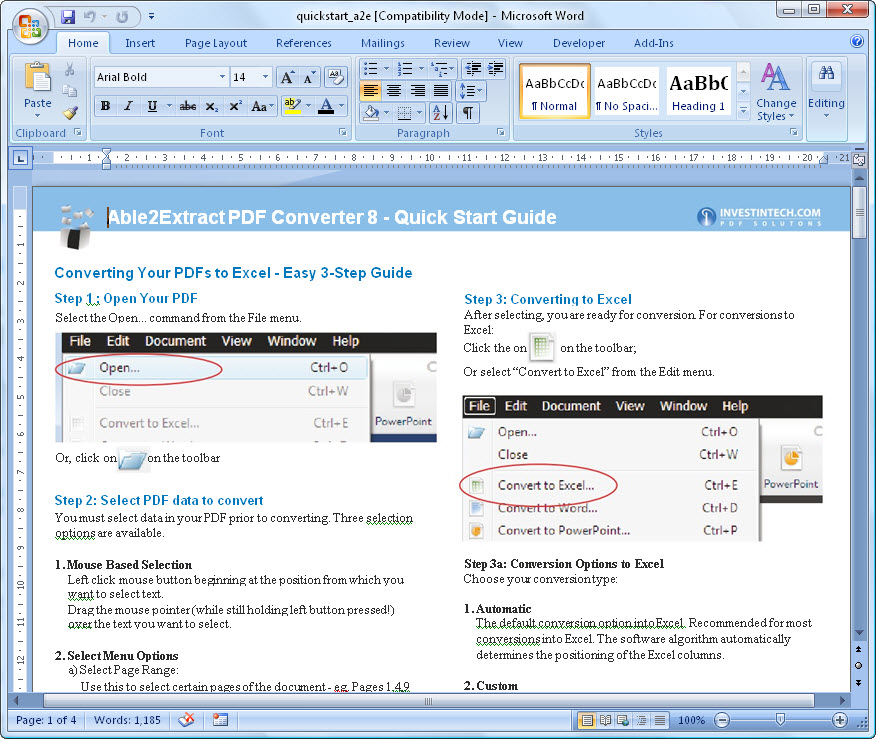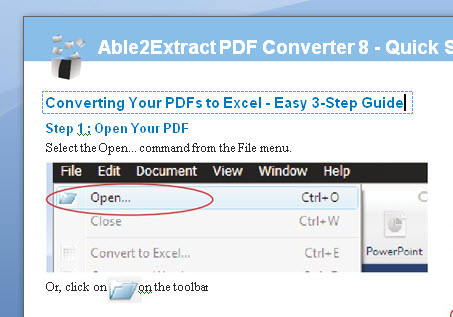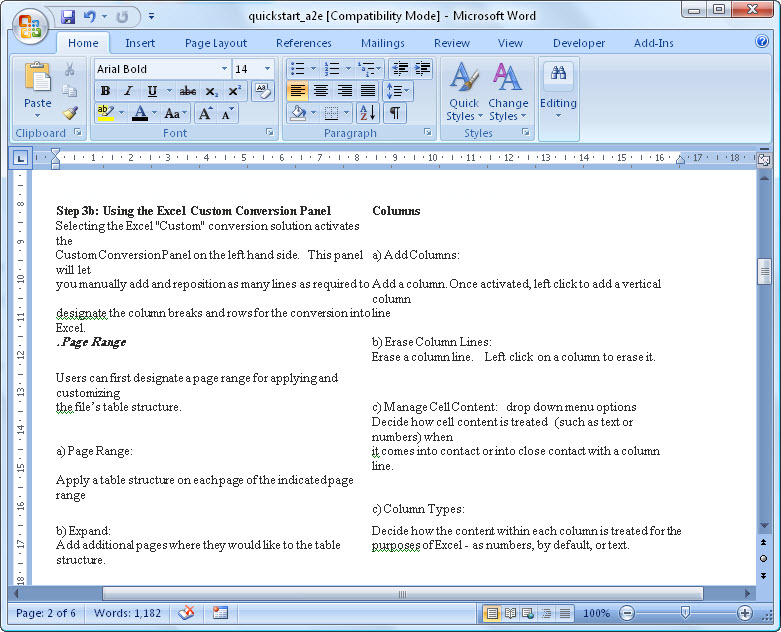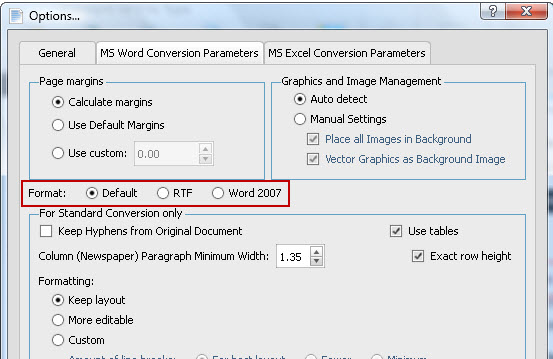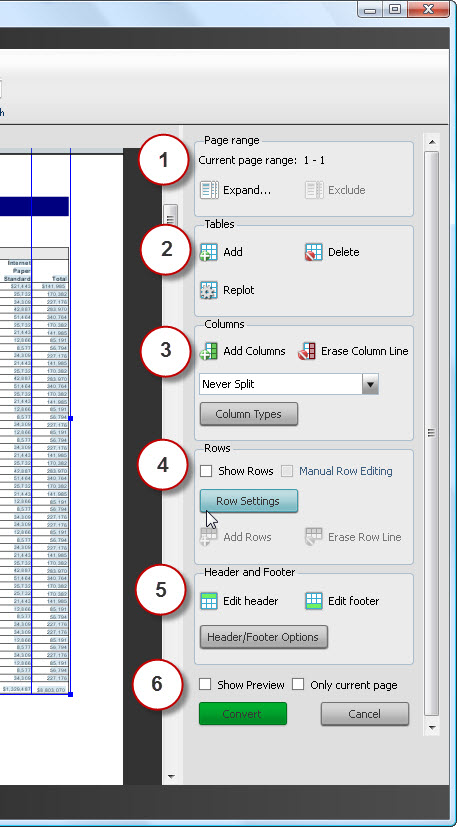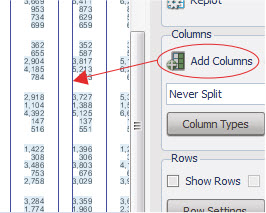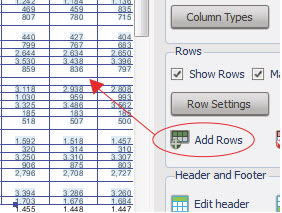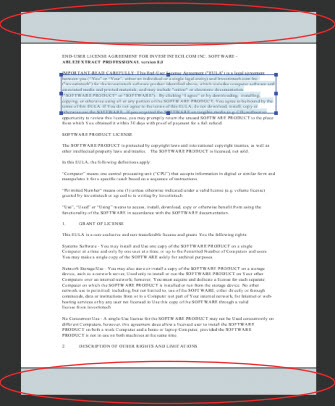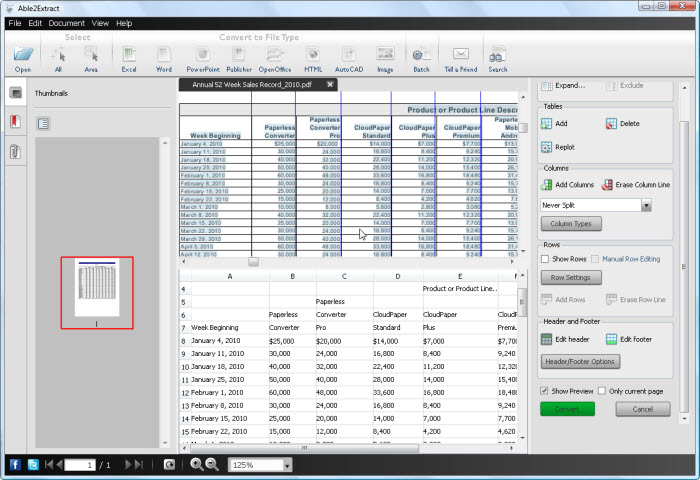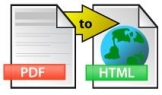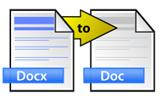Using Excel is a great way to keep things organized during tax season. The popular spreadsheet program has advanced features that let you work with your financial data as accurately as possible.
And that’s important.
Half the battle for tax filers every year is making sure that the numbers on those tax forms are correct. The nitty-gritty calculations can be especially tedious if those numbers are generated from PDF conversions.
Fortunately, Able2Extract can refine the conversion process right down to the cell content. Honourably mentioned by AccountingToday.com, the PDF converter was recognized for its PDF to Excel spreadsheet conversion and aiding in auditor control. Now it’s time for you to get that same control over your taxes.
Introducing Able2Extract’s MS Excel Conversion Parameters
On top of the custom PDF to Excel conversion features you already know about, you can take advantage of conversion parameters to ensure that the converted PDF data falls in line with your tax spreadsheet analysis right from the start. The following options are located under View > Options…
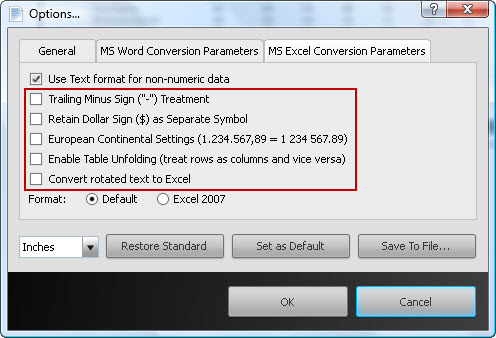
Reposition The Minus Sign
In certain financial documents or reports, the minus sign symbol trails to the right of the number that it is associated with (e.g. “4,560-“ instead of “- 4,560”). Converting negative numbers where the minus sign trails to the right of the number can cause the resulting conversion to Excel to place these numbers as text, rather than numbers. Move those trailing minus signs to the beginning of the number by selecting the Trailing Minus Sign Treatment. This will prevent it from being converted to textual items in Excel.
Keep The Dollar Sign Separate
Certain financial documents may contain dollar signs. Unfortunately, sometimes the dollar sign ($) creates a challenge in the way the program interprets column structure. Thus, the default is to meld the dollar sign into the same column as the number next to it.
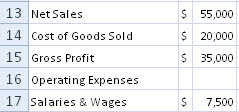
But if you wish to retain the dollar sign in its own separate column, check the Retain Dollar Sign as Separate Symbol option before converting. Excel will treat the sign in the column as text.
Work With European Numeric Formatting
There are cases where some countries use European number formatting (1.234.567,89 vs. the North American equivalent written out as 1 234 567.89). However, PDF data in this format may be incompatible with your auditing tools or with some region specific versions of Excel.
You can change this easily with Able2Extract 8. By selecting the European Continental Settings option, you can convert documents that adopt the decimal comma and “period” thousand separators to Excel formatted numbers correctly.
Display Your Data Differently
Sometimes you may need tabular data displayed differently to focus on specific areas. For example, you may want to interpret data in terms of weekly revenue rather than by product.
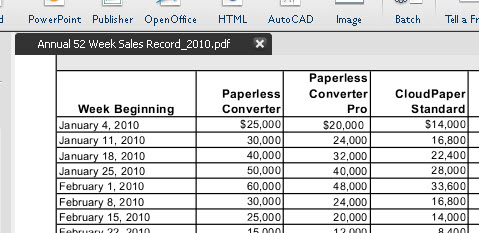
To transpose the data and move the data in columns to rows and the data in rows to columns, use the Enable Table Unfolding option. When selected, Able2Extract will generate output from a PDF in column structure to Excel in row structure or vice versa.

Rotate Text into Excel
With pesky PDFs you may come across text in a table that has been rotated in a certain direction which would pose a problem for existing formatted Excel spreadsheets. Checking the Rotate Text into Excel box in the options menu will convert the rotated text into Excel upon conversion.
Just keeping a few of these options in mind can greatly lower the amount of stress you’re already going through with tax season. After all, it’s the simplest adjustments that can mean the difference between getting severely audited and getting a healthy tax return.