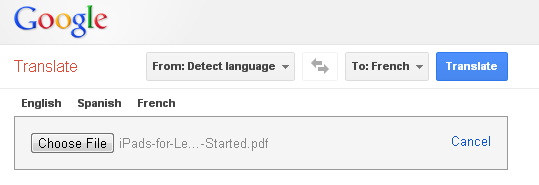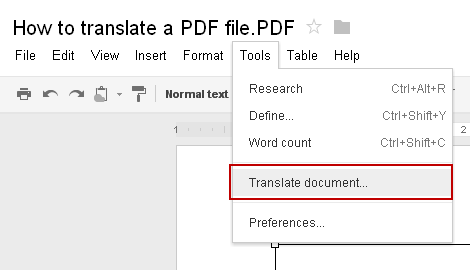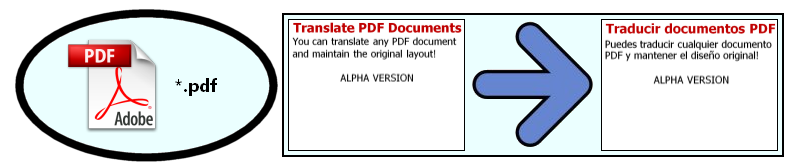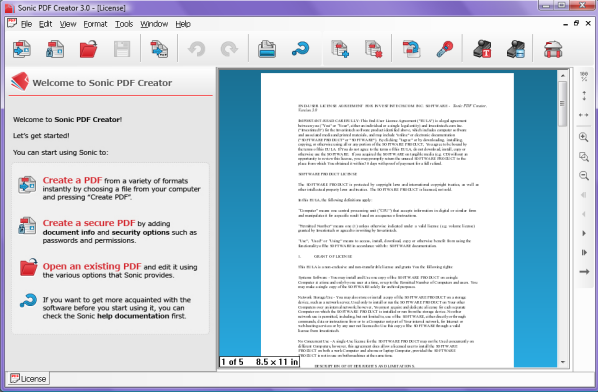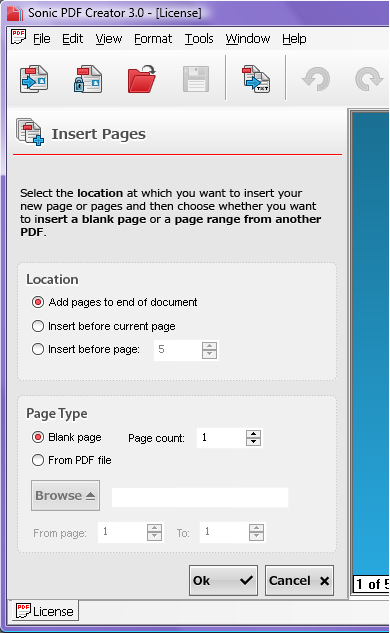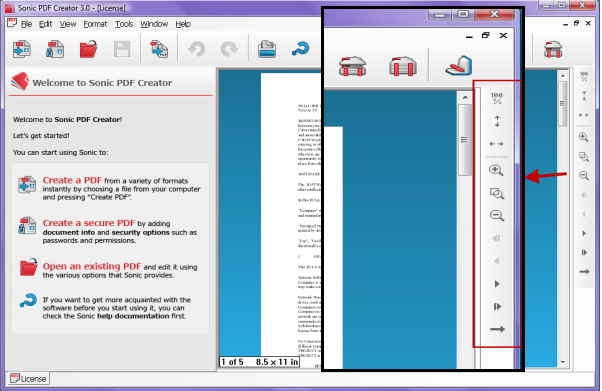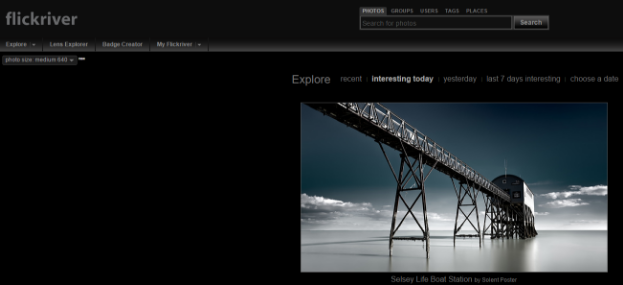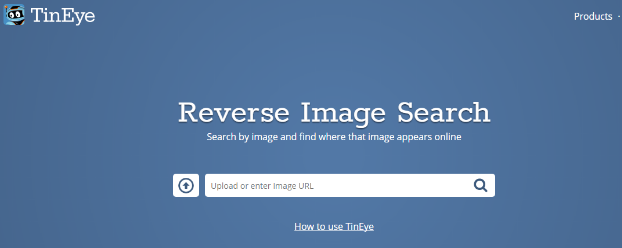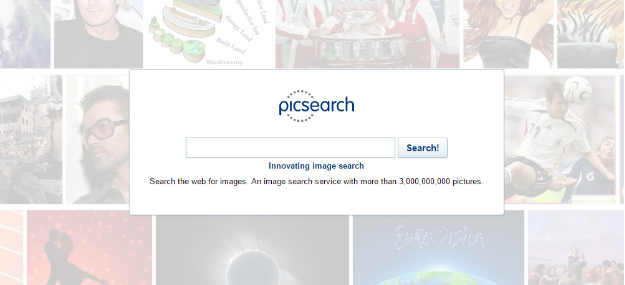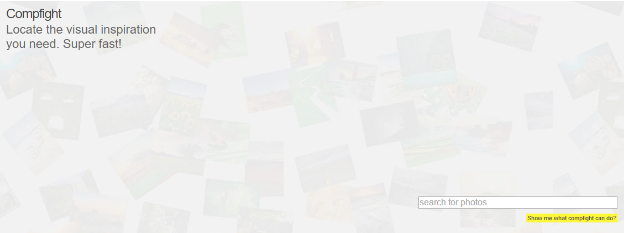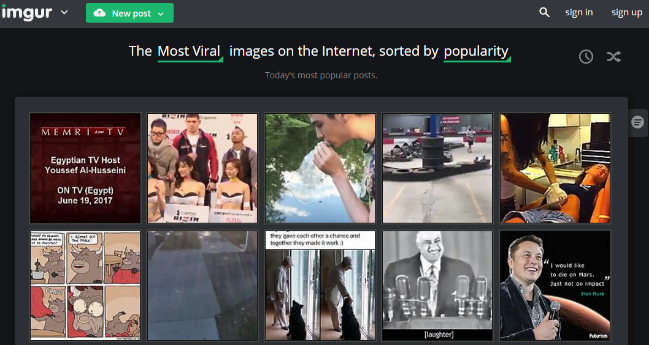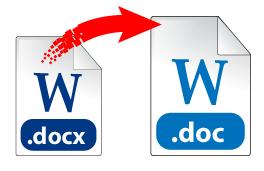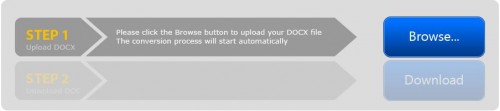From reviewing to editing, projects with 3D CAD models require a lot of collaboration. Whether you’re dealing with engineering designs, architectural layouts, or manufacturing plans, you’ll need advanced applications, like AutoCAD, to generate and fully interact with 3D content.
Moreover, like PDF documents, files with advanced 3D content need special viewers. However, most CAD applications offer built-in viewers directly within their software. So what if you or your clients don’t have immediate access to the necessary software?
That’s where these resources fit in. These browser apps allow you to view and share 3D files without the original design software, making a bit of the CAD process easily accessible from anywhere and to anyone with an Internet connection and a browser.
Although these viewers don’t contain the heavy hitting features of full version CAD tools, each one of these has a couple of unique features for practical 3D image viewing online.
* Note that you’ll need a WebGL (Web Graphics Library) enabled browser, one that supports the JavaScript API that renders 3D graphics without a plug-in. These include Chrome 9.0+ , Firefox 4.0+ , Opera 11, and Safari 5.1+ (disabled by default). (For more details, read Which Web browsers Can Run 3D CAD? by Ralph Grabowski).
GrabCAD
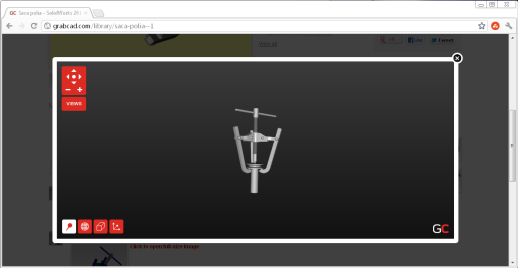
Here’s one viewer that was just recently launched by GrabCAD, a community made up of a wide range of engineers with their own expertise. Their 3D viewer is perfect for sharing uploaded content with others who don’t have a CAD application to view it in.
Anyone can view a model by selecting it and clicking on the “View in 3D” button below it. Once the model is opened in the viewer, you can annotate, zoom, rotate and translate the model. To boot, there are some great public 3D models on this site which you can check out without having to download.
GrabCAD members who upload their work have profiles and contact information available, which makes it perfect if you need to get in touch with them or get a quick sample of other work they’ve done.
Online 3D Viewer
![]()
Online 3D Viewer is another great viewer that made the list. It allows you to quickly upload your files and view your local 3D models online. You can open files by clicking on the icon or simply drag and drop them. Supported formats are 3DS, OBJ, STL and more.
Sketchfab
Sketchfab is a website for publishing, sharing and discovering 3D and VR content. There are a lot of handy features that come with this tool.
It allows you to easily display 3D models on the web and view them on any browser, mobile, desktop, or a Virtual Reality headset. You can upload the unlimited number of models from your software or your browser and embed them directly on Facebook, blogs, forums or any other site.
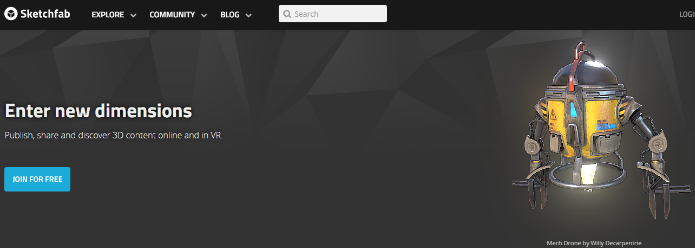
The main product of Sketchfab is a 3D and VR model viewer that enables you to move freely around or inside the 3D scene. In addition to static 3D models, the viewer is able to play and control 3D animations and make those models viewable in headsets. The tool relies on the WebGL JavaScript API to display 3D on web pages in all modern web browsers.
P3D.in
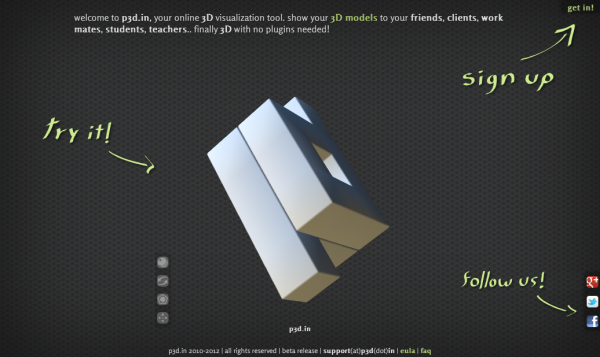
P3D.in is an online service for importing, viewing and sharing your 3D models. Although you can opt in for a paid account with extended features, this tool is completely free to use.
Features include: support for Wavefront Obj. files, unique sharing URL generation for uploaded models, privacy options for viewing, navigation settings, model manipulation functions, viewing control options, embeddable HTML code, and 50 MB of storage space when you sign up. Visit their FAQ page for full details.