The Internet is a great resource. There are tons of ways to find the information you’re searching for. One example, the popular go-to resource: Wikipedia. When you search the Internet for anything, a Wikipedia article is probably one of the first Google results you click on.
But what if you’re in an Internet black hole and need to do some preliminary research? We’re always looking up quick details on vacation destinations, historical events, celebrities, word definitions, and perhaps even PDF conversion.
You’d be hard pressed to find a research source as accessible as Wikipedia without the Internet. Or would you?
In the past, we showed you how to create a PDF file of Wikpedia articles you could take with you. Well, we came across yet another neat solution where you can actually create your own offline version using WikiTaxi.
What is WikiTaxi?
WikiTaxi is an app that lets you download Wikipedia’s database to your computer which you can view, search, and browse offline. According to the project page, it’s a “single-file application” that “does not require a database engine or HTML browser.”
So how does WikiTaxi do it? The app uses Wikipedia’s original database dumps. Data dumps, in general, are outputs of data that are used as a backup. But it can also be used to replicate the database. This is essentially what you’ll be doing with WikiTaxi.
How To Download Your Own Wikipedia
To start getting your own offline Wikipedia, you’ll be downloading a Wikipedia database file and the WikiTaxi application from the Internet. The application has the offline Wikipedia viewer and importer you need. Then you’ll be importing the database file into a WikiTaxi database you can use.
Let’s get started.
*A word of warning: you’ll be dealing with large file sizes. So download times may be slow.
1. Download one of the Wiki backups. Some of the ones recommended on the project’s site:
- Simple English (simplewiki), small download, less than 25 MB, excellent for your first WikiTaxi import and testing.
- English (enwiki), huge download, more than 3.5 GB.
- German (dewiki), large download, more than 1.1 GB.
- Frensh (frwiki), medium download, less than 1 GB.
- Polish (plwiki), smaller download, less than 400 MB.
- Dumps for all Wikis, in different languages and sizes.
You can also check the main Wikipedia database download list for yourself. It is updated on a regular basis. So you’ll want to look for the latest version, though you can choose any dated data dump you wish (we used the August 23 version for this tutorial).
It may look complicated, but don’t be intimidated. Zero in on the –pages-articles.xml.bz2 file. Download this file type only.
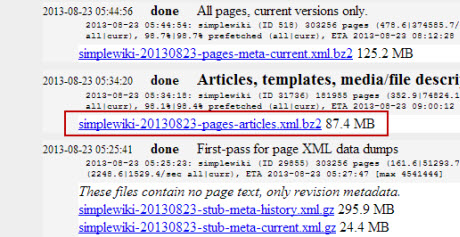
2. Once that’s done, download the WikiTaxi app. You can find the latest download in the upper left hand corner of the project page
3. Extract the WikiTaxi zipped application file to a folder of your choice
4. Once extracted, click on the WikiTaxi_Importer.exe file
5. In the XML dump file to import section, click on Browse and select the database file you downloaded in step one
6. For the WikiTaxi database file section, click on Browse and select where you want the folder installed. Type in a name for the database to be created, and click on Save
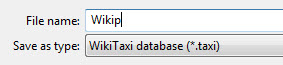
7. Click on Import Now!
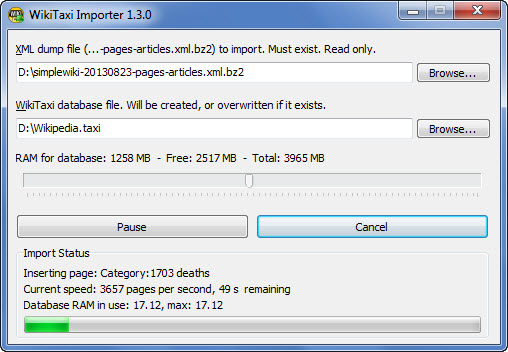
8. Once the import is finished, click on the WikiTaxi.exe in the application file folder. This is your viewer. Click on Options> Open *.taxi Database…
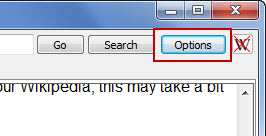
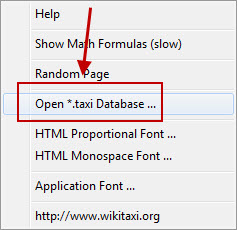
9. Browse for and select the database file you created (our “Wikipedia.taxi” from step 7). The application will then start at a random page, but you can easily start browsing away from it to other articles.
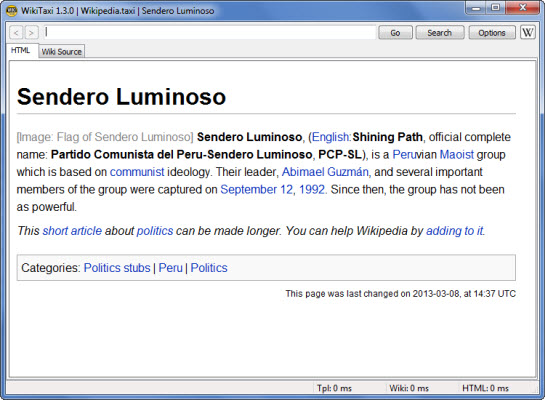
Aside from viewing Wikipedia pages, the application will also let you perform searches, find words in the page you’re viewing, select fonts for better reading, and create a desktop shortcut for quick access.
We always talk about how working on the cloud and over the internet offers a lot of convenience. But WikiTaxi just goes to show that there are ways you can make working without the internet just as convenient too!

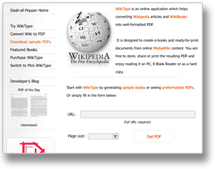 This means you get a clean re-formatted PDF without the webpage formatting you get in your browser and, then in your PDF via conversion. Web page elements like side menus, edit links, banners and bulleted links, get neatly reformatted or eliminated to give you a document-like appearance for your PDF.
This means you get a clean re-formatted PDF without the webpage formatting you get in your browser and, then in your PDF via conversion. Web page elements like side menus, edit links, banners and bulleted links, get neatly reformatted or eliminated to give you a document-like appearance for your PDF.