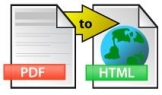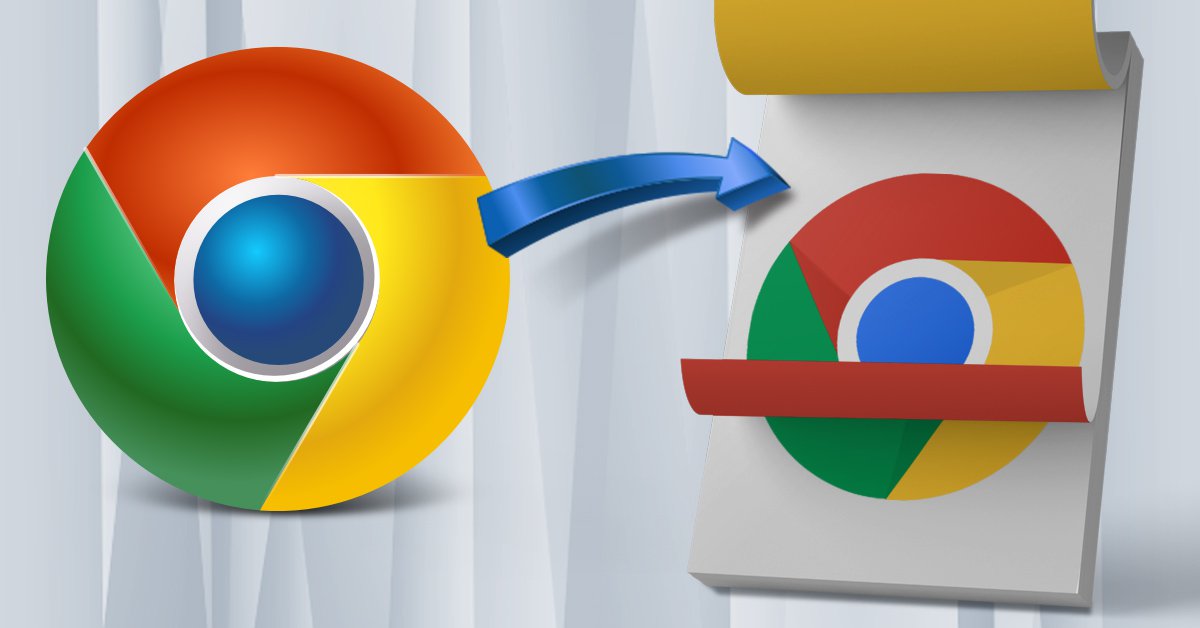
Among the many things you do online in a single day, we bet that taking down a note or two is somewhere at the top of your list. Was it for research? Recording a reference number? Brainstorming? Whatever the reason, having a scratch pad at arm’s length is a necessity.
One trick that can solve that problem—turn your browser into a note pad. It may sound odd, but it’s entirely possible. For this tip, we tried it in Chrome, and we have to admit that this is a neat little trick everyone should have handy.
All you have to do is copy and paste this single line of code into your browser’s URL bar:
data:text/html, <html contenteditable>
Then hit enter. Click on the blank tab window that shows up and start typing away. Testing it on the latest Chrome build, it worked out great. You can even bookmark the URL and call it up anytime for instant access.
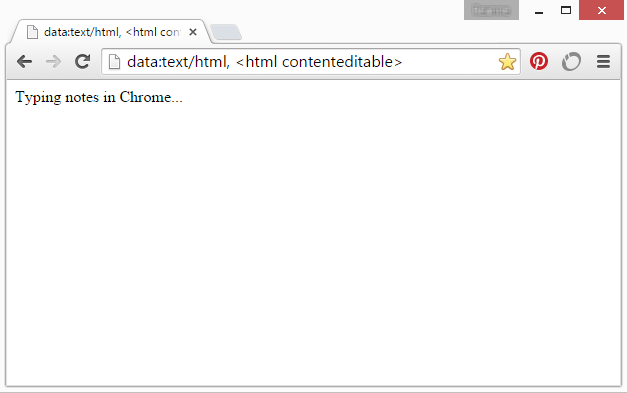
This tip originally comes from Jose Jesus Perez Aguinaga, web engineer and Javascript developer, who shared this tip on his blog, Coderwall.com, a few years ago. And it still works.
Right off the bat, you can get a good idea of how this can make things easier for you while you’re on the web. As a writer, student or researcher, you can use this as a distraction free writing tool or quick text editor.
You don’t have to install a plugin or open another application. And without having to worry about any formatting frills, you can get in a good chunk of writing without having to leave the browser.
The one drawback, however, is that if you close the tab, you’ll lose all your notes. If you jot down reminders or to-do lists which you don’t need afterwards, then this shouldn’t be a problem. In fact, it may even be convenient as you can skip over the usual dialog reminding you to save the file.
But if you do need those notes, then you can easily save them before closing the tab. To do so, just use Chrome’s “Save page as…” function from the menu and save it as an HTML webpage. You should then be able to access the file in any browser.
If you hated the hassle of opening up a second app just to copy-paste or record something, try this out. This little trick will help simplify the process and speed things up.