
PDF documents are among the most widely used types of files, but they have shortcomings too. Converting a PDF to an Excel spreadsheet instead could save you time and help you avoid pitfalls that could make your productivity plummet.
Here are six ways you can keep your productivity going by performing a PDF-to-Excel conversion.
1. Automate Tasks With Excel Macros
One of the features of Excel many people don’t know about is the ability to record a macro to automate tasks you repeatedly do. Think of a macro as either one action or a set of actions represented by your keystrokes or mouse clicks.
Excel records what happens in a macro and allows you to execute it as many times as needed to get a job done. It works exceptionally well if you want to apply consistent formatting to a document, such as choosing a particular font color or bolding the text.
Even better, you can make small changes to macros by editing them. That way, you can take care of tweaks relatively quickly instead of creating new macros.
2. Insert Comments That Remind You to Double-Check Your Data
Depending on the reasons you use Excel and the number of people working on a spreadsheet during a shared project, it may be useful to quickly insert comments regarding particular cells that say things like “Fact-check this figure before sending to the client.”
Indeed, there are well-known premium PDF-editing tools, as well as free options, that allow document markup. But, if a person doesn’t already have such a tool installed when receiving a PDF document, they cannot add comments when viewing a PDF via a reader built into an email program, for example.
There’s also the possibility that if an individual adds comments using one PDF editor and the people viewing it have different PDF editors, the comments may show up with formatting errors, making them unreadable.
In contrast, Excel is one of the most popular spreadsheet tools, meaning a person who sends an Excel document requiring comments can feel relatively confident that the recipient has Excel installed or can access it easily. Plus, Excel makes it possible to add comments with a handy keyboard shortcut: shift + F2.
The ease of use of that keyboard shortcut allows people who frequently comment on Excel spreadsheets to memorize it and use it throughout a workday to help get things done faster.
3. Rely on Excel PivotTables to Take a Closer Look at Data in a Table
PivotTables are a feature in Excel that let you scrutinize data in a table to look for trends and things you may otherwise miss. Also, you work with cached data in a PivotTable, which prevents any accidental alterations of the information in the table.
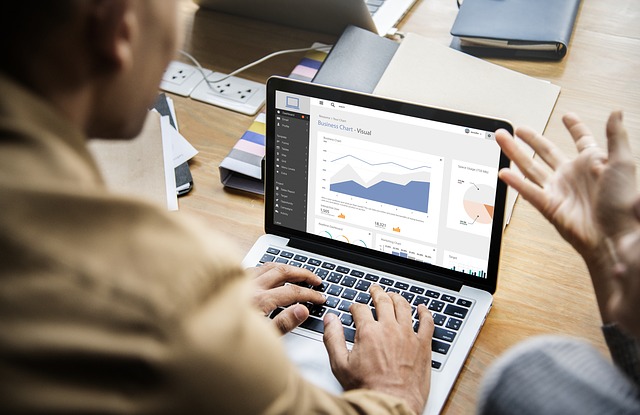
If you work on data-intensive projects often and want to improve your overall analysis capabilities, Excel PivotTables help, but you can’t create them in a PDF document. That’s another reason why it’s worthwhile to convert any PDFs with tables into Excel first.
4. Clean up the Data in a Leads List or Similar Document
A leads list is only worthwhile when it contains information you can use. In other words, if your leads list has duplicate contacts, outdated email addresses or other content that’s misleading or useless, it’s time to clean it up. Tackling that task is much more efficient when working with Excel compared to a PDF. That’s because you can swiftly make changes as you work your way down the list by manipulating the content in the respective cells.
Remember, you cannot edit a PDF without importing it into an editing tool first. Even then, formatting errors can happen that could further slow you down.
5. Use Excel’s Time and Date Feature to Create Timesheets
One of the main downsides of a non-converted PDF document — and a con already alluded to in some of the above points — is that it’s difficult to quickly make edits to a PDF file.
The PDF format gained traction because it showed documents consistently across platforms and enabled a company to know that if it sent a PDF to a client who used a Mac instead of a PC or a smartphone instead of a computer, the document looked the same regardless of the method used to view it.
That lack of straightforward editing ability sometimes poses problems when people need to make simple changes in near real-time. For example, maybe you’re overseeing the onboarding process of a new hire and want them to record how long it takes them to complete each training module. Having them write the information on a sheet that you later convert into a PDF might seem like the best option, but it’s time-consuming.
You also may encounter obstacles if the person’s handwriting is hard to read or you have trouble deciphering numbers that look similar when hastily scribbled, such as 1 and 7.
However, Excel allows automatically inserting the current date and time into a cell by using one of several keystroke combinations. So, you could have an employee indicate time spent on training modules in Excel instead of writing the time increments on a page. Then, you save time thanks to easily decipherable data.
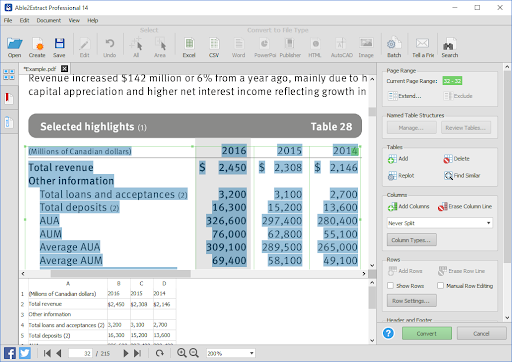
6. Depend on Excel’s Flash Fill Feature to Streamline Formatting
Macros are not the only automated effects you can use in Excel. Another option is the Flash Fill feature. It looks for and learns patterns and automatically fills in the cells when possible. For example, maybe you have one cell containing someone’s first and last name, then further down the row, you display the first and last name in separate cells.
Excel’s Flash Fill capability picks up on such patterns and reduces the amount of typing you have to do to make the document appear as you want. However, a PDF document does not have a native feature to help you automatically populate data.
One Tool to Meet Your PDF-to-Excel Conversion Needs
Now that you know why it’s often more efficient to work with data in an Excel format than a PDF, you may wonder how to go about handling the conversion in a hassle-free way. The Able2Extract PDF converter, editor and viewer has got you covered even if you need to transform entire folders of PDF documents into Excel spreadsheets with its batch conversion feature.
You can also preview the spreadsheet results before starting the PDF conversion. That benefit allows you to ensure the formatting looks as expected, avoiding any surprises. Also, if you have a PDF with a table and only want to convert part of it to Excel, Able2Extract makes it possible. Consider using it if you receive a PDF with a large table, and you only need the data from the first half.
Speed up Your Workday Today
The manual transcribing that often becomes necessary when working with PDF documents is no longer problematic in most instances involving Excel.
The Able2Extract application could help you save time through the ways suggested here, as well as others you don’t expect.

Kayla Matthews is a technology journalist and software writer. In addition to being a senior staff writer for MakeUseOf, Kayla has also written for Lifewire, Bleeping Computer, VentureBeat and The Daily Dot. To read more from Kayla, please follow her personal tech blog at ProductivityBytes.com.



