
Converting PDF to Excel is always a tedious task. With the large amount of rows and columns of data you have at your fingertips, the ability to work efficiently with your tables is important.
The custom PDF to Excel feature, as you well know, is aimed at giving you a user friendly way to gain as much control over the data conversion as possible.
You learned about Able2Extract’s Smart and Master templates feature last week, which helps the software to automatically identify and select specific table structures for quicker conversions into Excel.
Well, this week we’re going to unpack three other custom PDF to Excel features: Find Similar, Review Tables, and Show Highlights.
All three of these features further complement and assist the way in which you interact, navigate, and view selected table structures and the data which they contain.
Find Similar (PDF Table Search)
The Find Similar feature is the first on our list and is located in the Tables section of the custom Excel panel.
If you have a multipage PDF containing several tables with the same structure which you want to convert to Excel and nothing else, this feature can extract just those specific tables.
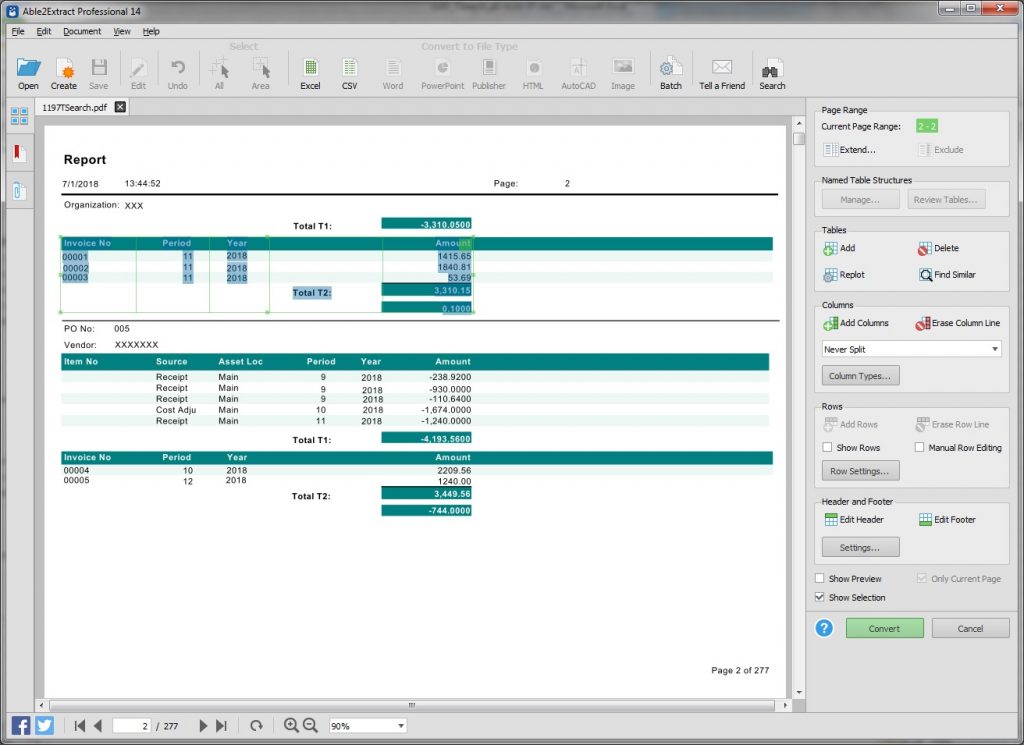
To do that:
1) Open your PDF and select some area representing the table,
2) Convert to Excel by clicking on the Excel icon on the Command toolbar and select Custom (see the Image).
3) Click on the Find Similar button on the Custom Excel panel and click on the table selected earlier.
4) After the search, press the Convert button. All tables that are structured similar to the table you specified will be converted to Excel.
Currently the feature covers only some basic cases; the search engine will be improved in future versions.
Review PDF Tables
Just as its name implies, this feature lets you review the PDF tables associated with a named table structure in an easy way. It can be found under the Named Table Structures section in the custom Excel panel.
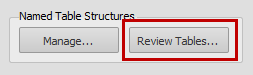
Clicking on the Review Tables… button will open the dialog below:
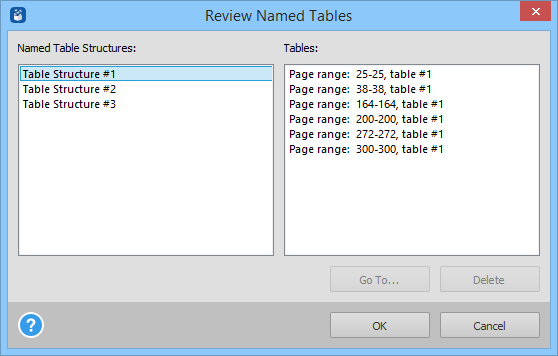
Here you’ll get an overview of all the selected tables in your PDF. The Named Table Structures window on the left lists all the named table structures you created in the document.
The Tables section next to it on the right displays all the tables that are associated with a specific Named Table Structure. You get the exact location of the table by page range and by the order of its appearance on the page starting from the top.
By selecting the Named Table Structure and then the table itself from the list, you can do a couple of things. First, you can go to that table directly by clicking on the Go To… button. Second, you can directly delete a selected table. Simply select the table and click on the Delete button and then click on OK. By using this feature, you can navigate and interact with your tables more effectively than before.
Show Selection
One of the main calling cards about our PDF to Excel feature is selecting the data you want to convert. However, that doesn’t mean you always need to see what you’ve selected. In some cases, the highlighted lines of text may be distracting, confusing, or not needed at all.
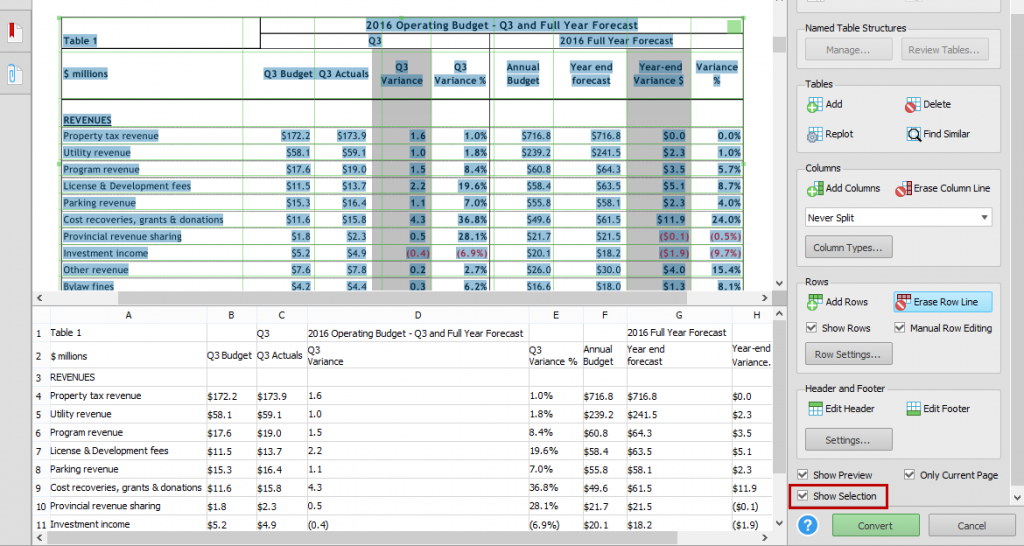
You can check or uncheck the Show Selection box at the bottom of the custom Excel panel to toggle the selection highlights on and off. Don’t worry. This won’t deselect your table content. You can still see your data selections and customizations in the Preview Panel below. This is just one other added convenience that lets you work with tabular data selections the way you need to.
Take PDF to Excel Conversions To The Next Level!
Using these features in conjunction with one another stack up to a pretty efficient conversion process. Whether you’re converting three tables or fifteen, you can manipulate and sift through your tabular data more efficiently than ever before.
How do you normally handle PDF tables? Ever try it the Able2Extract way?



