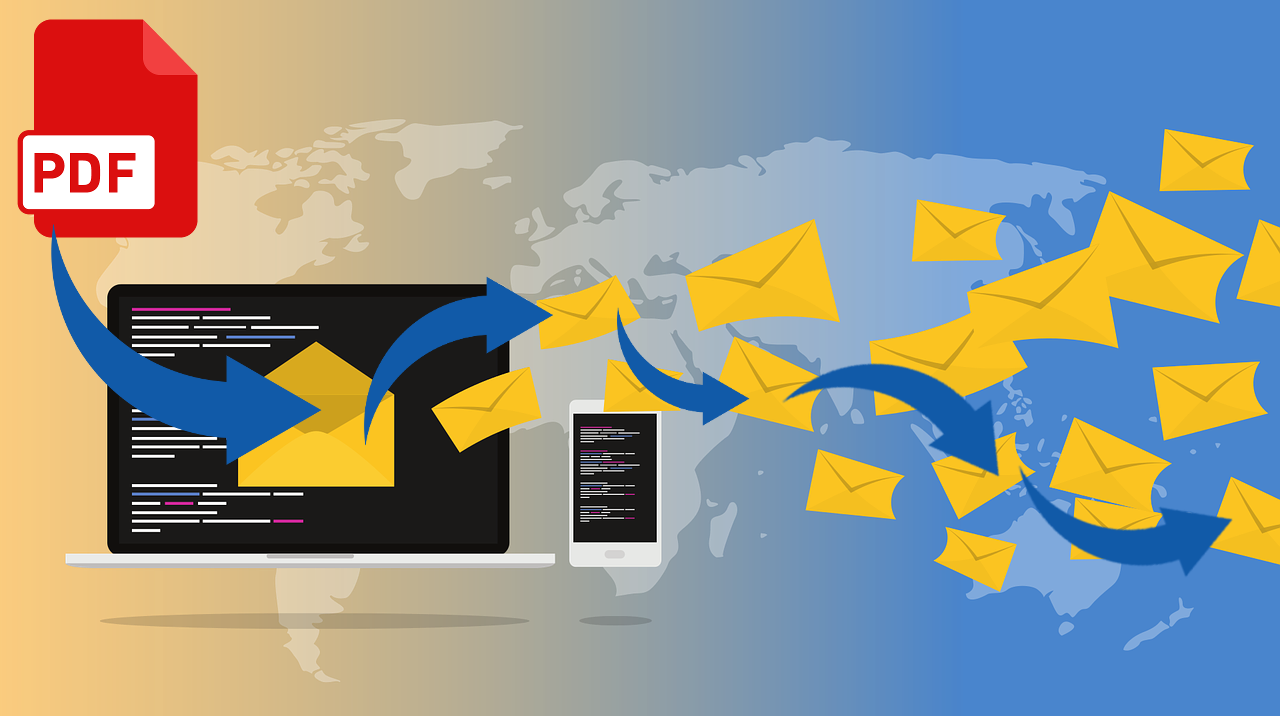
Sending files and documents via email is an everyday activity for most people today. When these correspondences are casual, you don’t need to put too much thought into the type of files you’re attaching and emailing to your recipients. However, if the email is professional or academic in nature, you need to think a bit more about how to best present the information you’re sending.
For example, if you’re sending a resume or CV to a potential employer, proposals to clients, or samples of your work for acceptance into an academic program, then there should be a higher level of professionalism associated with your attachments. The first thing to consider when sending business, school or career-related documents is the file format.
In this post, we’ll guide you through the basics of why you should email files as PDF and we’ll even cover a list of some of the most common methods for emailing PDF documents.
Benefits Of Using PDF For Emailing
A good idea when sending important documents such as a resume via email attachment or a link is to send them as PDFs. The PDF is a great format for professional correspondence because it’s universal, versatile and accessible. If you’re sending your resume or proposals out as Microsoft Word documents, you run the risk of sacrificing the appearance and formatting of your content. This is because the person you’re sending your files to may not use the same programs you used to put them together, which can often lead to your documents not looking exactly as you wanted them to.
Sending such documents as a PDF allows you to avoid this from happening since the PDF you created will look identical no matter what platform, device or document editing program your recipient is using.
PDFs allow you to package your attachments professionally, which can make all the difference when you’re trying to get the attention of a potential employer or client.
PDF And Document Security
Do you send out data and statistics that are sensitive in nature? Creating or printing the document to PDF also enables you to password protect your work so that it cannot be tampered with or edited.
One of the well-known characteristics of PDF files is that they’re virtually non-editable. For that reason, securing documents by turning them into PDFs is highly recommended for students who are emailing papers or essays they don’t want stolen or altered, and for business people who need to send important statistics and figures via email that are to be viewed but not changed in any way.
How To Turn Documents to PDF
So now that you know about the benefits that come with sending your email attachments as PDFs, finding a way to convert documents into PDF before attaching and sending them is the next step.
This is where software such as Able2Extract Professional comes into play. You can simply take your MS Word, Excel or PowerPoint document and create PDF files out of them while retaining the structure and form of the original document accurately. After creating the PDF, if the file size is too big to be sent as an attachment, you will also have the ability to compress a PDF and reduce its file size before forwarding it.
How To Email PDFs
Now that you have a way to convert your documents to PDF, let’s take a look at different methods we can use to send PDF files and learn how to do it. There are a number of ways you can do this:
1) With a webmail client such as Gmail, Outlook or Yahoo!
The first and most common method of attaching and sending PDFs is via some of the webmail services such as Google’s Gmail. Most of these services offer the same functionalities, so the process of sending an email is more or less the same across all webmail clients. Here’s how to do it in Gmail:
- Sign in to your Gmail account
- Click the Compose button
- Enter the recipient address, the subject line, and the text
- Click on the Attach files option (paper clip icon), locate the PDF file and open it.
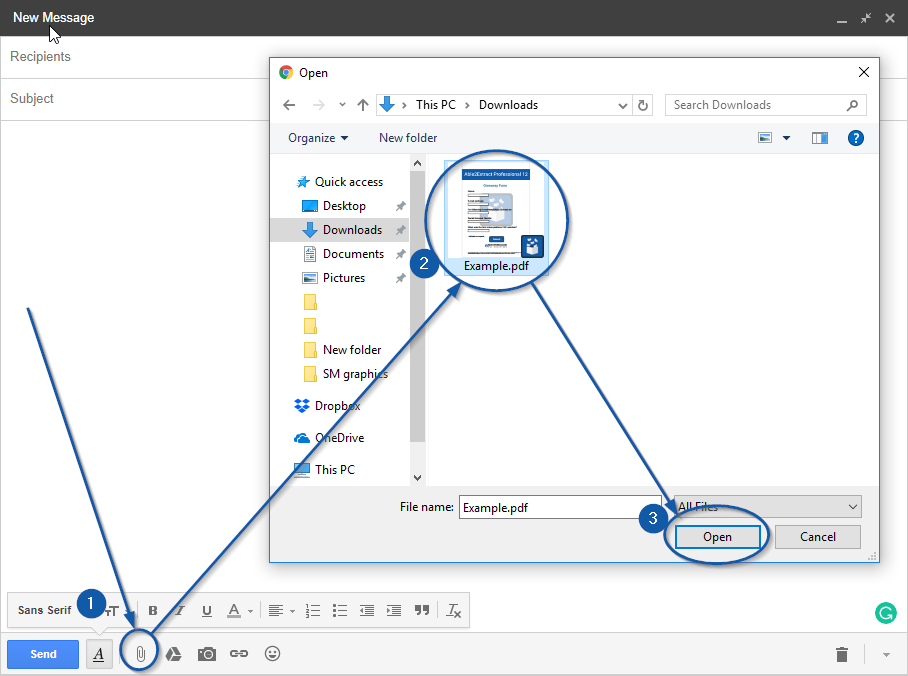
Note: Make sure that the PDF file doesn’t exceed the size limit (25MB) otherwise you won’t be able to attach nor send it to anyone.
2) Through Google Drive
If your PDF file is stored on your GDrive, you can forward the PDF file without the need to download it to your PC. There are two ways you can send a PDF file from GDrive:
- Upload the file from GDrive
Here, the steps are similar to when you’re attaching a PDF file from a hard drive on your PC. You just have to attach the file from Gdrive by clicking on the Google Drive icon instead of the paperclip one. From there, locate the PDF file, select Attachment and Insert.
- Send a shareable link
This is an elegant workaround for sending large PDF files. Instead of attaching a file to the email message you can include a shareable link to it. Just as in the first method, you can do this from your email message window by clicking on the GDrive icon, locating the file and opting for Drive link instead of Attachment.
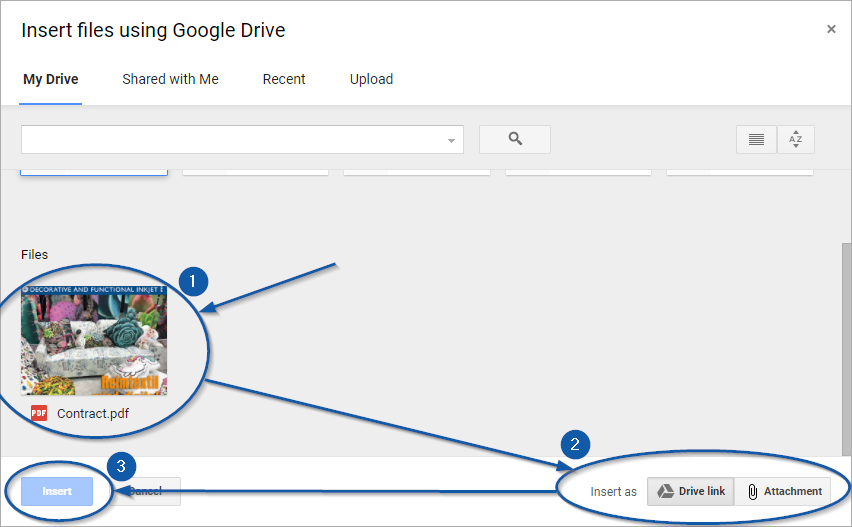
Another way of including a shareable link is to manually copy and paste it into the email body. Here’s how: Locate the PDF file on your GDrive, right click on it, choose Get shareable link, copy it and paste it into the email message window.
Make sure to adjust the sharing settings so that the recipient can access or edit the file. The recipient will be able to open the link and view the PDF file in a web browser.
Bonus tip: You can attach a Google Doc file as a PDF attachment without converting it. Open the document and go File>Email as attachment… Fill in the appropriate fields and click send.
3) Through DropBox
Last but not least, you can attach and send your PDFs via DropBox. The process works in pretty much the same way as Google Drive. You can either send the file directly from the DropBox menu or copy the link and paste it into your email body.
Locate the PDF file you want to email and click on the Share button located to the right. In the share window, you can choose either to send it directly to an email address or to copy the link and paste it yourself.
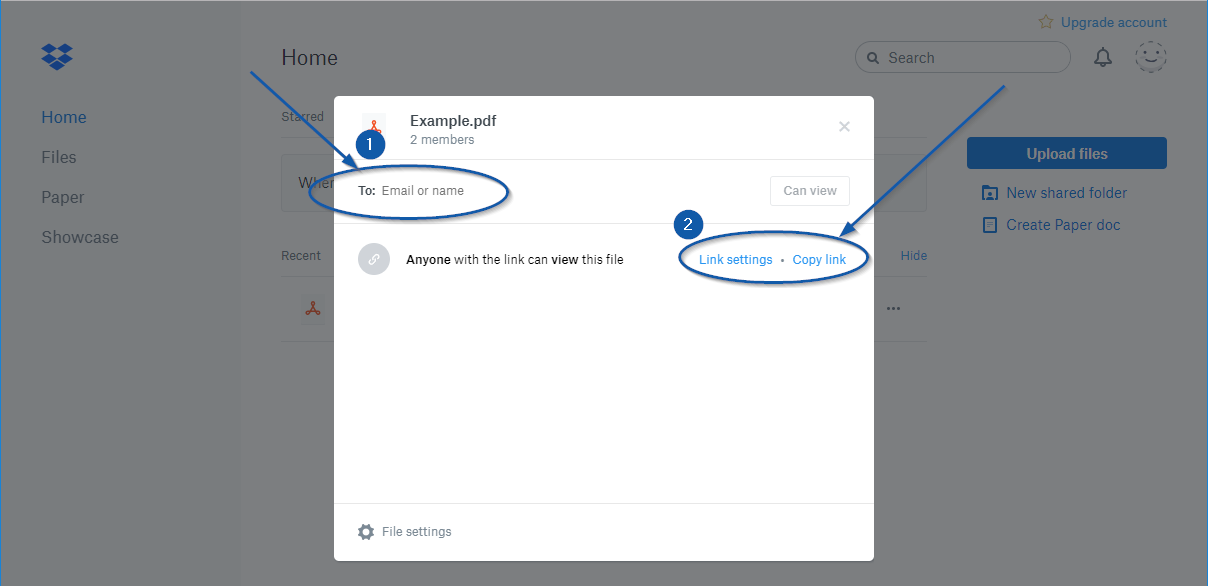
What’s cool about DropBox is that you can choose who can access the link (only people with the password) and set the link expiry date (7 days, 30 days or a custom interval). If you’re sending confidential files these features can really come in handy.
And now you’re ready to send your document. Simply attach your new compact and universal PDF file or insert a shareable link to your email and send it. There’s a good chance that the person who is receiving it will appreciate the gesture, and of course, it will give your correspondence an air of professionalism that will set you apart and establish you as a serious and knowledgeable contact.
Do you send your attachments as PDFs or some other file format? Leave us your comments below.
If you want to read articles like this one every week, make sure to follow us on Facebook, Google + & Twitter. Or you can just drop by to give us your feedback and say hi.



