From password encryption to limited file permissions, there are different ways to lock down your PDF content. But oftentimes, you may not fully appreciate what they’re capable of. Those features are crucial because though you may not realize it, a PDF file on its own isn’t as secure as you may think.
As a universal file format, the PDF preserves the look and feel of your original document for sharing with others regardless of platform or device. But without security settings on your PDF, there’s no way to stop someone from opening the file and taking credit for your content.
Because of this you need to be creative with how you control and secure your file. Passwords are a good start. File permissions are even better. What else? What happens if your file travels beyond the “trusted” recipient?
To prevent malicious users from taking advantage of your content, there are a few other things you can do to protect and help boost the security of your PDF.
Why You Should Add A Watermark To Your PDF Pages
For instance, simple additions like a watermark annotation can be used alongside the heavy duty PDF encryption features you’re using. It’s a simple way to add one or two more levels of flexibility when securing your content. Here are a few ways:
- A watermark can easily help users identify the status of your PDF content. It can be used as a visual warning to designate your document as confidential or for internal use only.
- Watermarking each page of your file can help protect your intellectual property from being passed off as someone else’s when the file is shared with others.
- Adding a watermark of your logo or brand is effective for publication material you want to identify as belonging to your company without completely locking the PDF down. It allows you to identify the distributed content as yours and add a professional touch to your material.
- No matter who opens the file, whether they’re an authorized user or not, a watermark will always be visible in the PDF, right on the pages that are being viewed.
Having different options when it comes to document security is definitely a bonus as you oftentimes won’t know how your content will be used. Using a watermark is an effective way to cover all your bases. This is why Able2Extract Professional 11 has added the ability to insert watermark annotations into PDF files.
Adding A Watermark To Your PDF
With Able2Extract Professional 11, watermarks can be easily customized according to your needs. Here’s a quick tutorial on how to add a watermark to your PDF:
1. Open your PDF in Able2Extract Pro 11
2. Go to View > PDF Annotations Panel
3. In the side panel, click on the Add Watermark icon.
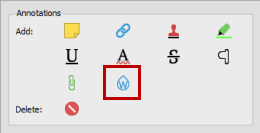
You’ll get the following dialog box where you can customize, position, your watermark:
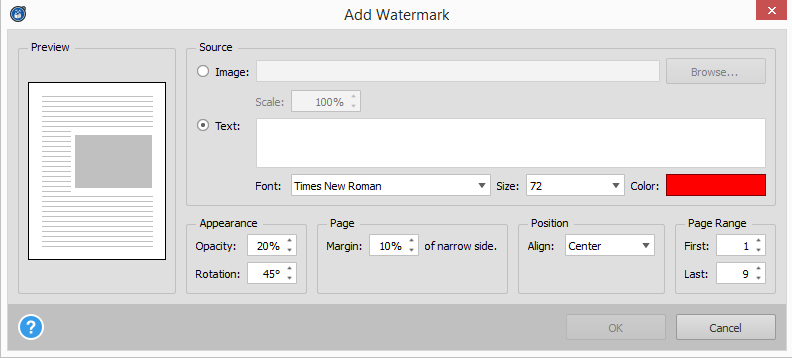
4. You have two options on how to create a watermark:
To insert an existing image as a watermark,
a) Click on the Image radio button in the Source section.
b) Click on the Browse button.
c) Select your image from your computer and click on Open.
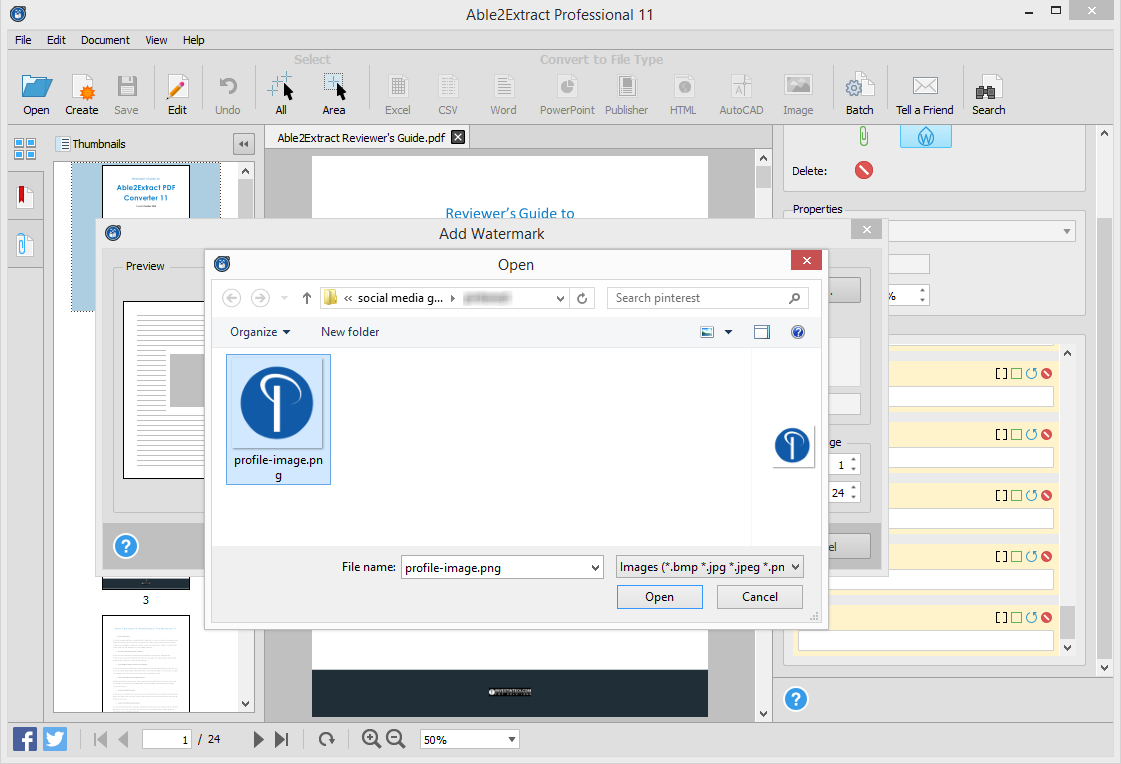
d) Scale the Image size as needed.
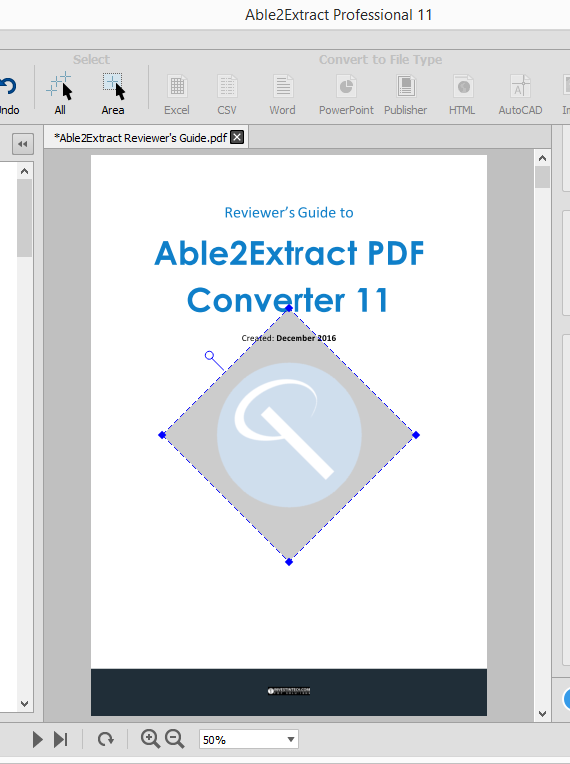
To insert your own custom text as a watermark,
a) Click on the Text radio button.
b) Type in your text.
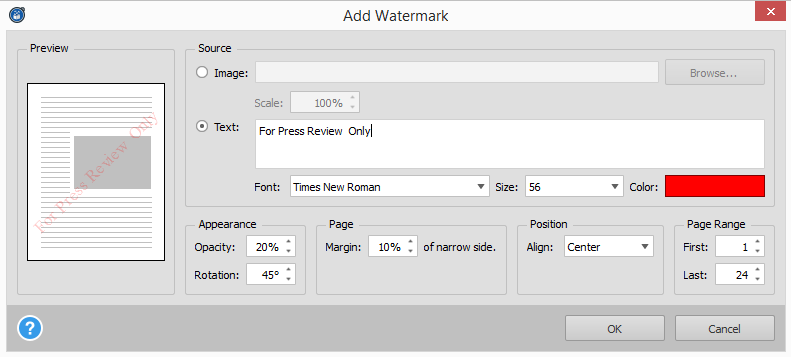
c) Customize the Font, Size, and Color of your text watermark.
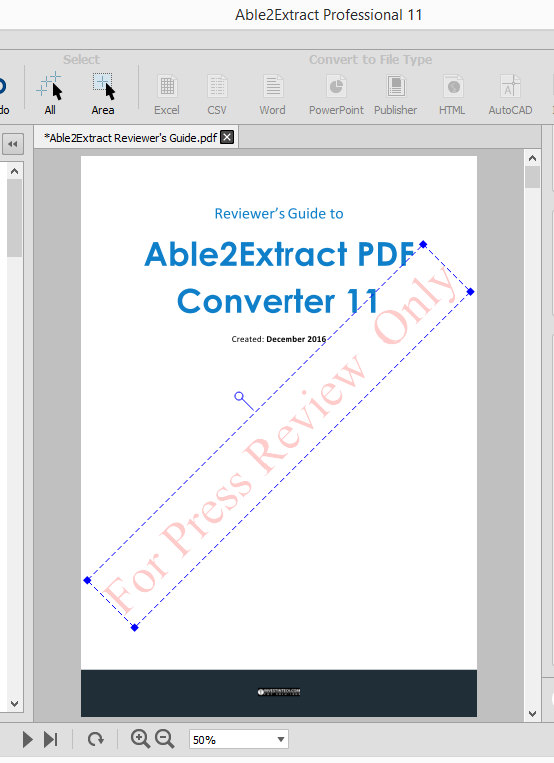
5. When you have your watermark inserted, you can then tailor it further with the settings below:

- Appearance: Adjust the opacity of the watermark to allow text from behind to show through. You can also adjust the angle and rotation at which you want the watermark
- Page: Decide what percentage of the narrow side of the margin you want your watermark to appear on the page.
- Position: Choose where you want the watermark to appear–in either one of the top or bottom left- or right-hand corners, top and bottom center, left or right, or dead center in the middle of the page.
- Page Range: Selectively decide which pages need a watermark by specifying the first and last pages where your watermark will appear.
6. After your watermark is completed, save the PDF with the name and in the location of your choice.
Experimenting this feature a bit can help you explore an extra layer of security. See how a watermark works for your content with Able2Extract Professional 11, Test it out with a 7 day free trial.



