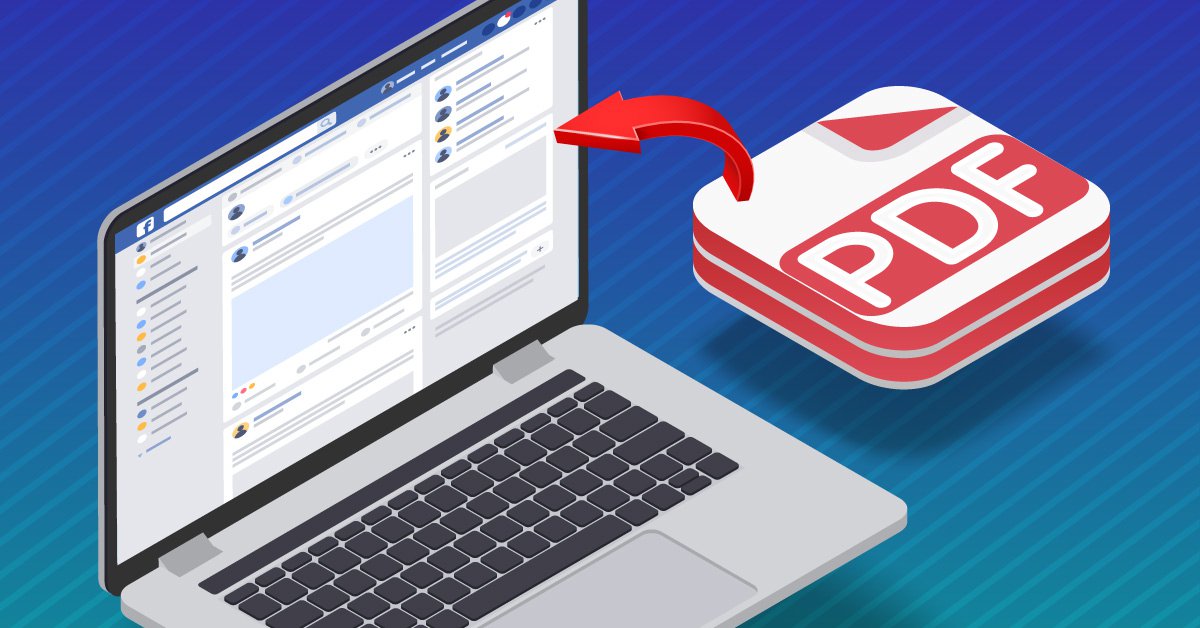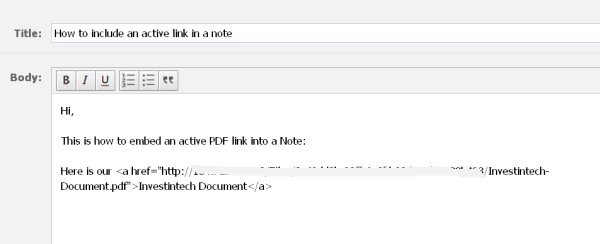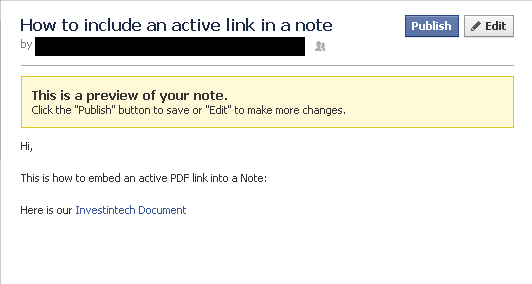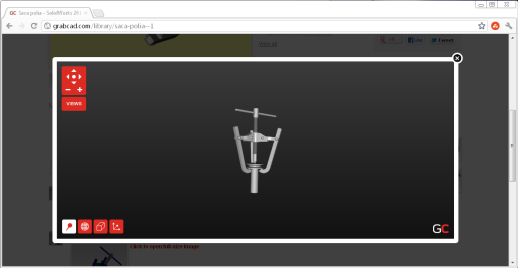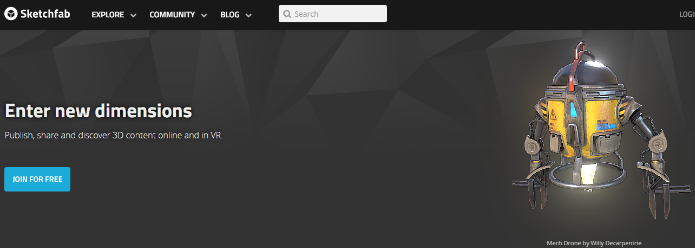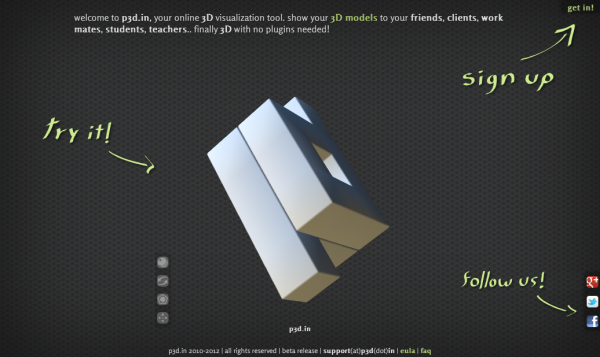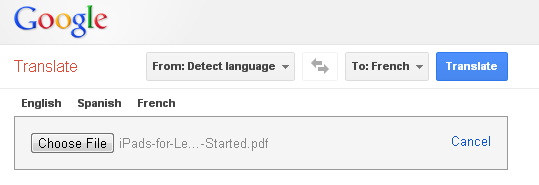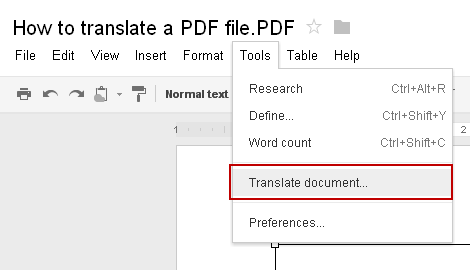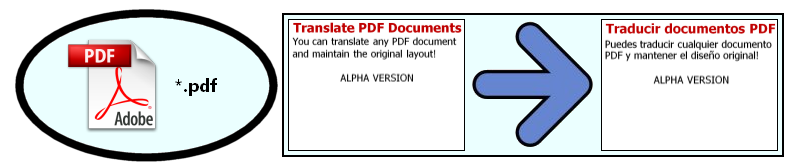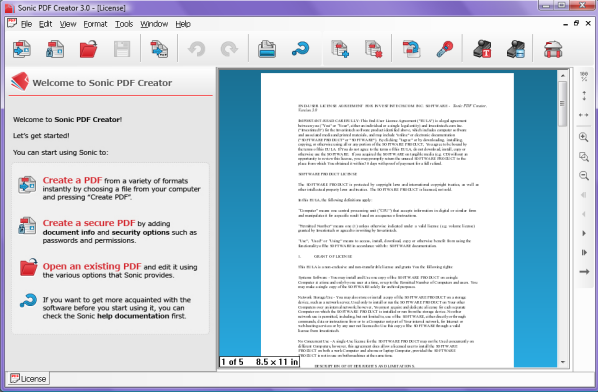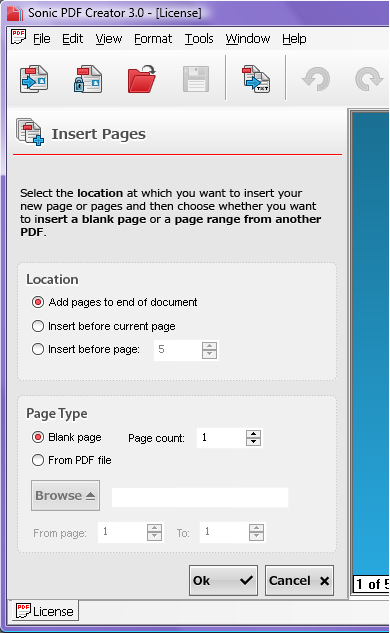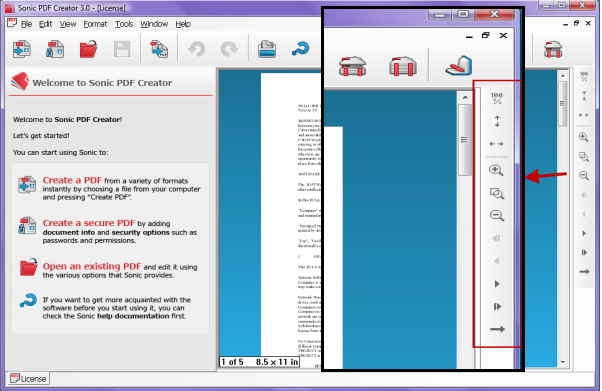There are tons of college hacks that can make your academic life easier. From saving money to improving your study routine, building up efficient habits is key to surviving the year. But have you ever considered developing a few PDF hacks to survive through an assignment?
For instance, take stock. How do you manage? Do you print up PDF files for taking notes and highlighting or do you read them off of your computer screen? How do you use PDF notes and research? Could you use a few PDF workarounds yourself?
Able2Extract has a few features that can do wonders on a PDF when you’re looking for a quick way to get things done. Here are some simple tips for some effective features.
1. Take Only the PDF Content You Need
As you know, professors oftentimes use the PDF format for handouts that can contain anything from related articles to lecture notes that can help you with your projects or research. Problem is you’ll usually need only certain sections, not the whole document.
Needing to take advantage of the material though, you’ll probably think of converting the entire file and deleting the chunks you don’t need. With Able2Extract you don’t need to do that. Use the mouse to highlight and select the content to convert. You can choose which pages, lines, or paragraphs you need while eliminating what you don’t want at the same time.
2. Work with PDFs AND OpenOffice
Not everyone has MS Office. In fact, you may choose to use a free alternative like OpenOffice. So what do you do when every PDF converter you come across only does PDF to MS Office conversions? Able2Extract can help you there, as well. You can get your PDF content in open source formats in just a few clicks.
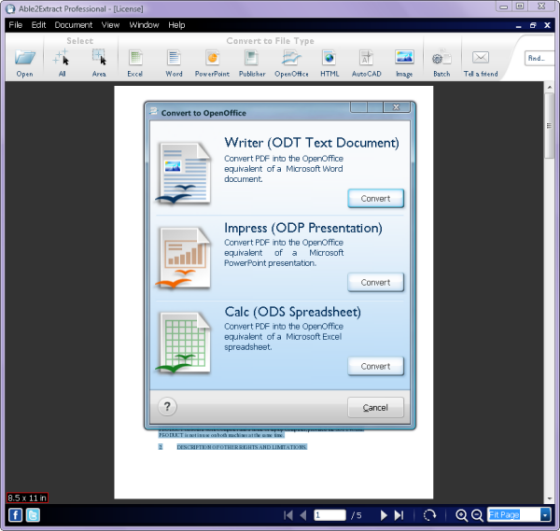
Able2Extract can convert from PDF to Writer, Impress and Calc just as easily as it can convert from PDF to Word, PowerPoint and Excel. The conversion process is the same. Just open, select and choose the PDF to OpenOffice conversion option on the toolbar.
3. Get Social by Creating Publications with PDF content
Involved with a few department clubs or student organizations? Throwing a fundraiser or setting up an information booth? If so, you’ll probably need to get the word out or advertize your cause effectively. For most users, a DIY solution like Microsoft Publisher is all that’s needed to create high quality publications like newsletters and advertisements.
Well, you’ll be interested in knowing that Able2Extract can convert PDF to MS Publisher (.pub). This means you can edit and create quality brochures or handbills yourself without having to start from scratch. It’s a cost effective way to publish finalized advertising proofs in PDF format or quickly updating existing PDF fliers for your next student event.
4. Create PowerPoint Presentations Quickly
There are also the PDF files that are made from PowerPoint presentations conducted in class. If your professor sets up a bulletin board on the web, he or she will more than likely post those PDFs online for easy access, building up a great resource for your own future presentations and assignments.
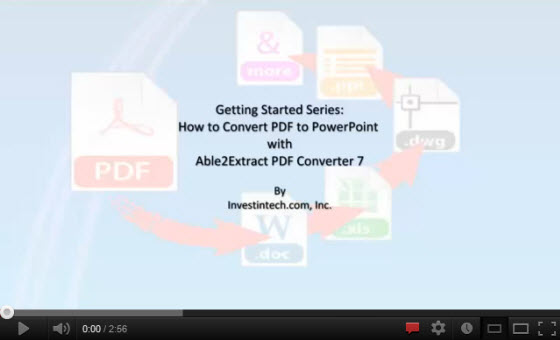
If you see a chart or slide you can refer to in your own presentation, why not convert the PDF to PowerPoint? Able2Extract lets you convert either selected content or whole files. For entire PDF conversions, each PDF page you have will convert to a single individual slide. You can then edit and add as much as you need in MS PowerPoint itself.
5. Keep Research, References, and Quotes Digital
There are a lot of torrents and sites where you can find PDF versions of text books and novels for classes. If you find the version you need, you can then easily cut down on your work by keeping your research, references, and quotes digital. You can even convert them without having to actually “convert” anything.
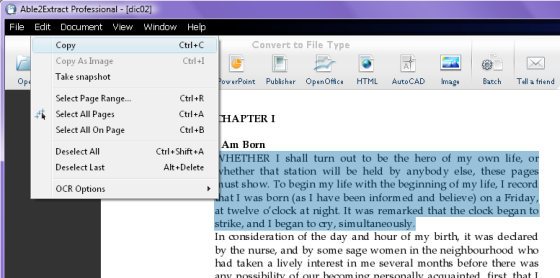
Instead of re-typing whole sections from the physical book into your essay, you can quickly use Able2Extract to copy and paste the text you need. Select a portion of text by using either the Copy option in the Edit menu or using Ctrl+ C, and paste it into the document you’re working on.
Try a few of these basic tips next time you come across a PDF and see how they work out for you. If you’re looking for more specific user tips, let us know what you’d like to see. There’s always an easier way to do something with Able2Extract.