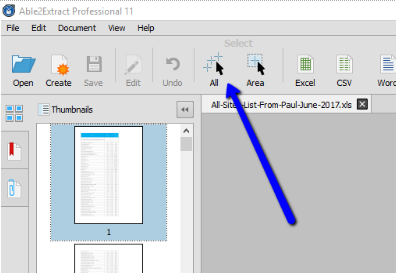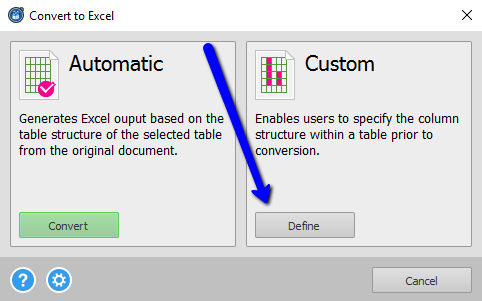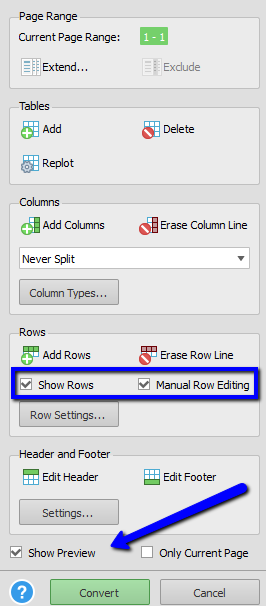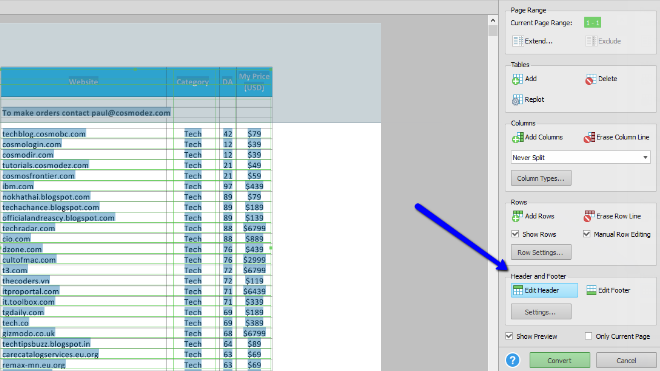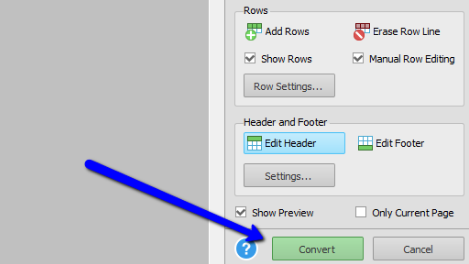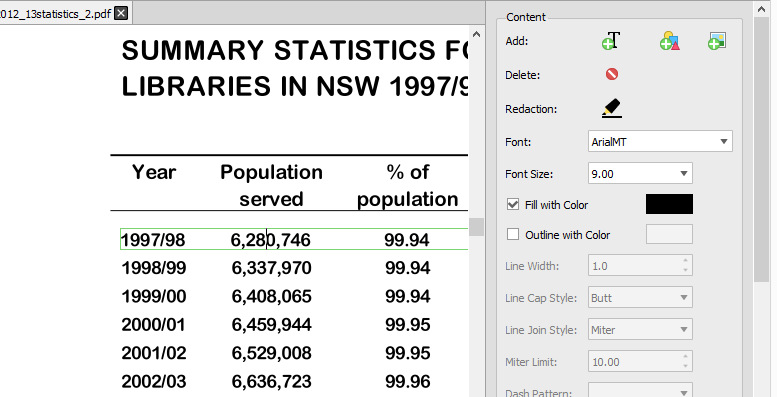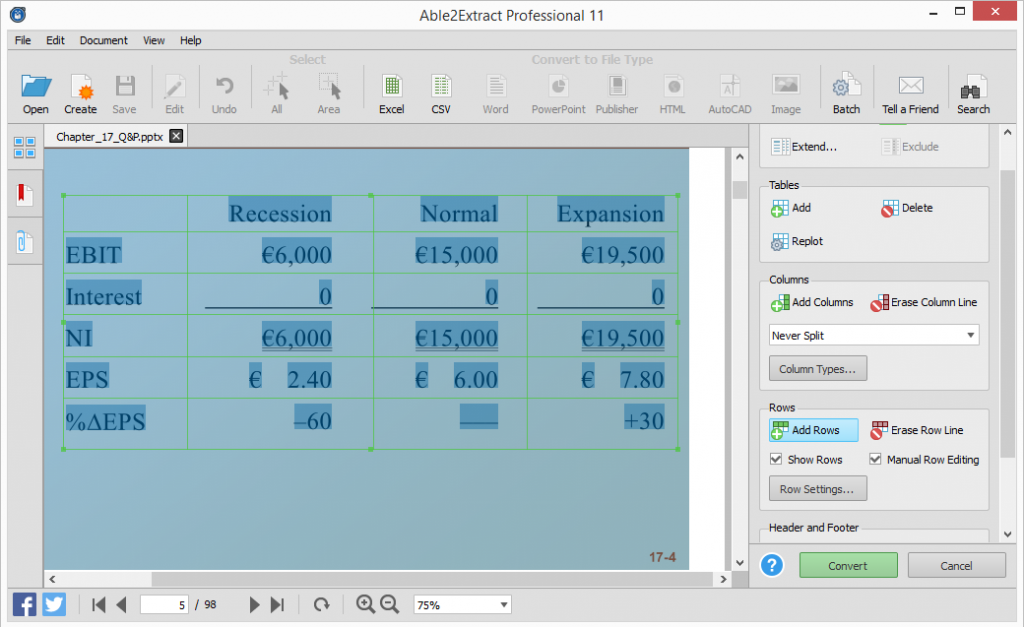Dealing with a lot of work related documents can be stressful and overwhelming. Amidst the digital evolution, we often find ourselves stuck with a crazy amount of data stuck in PDFs that it’s hard to keep up.
It’s hard to imagine a day in the office without at least one productivity tool to help you overcome the most overwhelming of workloads and bottlenecks.
It can get stressful, but if you’re a professional who constantly deals with that much information, then you know a trick or two to better organize your work.
One More Productivity Trick
Well, if you’re looking for one extra trick, add Able2Extract to your list. It lets you spend less time on PDF document management.
It quickly converts non-editable PDF documents into editable files like Excel spreadsheets, allowing you to modify and analyze the information inside them. This is especially useful if you’re dealing with scanned reports with tables and you wish to edit and save.
Not only that, but there are also other features you can stack together for the most customized data extractions into Excel. This can be a lifesaver if you’re working for a bunch of different businesses with differently formatted PDF tables.
How To Get Accurate PDF to Excel Conversions
First, here’s a quick look on how to use this custom PDF to Excel conversion and generate a new Excel file out of a PDF table.
If you’re a skilled user and know how to work in Excel, you’ll pick up this interface pretty quickly. Adding and removing columns and rows is simple and easy with a simple point & click of the mouse.
1.Open your scanned or native PDF in Able2Extract and select an area that you’d like to convert.
You don’t need to convert the entire PDF document. You can select which part of the document you wish to include — the entire file or just a selected area.
2.Click on Excel icon and select Define from the conversion pop-up menu. This will take you to the custom conversion interface.
3.On the right side panel, you can check the Manual Row Editing, Show Rows and Show Preview boxes for easier data manipulation.
Everything you do is visible in the conversion preview area on the bottom, so you can monitor every single detail to the point of perfection. By setting up rows and columns visually, you’re specifying where to add delimiters and lines.
This is how the custom PDF to Excel feature minimizes conversion errors and mistakes, allowing you to control and modify the table layout and formatting prior to converting your PDF to Excel. You can resize the entire tables or control to which pages your custom conversion grid applies.
4.With the Edit Header and Edit Footer option, you can easily adjust everything from your document and make it more visually pleasant for conversion.
5.Once you are satisfied with your table structure, click on Convert and just save your new Excel file.
Your converted document will be as accurate to the original file as possible.
Getting Even More Accurate With PDF Tables
Now that was just a taste of how accurate you can get with the basics. But it doesn’t end there. Besides custom Excel conversion, Able2Extract 11 contains other features that can be used before you convert PDF to Excel. Here are 6 tips on how to use them.
1.Add Numbers
You can change the numbers in your PDF document if a slight correction is needed. This is possible with the Add Text feature when you’re in Edit mode. All changes are immediately visible.
Click on save and then once you switch back to Convert mode, you can then go ahead with a custom PDF to Excel conversion.
2.Merge Several PDF Files with tabular data
You can also merge multiple PDF documents to create a completely new file. Modify entire PDF files by inserting new PDF pages and saving your edited PDF.
You can use this option if you have several financial report documents that you wish to combine and then convert into an Excel spreadsheet as one big file with a PDF to Excel conversion.
3.Extract And Scale PDF Pages
This is a useful option when you want to get rid of pages with confidential and private information, focusing only on the PDF tables you need to extract. Use the Extract pages option to isolate only the PDF pages and tables you want into a separate PDF file. If you want to adjust the entire page or tables within your content, use the Scale feature. In both cases, you can then focus on those pages and convert your PDF to Excel.
4.Convert Anything to Excel
With Able2Extract you can create an Excel spreadsheet out of almost any printable file. Open your file, select your table, and select either the automatic or custom PDF to Excel option. This way you can convert tables from different document types into an Excel file.
5.Redact Tabular Data
You can likewise use the redaction feature in the Editing panel and permanently remove any sensitive content from your document. Simply black out numbers, text or entire blocks of numerical data and keep your private information safe.
6.Custom Conversion Templates
You have the ability to save your custom conversion template, which presents a huge time saver, especially in the accounting industry.
It often happens that accountants get similar, if not the same, type of invoices from their clients so this option can speed up the entire conversion process.
Just open a PDF invoice in Able2Extract and load your custom conversion template to apply the same conversion parameters to the file.
Besides custom Excel Conversion, Able2Extract 11 offers a lot more PDF management options to choose from. Test out all its PDF to Excel features by downloading a 7-day trial.