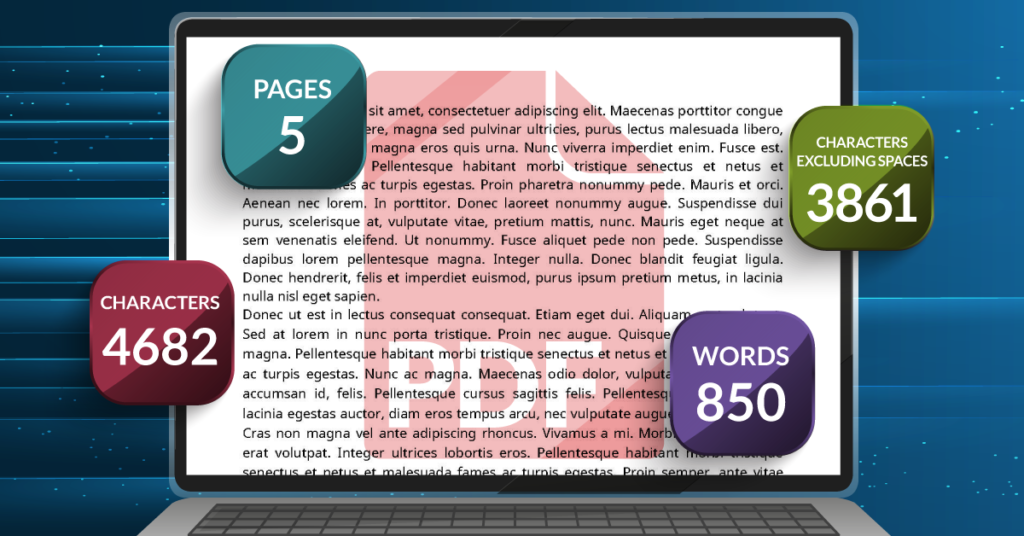
No content gets approved or goes online without some editing, revision, or review. With more people working online and digital content being created and posted daily, that content review process naturally happens digitally. This is why there are so many document reviewing tools online.
From grammar to spelling, there are tools for anything having to do with proofreading articles and drafts. There may be times in particular when you will want to count the words in a document to ensure its length fits your topic appropriately, meets your readers’ expectations, and that it will stand out in credibility to search engines like Google.
If you’re editing or reviewing a document or article, you may be dealing with a PDF document sent to you. This could be for proofreading a business brochure or perhaps an essay draft. Locking it down in PDF format ensures that you get the exact text the author put together. Doing a word count, though simple, is important to meeting length requirements.
So how do you do a word count in PDF? We know that PDF content is hard to interact with, but in this blog post, we cover a few tools that can help you do a word count for PDF.
Use Able2Extract Professional or Slim PDF Reader
In order to count the number of words in a document, you’ll first need to be able to deal with that text by itself. You can do that simply by copying your PDF text while in Able2Extract Professional or Slim PDF Reader.
In Able2Extract Professional,
- Open your PDF.
- In the right hand panel, click on the Select All option to select all text in the PDF document.
To select text from only certain pages, you can use the Select Page… option or Select Range… options to choose only a section you want a word count for.
- From the Convert toolbar, click on the Copy to Clipboard command.
To copy text from a PDF in Slim PDF Reader,
- Open your PDF.
- You can select all content in the PDF by using CTRL + A to select all content in the PDF. Alternatively, if you want a word count of only a part of the document or certain sections, you can drag and click to select your text, or use the Selection button.
- In the toolbar, click on the Copy command.
Once you have your text copied from either Able2Extract Professional or Slim PDF Reader using the method above, you can paste that text into different tools and apps to get a count of the number of words in PDF files online and for free.
Below are some quick tools and apps you can use.
Google Docs
If you have a Google account, you can easily use a Google Doc. When you’re in your Google account, simply select to create a blank Google Doc. With your copied PDF text, use CTRL + V to paste the text into the Google Doc (or right click and select to Paste the text in). Then go to Tools > Word Count or hit CTRL + SHIFT + C.
Counting Characters
If you have a PDF that opens in a browser, you can easily use Counting Characters. This tool has both a website and an extension that gives you the best of both worlds. The website is pretty straight forward – just paste your text into the field on their site and you’ll get a word count on the right hand side for that inputted text. The Chrome extension, when installed, offers up a word count on the spot when you right click on your selected PDF text making it easily and instantly accessible.
Word Count Tool
Simply paste your copied text onto the text box while on Word Count Tool, and the tool shows you the word count with and without spaces. Interestingly, this tool also gives you an idea of the number of pages your pasted text will take up based on font, spacing, and the word count. It’s a perfect feature to help figuring out minimum or maximum pages.
WordCounter
This tool not only counts the number of words in your copied text, it also helps with digging up a few interesting statistics for you. You get some insights on your text, such as top 10 keywords, keyword density, and how often words occur. WordCounter can also show you the speaking and reading time of your text to better gauge how the word count impacts the reader experience.
When content is king, you have to ensure that everything about it meets and even exceeds expectations. This is only one way Able2Extract can help. To find out other ways in which Able2Extract Professional can help you with your content, check out everything our all-in-one PDF Converter has to offer.



