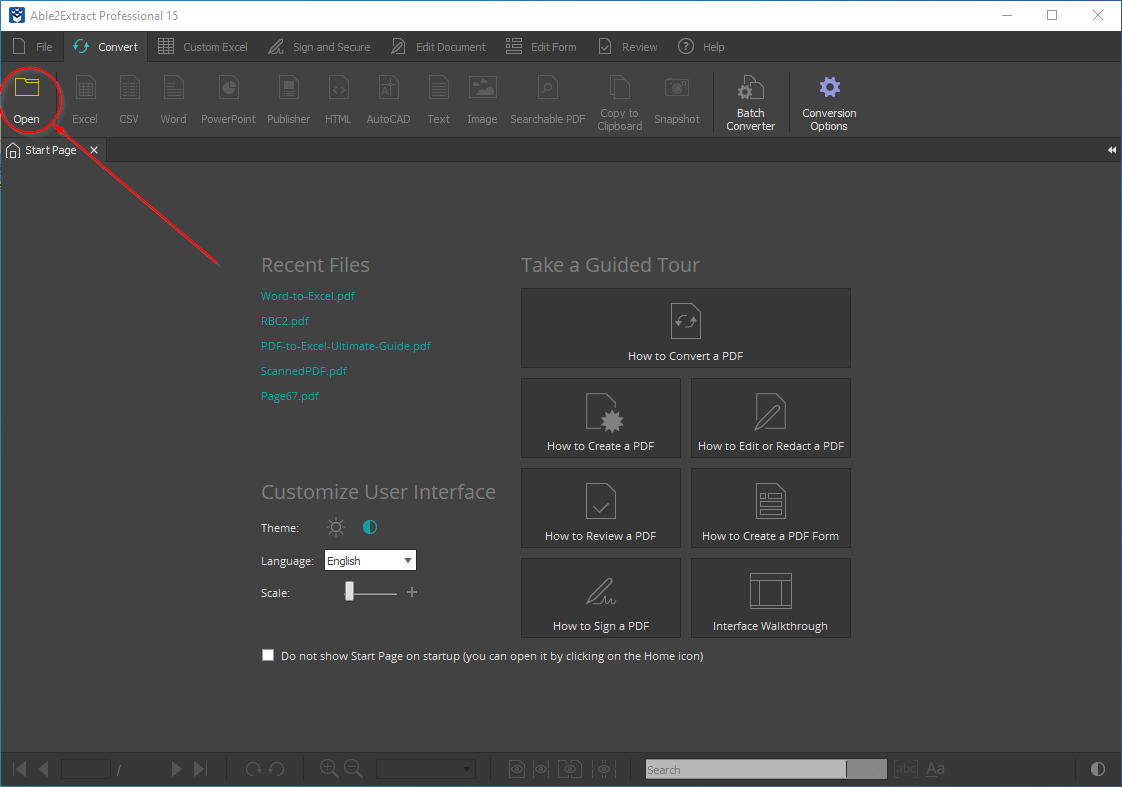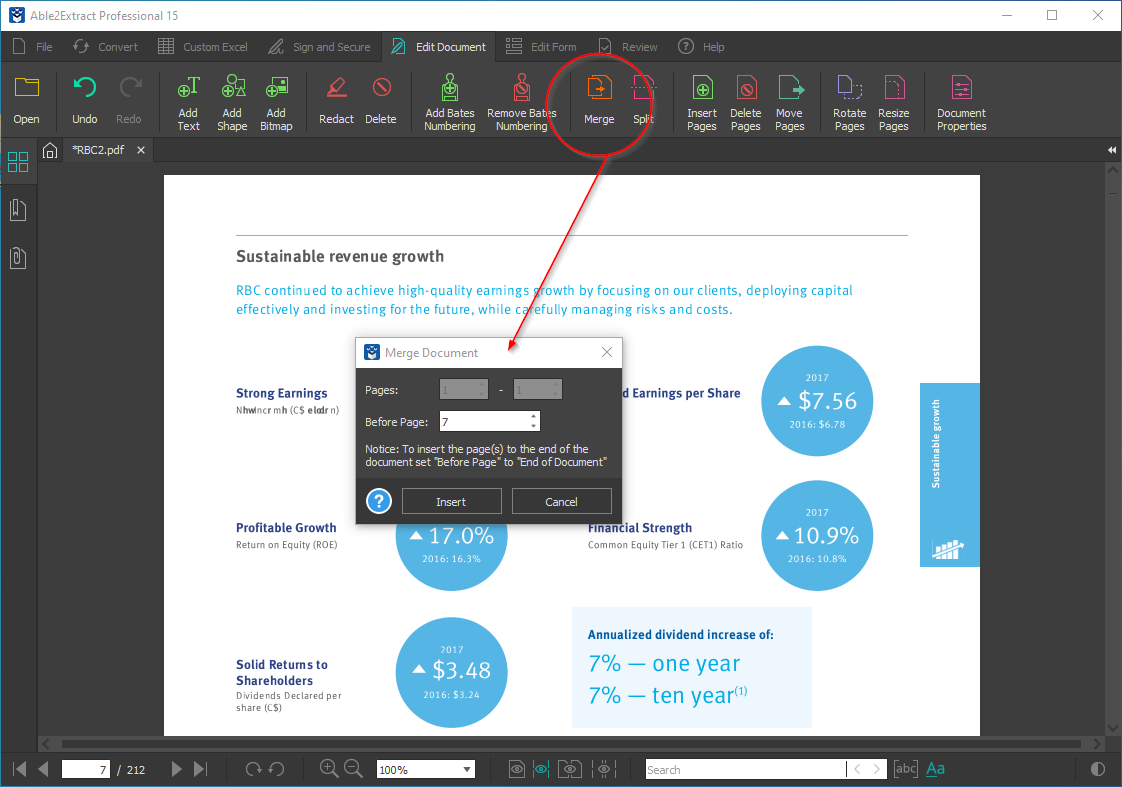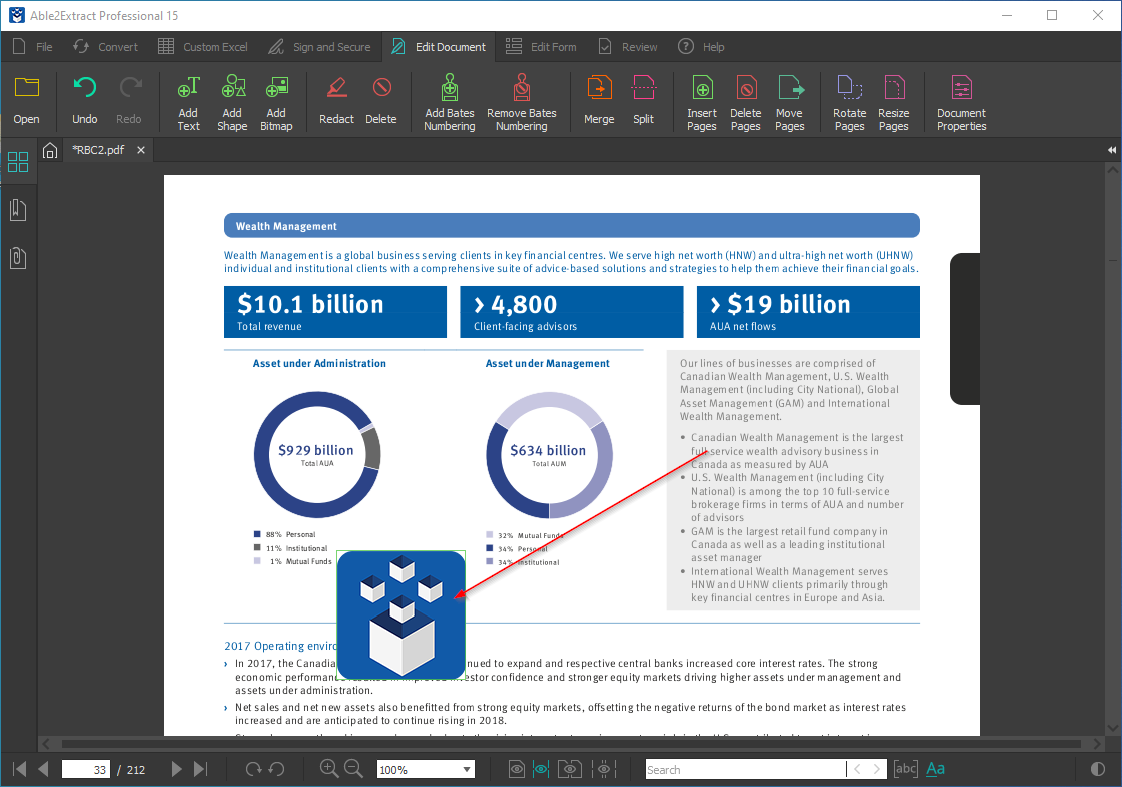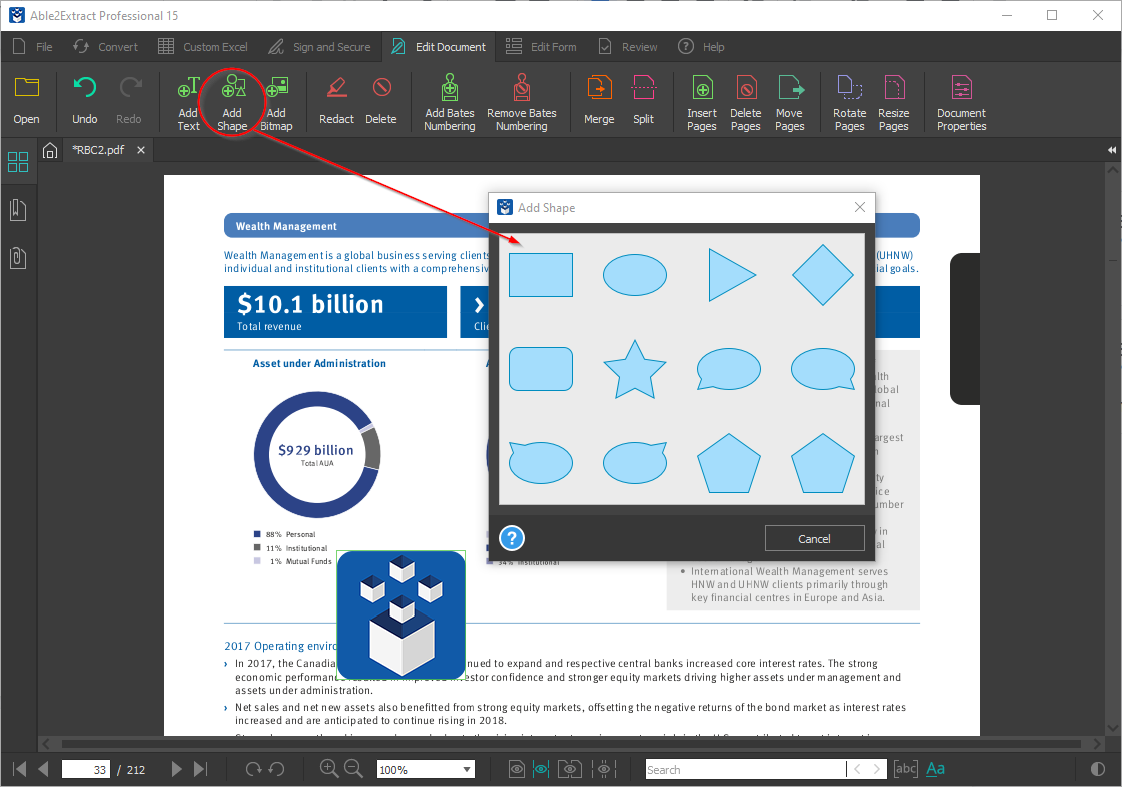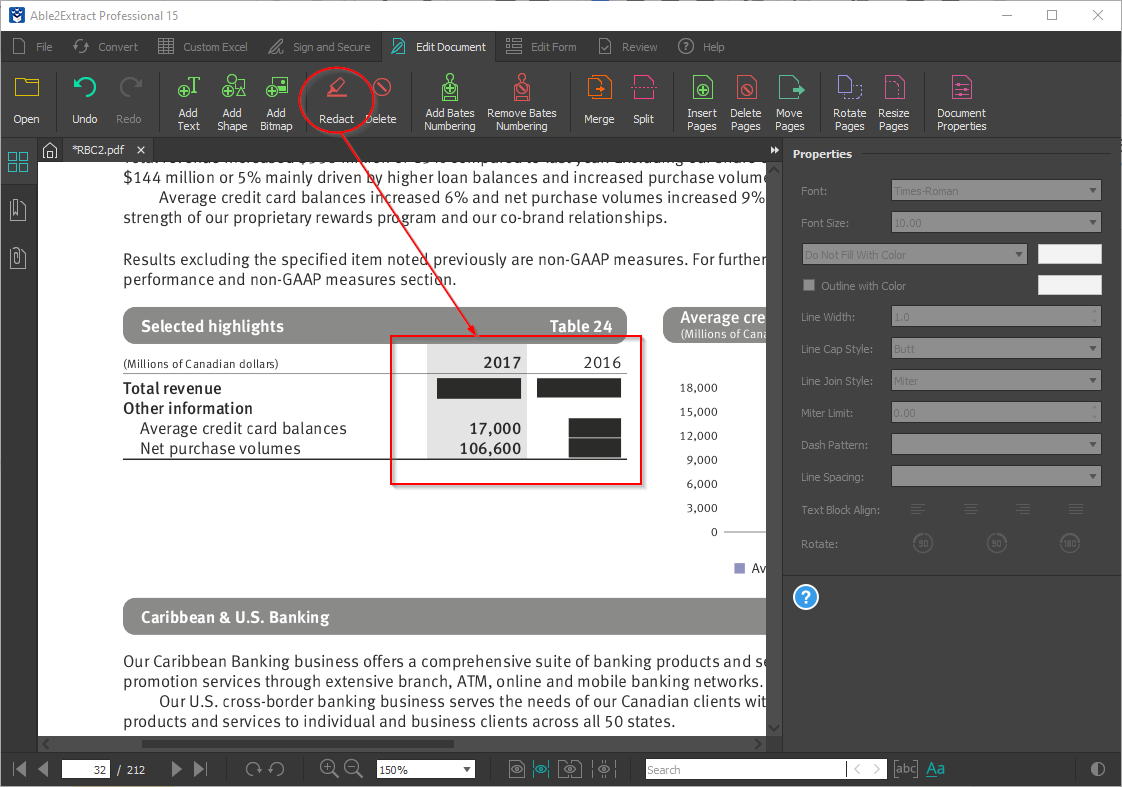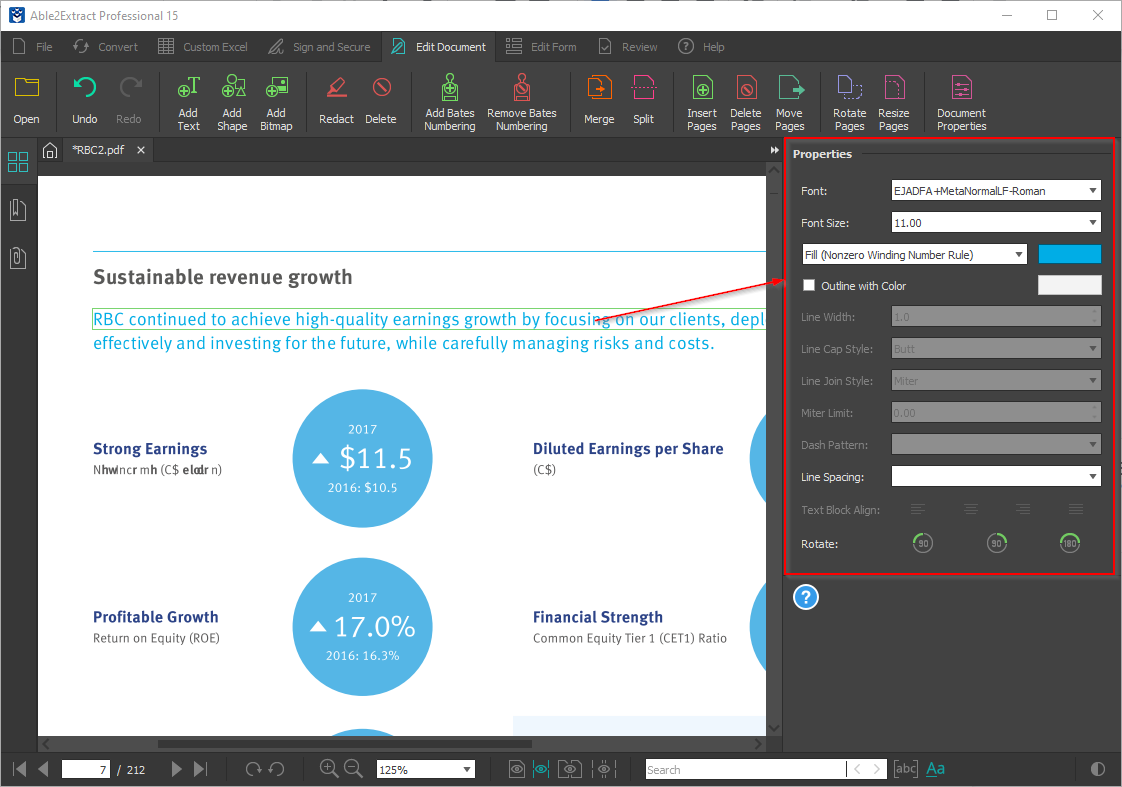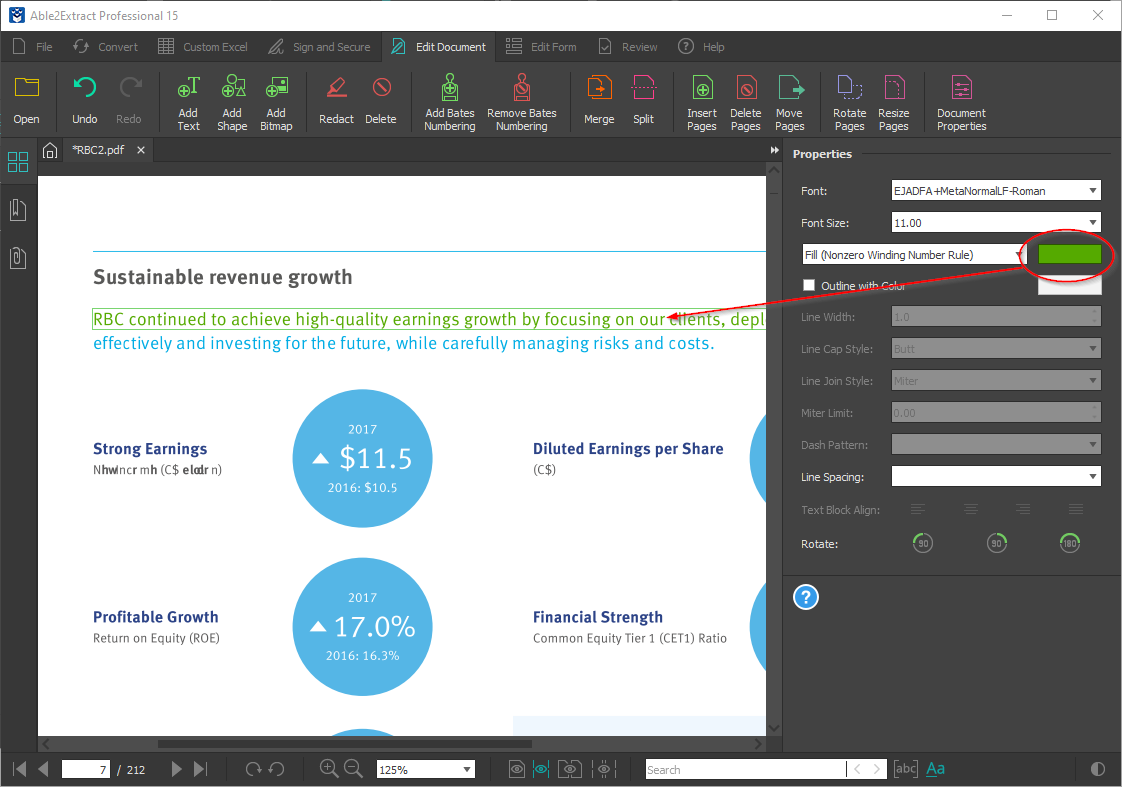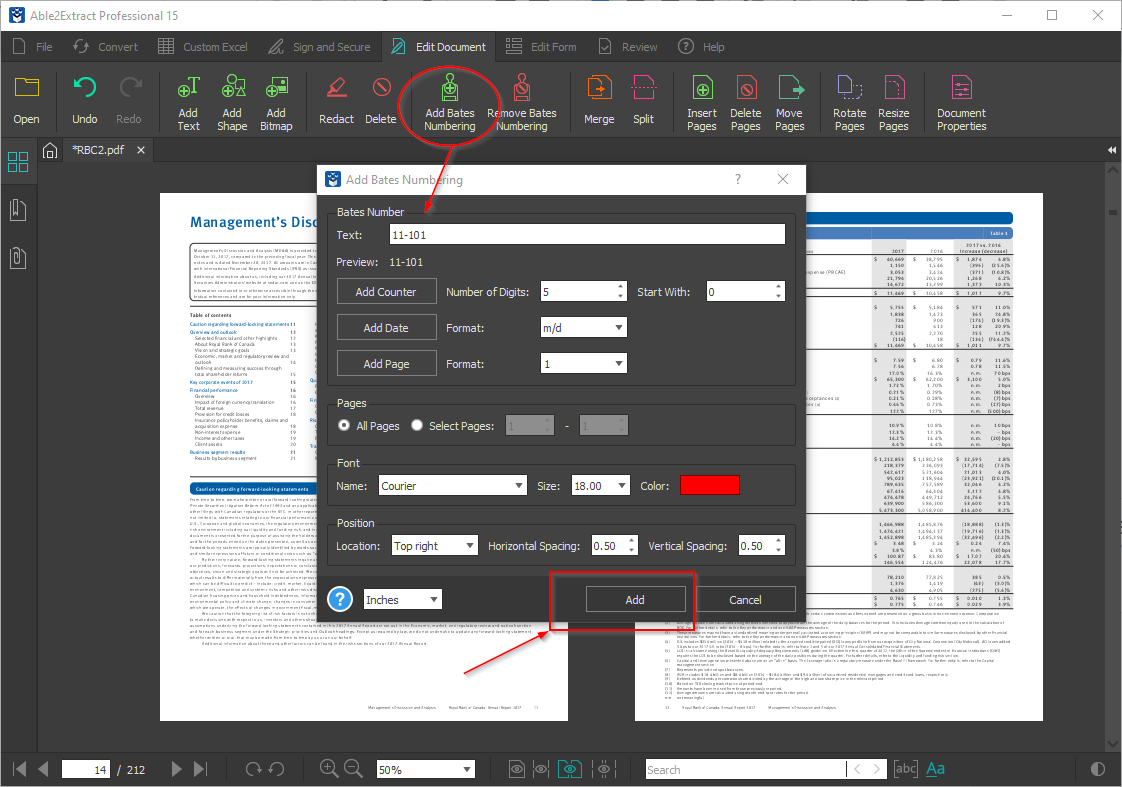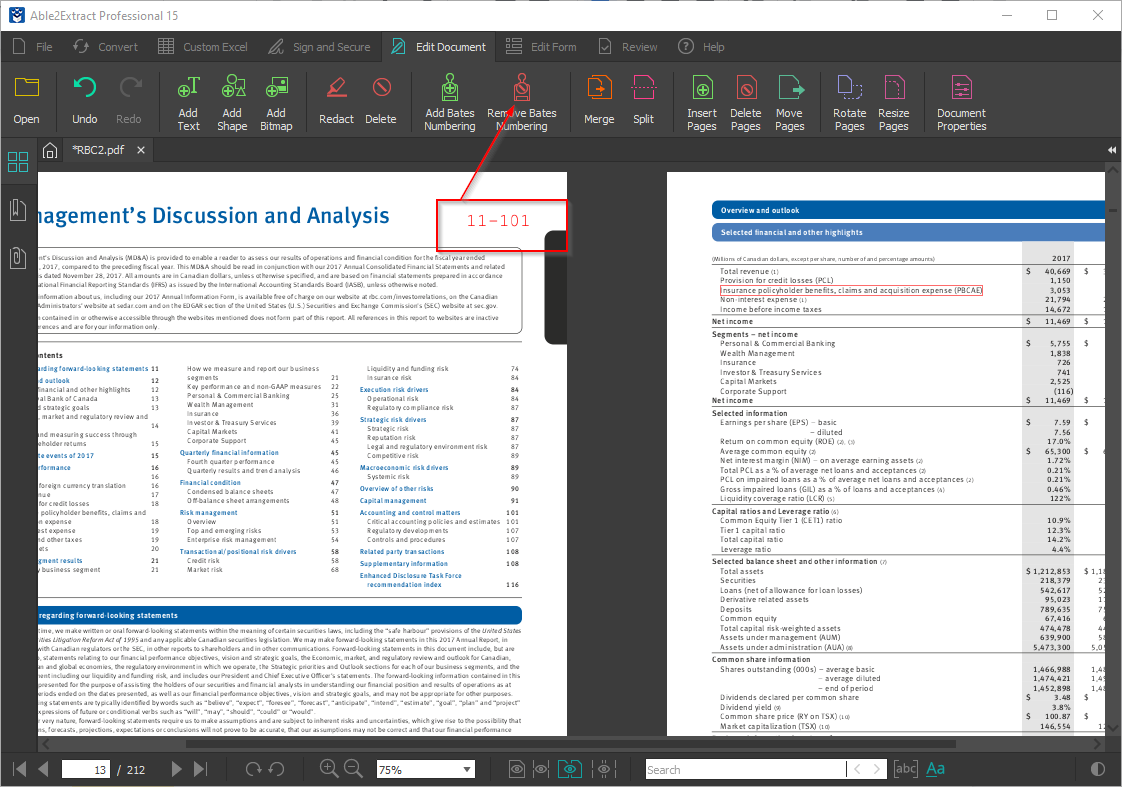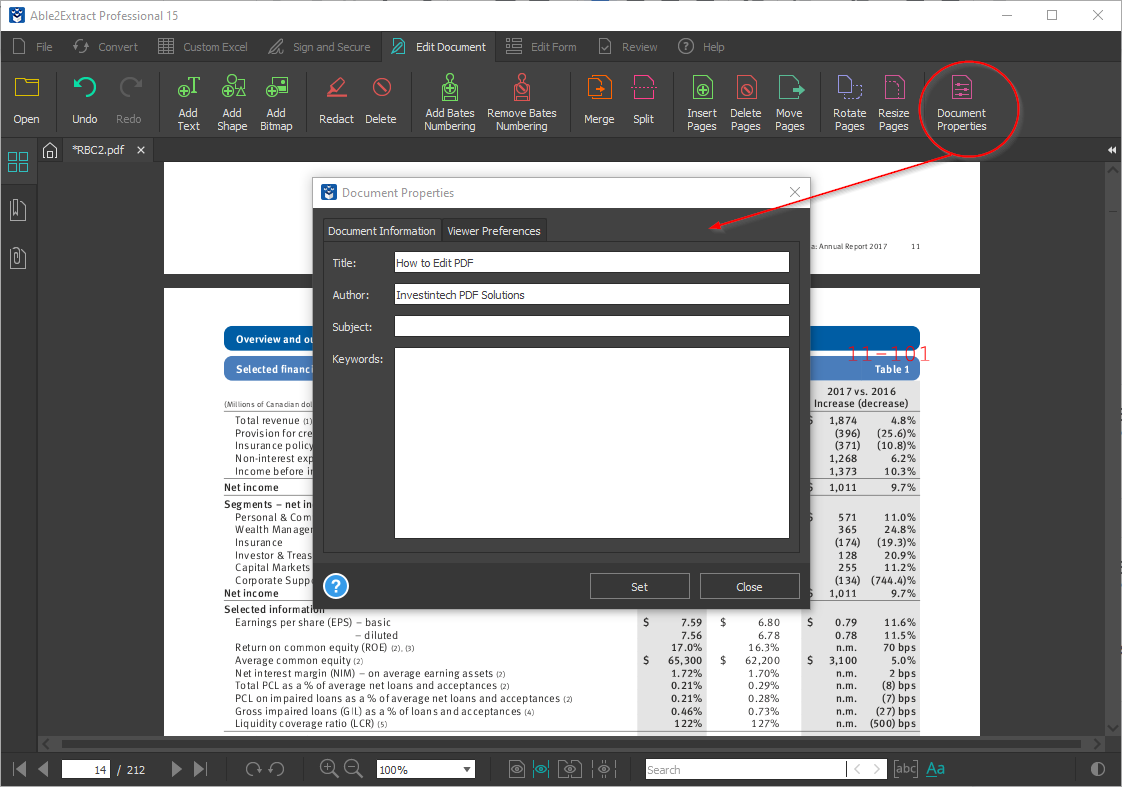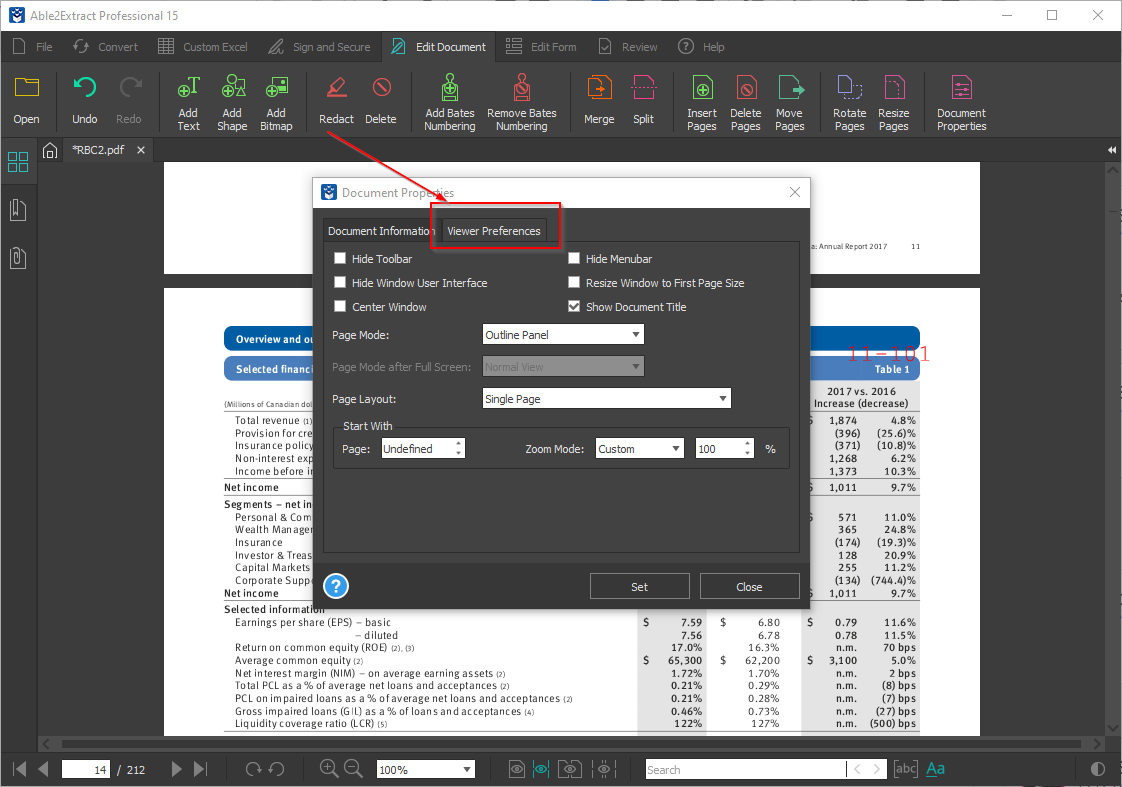How to Edit a PDF: The Ultimate Step-by-Step Guide for 2021
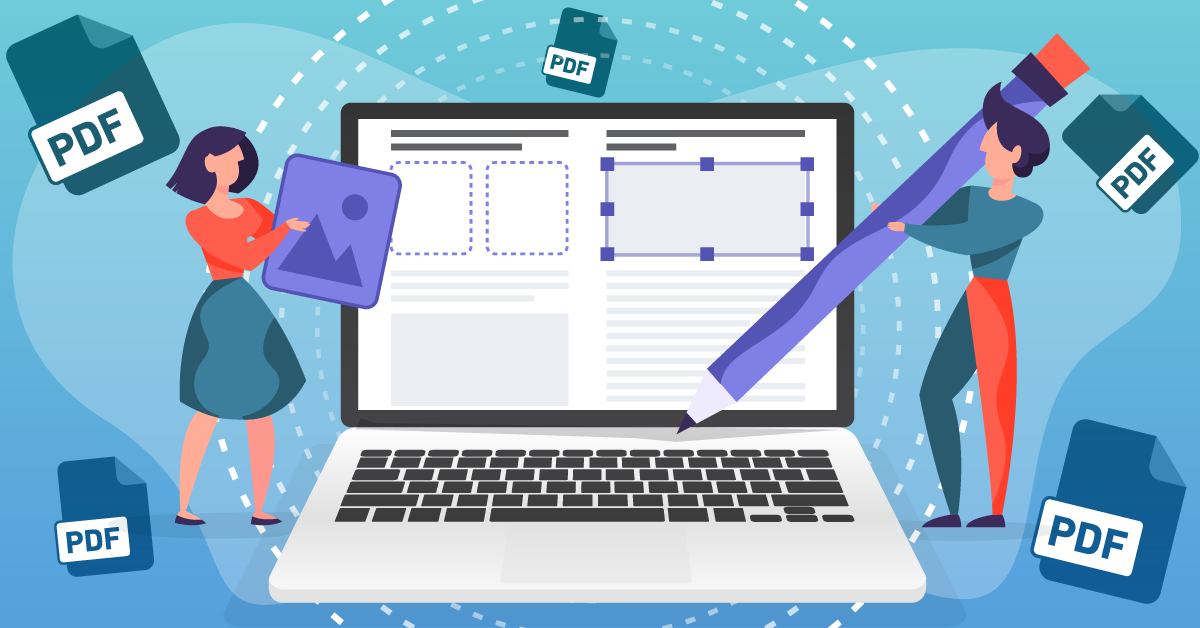
Today we are going to show you how to edit PDF files in any way imaginable, using simple follow-along tutorials with screenshots.
But, first, a little background story:
We all know that PDF editing is an annoying obstacle that you just have to deal with at some point. The main culprit for that is the PDF itself, as it isn’t a file format you can edit right out of the box. And whether it’s editing PDF text directly or editing PDF content after converting it to Word, it’s still a boring task because, most of the times, it’s a super slow process.
But it doesn’t have to be.
Since you’re reading this, chances are you’ve have strayed into a tough spot with a certain PDF document. Don’t worry, as that is a common place to be. Fortunately, we’ve prepared a complete guide that teaches you how to do just about anything with your PDF, either scanned or native. Even better, this is the only cross-platform tutorial online, as everything applies to Windows, Mac and Linux operating systems.
So, let’s jump in.
Tools We’ll Use in This Tutorial
Able2Extract Professional. One of the best all-round PDF solutions licensed by 250,000 users. You can download it for a 7-day free trial and follow along.
What Do You Want To Do?
We wanted to make this the simplest process ever. Therefore, we organized this guide into 7 sections.
Note that the first two steps are the same for every tutorial:
- Open the PDF in Able2Extract Professional.

- Click on the Edit Document tab to reveal all PDF editing features in the Main toolbar and additional Properties in the Side panel on the right.

Now, determine what you’d like to do with your PDF and click on the link to jump to that section of the tutorial.
- How to Add and Edit PDF Text (type on a PDF)
- How to Merge PDF (Combine PDF Files)
- How to Split PDF into Multiple Files
- How to Edit PDF Pages (Move, Rotate, Resize, Delete, Insert blank pages)
- How to Add Image (Picture) To a PDF
- How to Insert a Vector Shape into PDF
- How to Redact PDF Text
- How to Customize PDF Text (font, color, outline, rotation, text block align)
- How to Add Bates Numbering to PDF Pages
- How to Change PDF Document Properties (metadata)
- How to Edit a Scanned PDF Document
How to Add and Edit PDF Text (type on a PDF)
One of the most common reasons for editing PDF is changing the actual textual content. You can do so by following this quick guide below:
- Double-click on the text or a number you would like to edit.
- Use your keyboard to add and delete text, as you would in any other text editor.

- Go to the File tab and save the edited PDF.

How to Merge PDFs (combine PDF files)
Merging PDF documents is extremely useful when compiling reports, bank statements, and other content. Here is how to quickly merge PDFs:
- Click on the Merge icon located in the Main toolbar.
- Browse for the file, select it, and click “Open”.
- In the Merge Document dialog window, choose the other document’s range of pages you’d like to insert and where you’d like to insert them. Hit “Insert” and your PDFs will be merged instantly.

How to Split PDF into Multiple Files
If you have specific pages within your PDF that you would like to extract into a separate document, follow the tutorial below.
- Choose “Split” in the Main toolbar.
- Specify the pages in the Split Document dialog window and click the Extract button.

- Save the newly created PDF and that’s it!

How to Edit PDF Pages (Move, Rotate, Resize, Delete, Insert blank pages)
These 5 PDF page editing options have similar workflows. Let’s explore them together:
- Choose the feature by clicking on the corresponding icon in the Main toolbar.

- Set your preferences in the dialog window and confirm the action.

How to Add Image (Picture) To a PDF
Did you know that you can easily add any bitmap image into your PDF? To do that, just follow these steps:
- In the Main toolbar, click on the Add Bitmap icon.
- Choose an image and click “Open”. You can choose any bitmap image (JPG, JPEG, JPE, JIF, JFIF, JFI, PNG, BMP, GIF, TIF, TIFF).

- Position the green cursor at the spot where you’d like to insert an image and click. The full-size image will be added to the page with the top-left corner of the image lined up with the position of the green cursor. Resize and reposition your inserted image, if needed. You can also click and drag for better control over the position and size of the image.

How to Insert a Vector Shape into PDF
To add rectangles, ellipses, triangles, and other shapes into your PDF:
- Click on the Add Shape in the Main toolbar.
- From the dialog window, select the shape you’d like to insert. There are a total of 12 vector shapes available in Able2Extract.

- Place the cursor where you’d like to insert a shape and click. You can also click and drag for better control over the position and size of the shape.

- From here, you can drag and drop your selected shape to reposition it and resize it, so it perfectly fits your document. Additionally, you can change shape’s color, add and customize vector outline, and rotate the shape.
How to Redact PDF Text
Able2Extract Professional lets you make permanent redactions to PDF text. Here’s how to edit PDF and hide sensitive information:
- In the Main toolbar, click on the Redact button.
- Using the left mouse button, click and drag to draw a rectangle around the text you wish to redact. When you have all your text within the rectangle, simply let go of the mouse button and Able2Extract Professional will permanently redact the text in black.

How to Customize PDF Content (font, color, outline, rotation, text block align)
To customize the visual look of your document:
- Find an object that you would like to edit and left-click on it.
- If you have selected a text block, you can change the font, text size, line spacing, and text block alignment.

- To change either textual or graphical element’s color, check “Fill with Color” and click on the color to open a palette. Now, choose your preferred color and click “OK” to color your selection.

- Check “Outline with Color” to add an outline to PDF content. Choose the outline color, line width, cap style, and join style, as well as miter limit and dash pattern.

- Three rotation options can be used on both textual and graphical PDF content. Click on the corresponding icons for a 90 degree rotation in both directions, or the last one for a 180 degree rotation.

How to Add Bates Numbering to PDF Pages
Adding Bates numbering to your PDF documents makes retrieving information out of them much easier. Here’s how to do it with Able2Extract:
- Click on the Add Bates Numbering icon in the Main toolbar.
- From the dialog window, choose what your Bates stamp will contain (text, counter, date, page number), page range it will be applied to, font, and position.

- Click on the Add button to insert Bates numbers to your PDF document. Once applied to the document, Bates numbering can be deleted by clicking the Remove Bates Numbering icon in the Main toolbar.

How to Change PDF Document Properties (metadata)
Document Properties feature in Able2Extract lets you add and edit PDF metadata. Follow the steps below to change document information (title, author, subject, keywords) and viewer preferences.
- Click on the Document Properties icon in the Main toolbar.
- In the Document properties dialog window, Document Information tab is active by default. Type in the text boxes to add/change the document title, author, subject, and keywords.

- Switch to the Viewer Preferences tab to define how PDF readers should present your document.

How to Edit a Scanned PDF Document
Often times, we come across a scanned PDF that we need to modify in a certain way.
Scanned PDFs are basically images locked inside a PDF that simply cannot be edited using a regular PDF editing software.
The solution to this problem is to use a tool equipped with Optical Character Recognition (OCR). OCR is a technological process where the characters from a scanned PDF are recognized and translated into digital characters which can then be manipulated. Able2Extract supports 4 OCR languages and can accurately recognize and extract English, Spanish, French, and German characters.
You can also add new content such as text, images, and annotations to your scanned PDF files instantly using Able2Extract Professional.
For the purpose of editing, deleting or redacting existing text within scanned PDF files, you will first need to convert the PDF file to Word or other appropriate application, and make the necessary edits.
Download Able2Extract Professional for free and see how it handles your PDF editing needs.
Articles
- Able2Extract Professional
- The best Adobe® Acrobat® alternative
- Keyboard shortcuts
- How to compare any two documents
- PDF to Excel
- The Ultimate Guide
- Convert tables only
- Get rid of headers and footers in PDF tables
- How to keep formatting when converting PDF to Excel
- How to preserve PDF table cell styles
- PDF Conversion & Creation
- How to batch convert PDF
- How to batch create PDFs
- How to convert ANY file to Excel
- How to Convert PDF to CSV for Quickbooks
- How to Export PDF Form Data to CSV
- How to convert PDF to PowerPoint
- How to convert PDF to HTML
- Converting PDF images to JPEG
- How to convert JPEG to PDF
- How to convert MS Publisher to PDF
- PDF to AutoCAD Guide
- PDF Editing
- How to edit a PDF
- Create and fill PDF forms
- How to sign PDF documents
- Annotate and review PDFs
- How to insert blank pages into PDF
- How to add watermarks to PDFs
- How to add Bates Numbering to PDF
- OCR for Scanned Documents
- Scanned PDF FAQs
- OCR software
- How to convert scanned PDFs in a different language