Web browsers have come a long way. There was a time when finally being able to view a PDF natively inside Firefox or Chrome got everyone excited. Now, viewing PDFs is the most basic PDF task you can perform.
Aside from viewing PDFs in your browser, you now know more than a handful of PDF tasks you can accomplish online. But we’ll bet that there are still a few PDF web tricks you didn’t know about. Here are 5 you probably didn’t know about.
1. Translate PDF Text
Because you know that PDFs are hard to edit, it’s natural that you wouldn’t peg the format as one you could translate into different languages. However, it is possible to do so without converting your file and manually translating it word for word with Google Translate.
The online translator is a popular tool for anyone who needs a quick reference. But in case you didn’t notice, it also has an option where you can upload a document to be translated–PDFs included! Obviously, just as the translations for manual text entries may not be 100%, the translations for documents can be slightly inaccurate, as well. So use this tool with that caveat in mind.
2. Convert PDF to JPEG, Excel and PowerPoint
You’re strapped for time. You need to make some final analysis on tabular data. You need to prep approved images for publication. You need to make some tweaks to a presentation you’re giving in a few hours. Any of these sound familiar? These scenarios are all too common, and in each case, a PDF file can be involved, making that single PDF task even tougher.
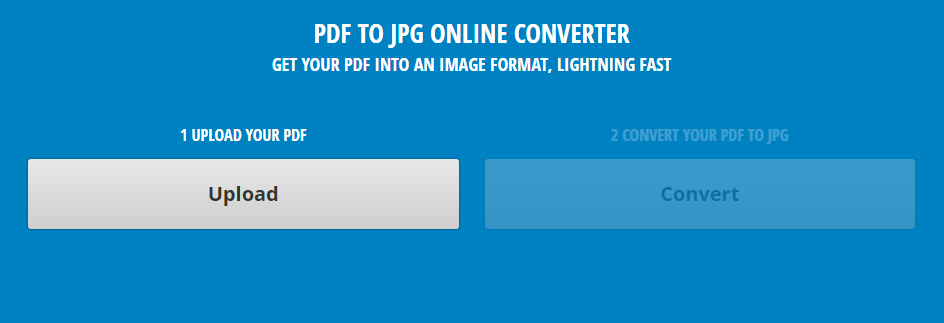
In cases like these, online conversion tools can be a lifesaver. We know the constraints of time, money and resources. That’s why we’ve made it easy for you to get that PDF to JPEG, PDF to Excel and PDF to PowerPoint conversion done. No installation needed. No registration required. Just upload your file, enter your email and click on Convert. Your file will be emailed to you, free of charge.
3. Read a PDF File Out Loud
Anyone who needs to review, research or do some reading can especially hate the task if it involves doing so with a PDF document and a busy schedule. Not only does it mean having to read a screen, but, if you’re on the go, it also means having to do it on a mobile device. Something a bit cumbersome for a 5-7 inch gadget. And that’s why SpokenText makes this list.
This tool is an online text to audio converter that comes with the ability to convert text in documents to audio files (.mp3, .m4b) you can take with you. You literally turn your reading task into a listening one. It can convert Word documents, plain text files and PDF documents, just to name a few. This online tool has paid and trial accounts with a few customizable features that makes it worth checking out.
4. Bookmark Your Page In A PDF
Reading lengthy PDF files in Chrome is common and it can be pretty frustrating at times. You close your PDF, lose your page and then open the file later on, only to scroll through the entire PDF to find the one place where you left off.
The Chrome extension, Additor allows you to quickly bookmark the PDF you’re reading.
5. Sign PDF Documents
Signing PDFs is one of those tasks that you don’t want to do. It sounds tedious and difficult. So it may surprise you that it can accomplished online and with Chrome, no less. Of course, this capability is done through a Chrome extension: HelloSign.
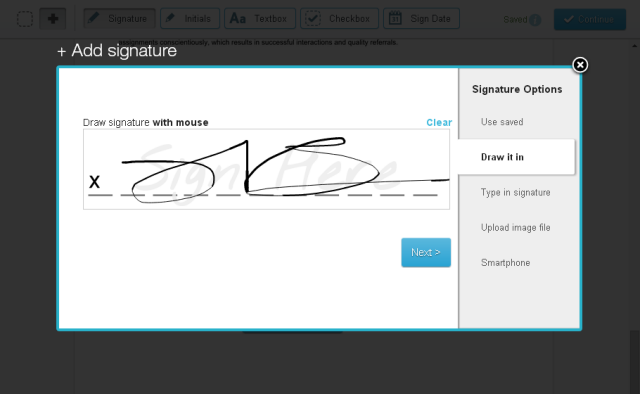
HelloSign will let you add form fields and signatures to PDFs that are uploaded to Google Drive. Signed documents come with an audit trail to keep track of them, email notifications to all parties, and the ability to share the signed form. Read our tutorial on how to sign PDF documents. We feature a step by step look at how to use this extension to add a signature to your PDF documents.
With just a few of these tips, you can further enhance how you work with PDF files online. Give them a try and let us know how they work out for you.

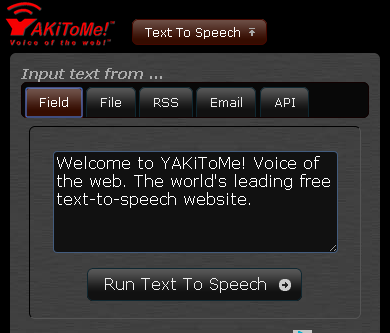
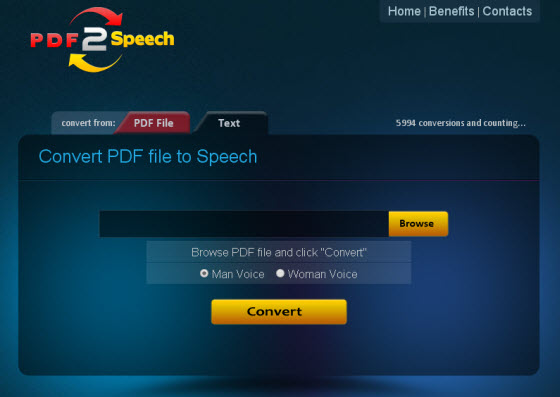
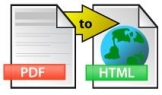
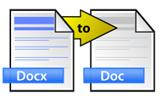

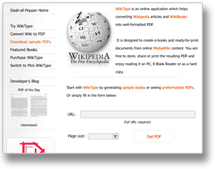 This means you get a clean re-formatted PDF without the webpage formatting you get in your browser and, then in your PDF via conversion. Web page elements like side menus, edit links, banners and bulleted links, get neatly reformatted or eliminated to give you a document-like appearance for your PDF.
This means you get a clean re-formatted PDF without the webpage formatting you get in your browser and, then in your PDF via conversion. Web page elements like side menus, edit links, banners and bulleted links, get neatly reformatted or eliminated to give you a document-like appearance for your PDF.