When you need to learn about something, the Internet is the number one resource to scout out. And given the amount of information you can find online, no matter what area, industry, or topic you’re researching, a huge chunk of your time will be spent recording the research you find.
As you can imagine, combined with the web pages you have to go through, this can slow you dow big time. That’s why some users like to keep their workflow online with tools like Google Drive. But if you’re using Google Drive to quickly record data, then your biggest challenge lies in working between your research and how you use Google Drive itself.
If you’re writing for an online publication, are drafting a research paper, or are reporting on industry trends, accessing the information you record is perhaps one of your main priorities. To make things easier, try a few of the Google Drive tips below to keep your research going smoothly.
1. Perform A Google Drive Search from Chrome
Because you can need a document at any given time, it’s important to be able to pull up the right file in an instant. Google Drive Quick Search makes it easy to start a search through your Drive directly from the Chrome URL address bar. Type “drive” in the address bar, your keywords and query, then hit enter. You’ll be directed to your drive with the related results ready and waiting for you to sift through.
2. Save Your Text to Google Drive
Save Text to Google Drive does exactly what its name implies. This Chrome extension makes it super easy to export heavily dense text webpage research from the web directly to your Google Drive.
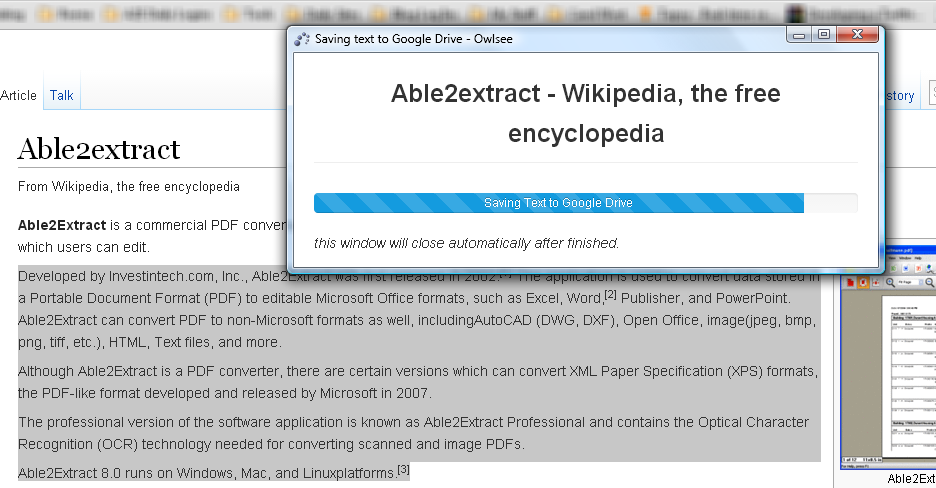
Once installed, simply highlight the text you’re interested in, activate the extension by clicking on it in your toolbar or extension menu, and click on the Save button. The extension will create a document with the text in the Drive you’re logged into.
3. Quickly Access Folders and Create Google Docs From Your Toolbar
To access folders and separate files instantly, simply bookmark the URL of the file or document on your toolbar. Open the file or folder in Google Drive and bookmark the URL you see in the address bar. Admittedly, this is a simple tip, but extremely handy if you like keeping things at your fingertips.
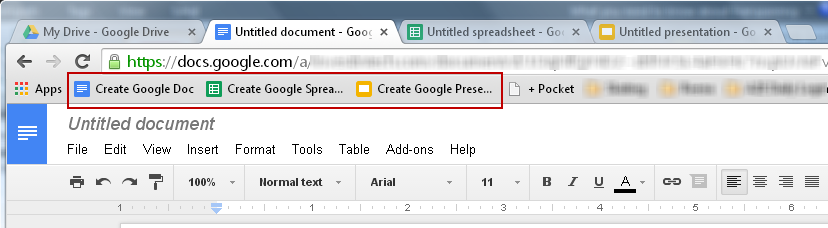
4. Search Your Google Drive Directly From Gmail
Don’t waste time going back and forth between your Google Drive and Gmail. You can do both at the same time by adding the Apps Search for Gmail extension. This is handy for when you’re either exchanging emails regarding your research project or are working with colleagues.
It will let you extend your search to Google Docs to fish out the files you’re looking for. You can add the extension by going into Settings>Labs from your Gmail. Then select to enable it for your account. Don’t forget to hit the “Save Changes” button at the bottom.
5. Edit PDF Text Uploaded To Google Drive
Because a lot of research comes in the PDF format, you may want to pay attention to the “Convert Text from Uploaded PDF and image files” setting. Have you been ignoring it? Well, it’s time to start paying attention to it. This setting allows you to convert PDF to text which you can then edit within a Google Doc.
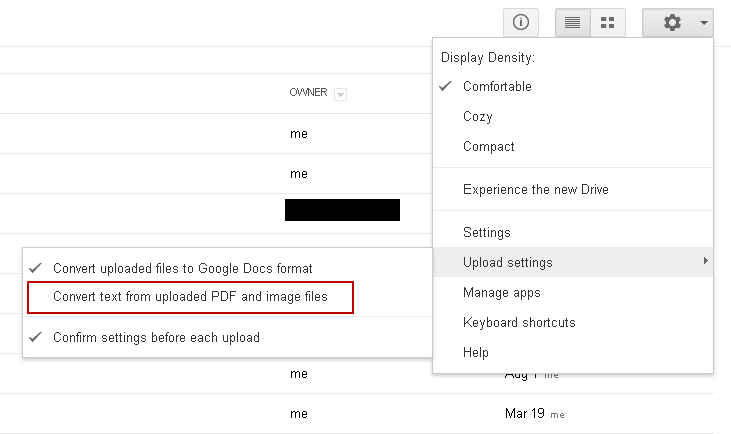
Go to the gear icon Google Drive and access the drop down menu. Then go to Upload Settings. From there, put a check mark in the “Convert Text from Uploaded PDF and image files” option by clicking on it. Select the Document language. You can have this permanently turned on, but if you want to use it selectively, keep the “Confirm settings before each upload” option checked.
6. Save Images Directly to Google Drive
Who doesn’t clip web pages when researching online? Good news is you can do it with Google Drive. Save to Google Drive can serve as a simple web clipping tool, allowing you to instantly save content from the web to a Google Drive folder. Once you have it installed, go to the page you’re interested in and activate it by clicking on its button to the right of the address bar. It will then save your content in .PNG format.
7. Access Google Drive And Other Google Services From Chrome
Here’s a great Chrome extension for pushing your research productivity to the limits. Black Menu for Google allows you to access files on your Drive and to your other Google services in a side bar right within Chrome.
Perfect for Google addicts with research spread across different services. You can get the Black Menu extension from the Chrome Web Store.
Got any Google Drive tips of your own? We’d love to hear them! Add them in the comments below and let us know how they helped you deal with your web research.