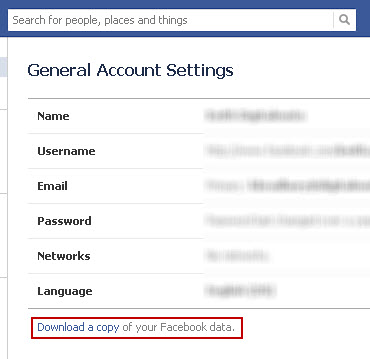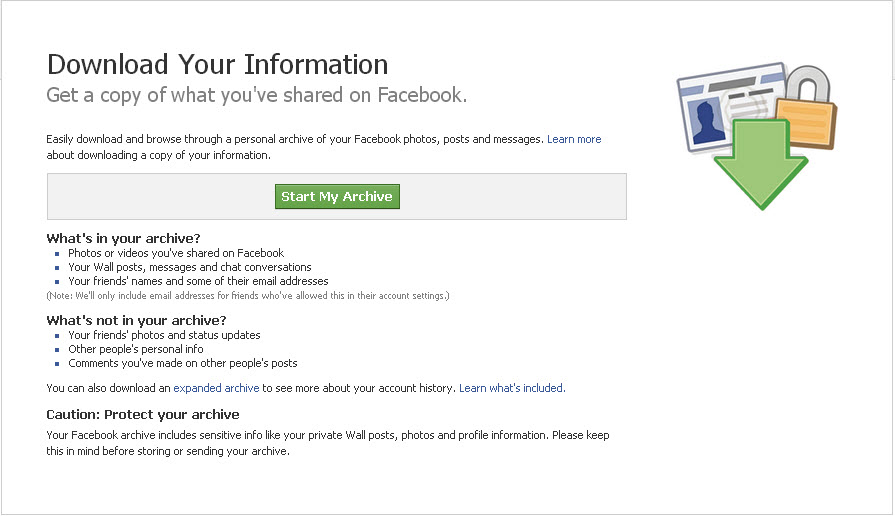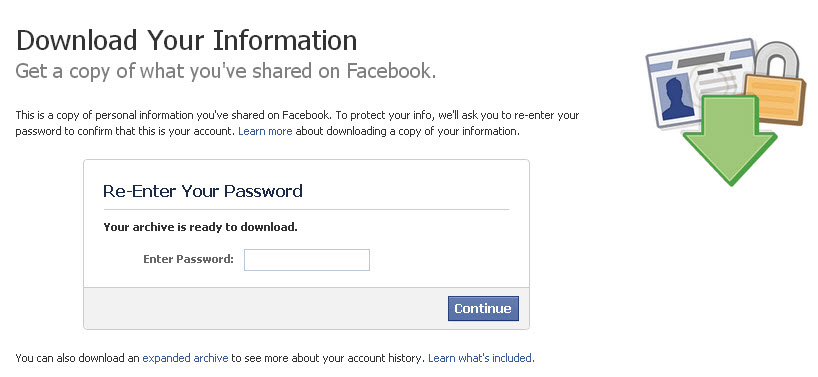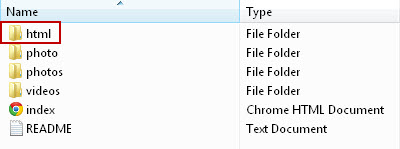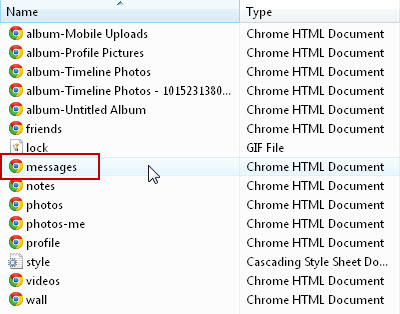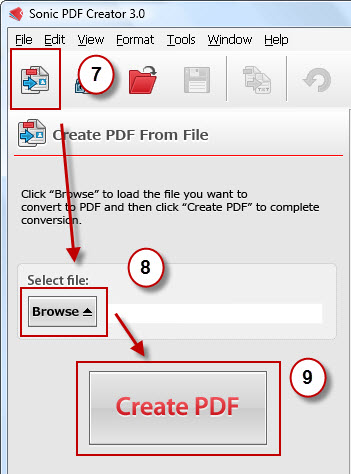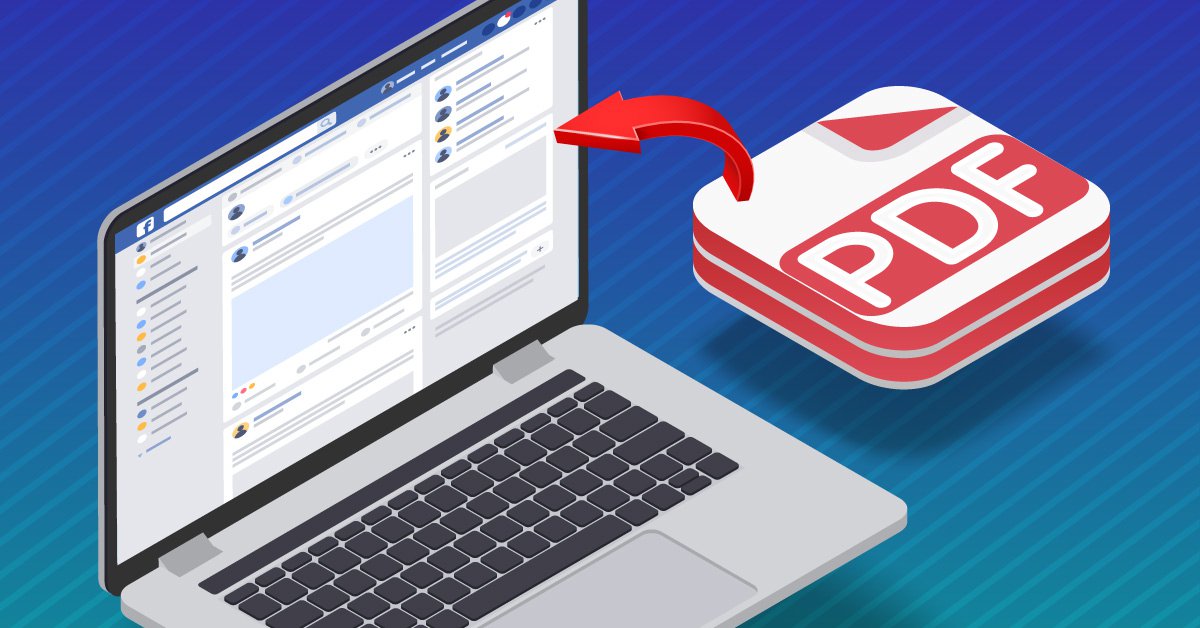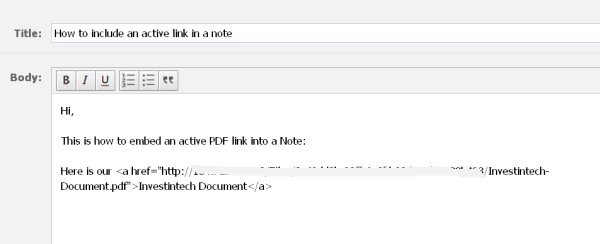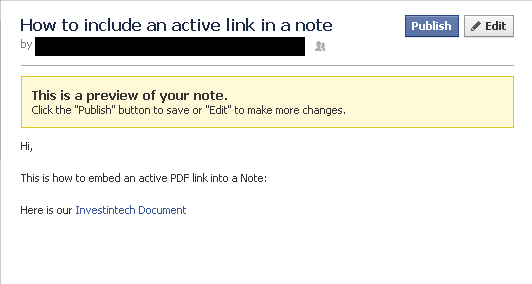When you have the Internet, your productivity can increase drastically. It all depends on how you use it.
If you constantly work on the Internet, then you probably already know all about IFTTT (If This Then That), the online service that automates your daily tasks by connecting popular web services that you use every day.
And IFTTT recently got Office 365 signed on as a service. Now a few of your favourite Office 365 apps are available as IFTTT channels: OneDrive, Mail, Calendar, and Contacts.
Knowing how often you use Office 365 yourself, you can imagine what kind of automated tasks are possible. In this blog post, you’ll learn how to start up your collection of Office 365 IFTTT recipes for some of the most simplest and common tasks you do on a daily basis.
Remember—if you don’t see a recipe that works for you, you can always create your own when you sign up to IFTTT.
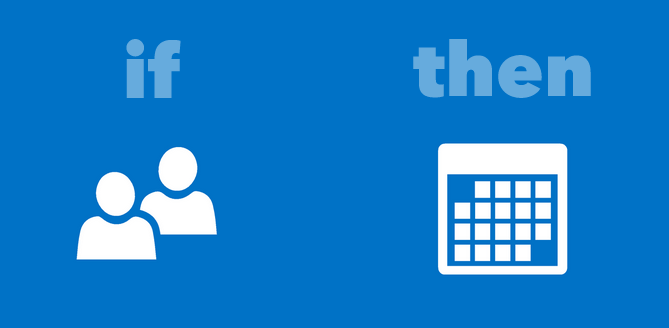
Create A Calendar Reminder To Follow Up With Newly Added Contacts In A Week
Networking can be considered an art, which admittedly sometimes, requires help in not only remembering people, but proper networking etiquette, as well. Set a calendar reminder to follow up with new Office 365 contacts when you add them on.
Create A Task Card In Trello For Each Of Your Meetings
Sometimes your schedule can be too hectic to remember the standard follow up tasks–esecially for meetings. Well, if you’re a Trello user, there’s a recipe that will allow you to create task cards reminding you to follow up with meeting notes.
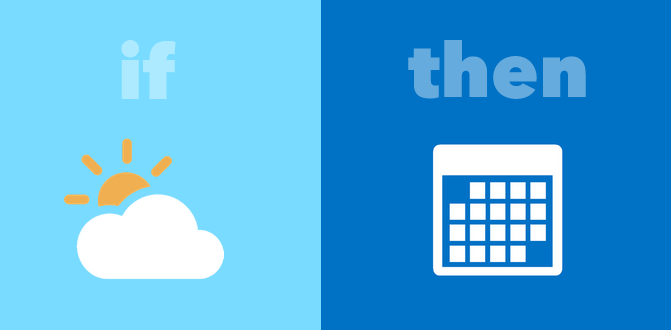
Add A Calendar Reminder To Bring An Umbrella
Hate it when you get caught in the rain? If you aren’t in the habit of checking the weather forecast, this neat little recipe can check in for you. It can give you an automatic Office 365 Calendar reminder to take your umbrella if rain is predicted for the day. Don’t ever get caught unprepared ever again!
Send Your Team A Note That Food Has Arrived
Who doesn’t love group lunches at the office? In workplaces where everyone is spread out among departments, you can save yourself a trip around the office and instantly inform your co-workers that their food has arrived. This “Do” Button Recipe isn’t your traditional “if this, then that recipe.” Instead of combining two actions, you use a single “Do” button on your phone to send an email to their inboxes.
Get A Notification When You Receive A High Priority Email
If you’re expecting an important email, you don’t have to sit around and wait for it. With this recipe, you can get iPhone notifications when you receive a high priority email in your Office 365 Mail inbox. This is a great way to free up your time and let IFTTT keep an eye out for you.
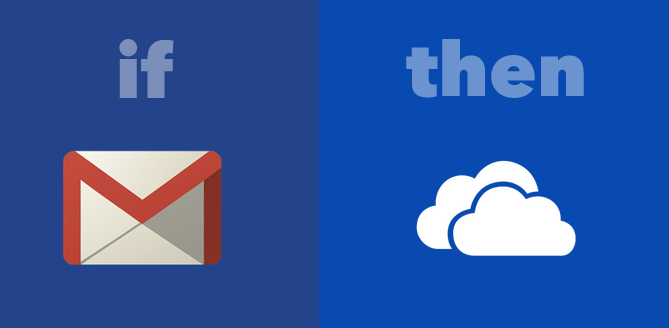
Archive Incoming Email Attachments To OneDrive
This recipe can help you save attachments you receive to your OneDrive account, allowing you to create an online database that makes it easy to store and find any important files you receive.
Download Liked Tracks From SoundCloud To OneDrive
Where would your productivity be without your music? If you’re a SoundCloud user, you can collect your favourite music and access it directly from your computer with this recipe that lets you download liked tracks on SoundCloud to OneDrive.
Save Your Instagram Photos To OneDrive
If you love taking pictures or are into photography, then you’re probably posting your shots to Instagram on a regular basis. With this recipe you can automatically save your Instagram photos to OneDrive and create an instant backup of all your photos.
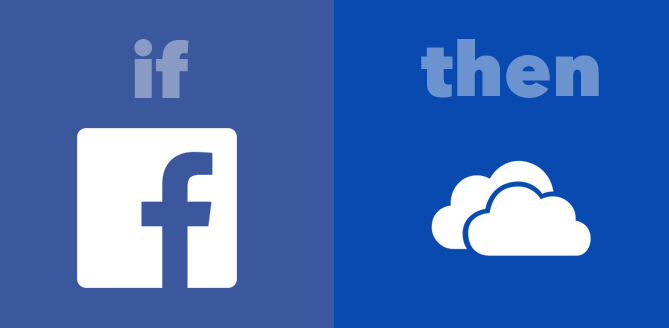
Save the Facebook Photos You’re Tagged In To OneDrive
Can’t keep track of the Facebook photos you’re in? Just connect the Facebook and OneDrive channels to stay on top of it. This recipe lets you save any Facebook pictures that your friends tag you in. It’s a neat and easy way to start your own collection of photos with your friends.
There are a ton of other channel combinations you can use with Office 365. It’s just a matter of making the connections between the services you use on a daily basis.
Got your own suggestions? Help expand on this list by sharing some of your own recipes.