 Last year, PDF search engines were just breaking ground on the Internet. Back then, we were only able to find and review 3 PDF search engines—and all three were in beta. Needless to say, you couldn’t be particular about your tools or your search habits when there wasn’t much to choose from.
Last year, PDF search engines were just breaking ground on the Internet. Back then, we were only able to find and review 3 PDF search engines—and all three were in beta. Needless to say, you couldn’t be particular about your tools or your search habits when there wasn’t much to choose from.
Fortunately, more than a year later, that has changed. Thanks to the continued development of online document management, essential tools, like document search engines, are gaining ground.
Now you can find more than just 3 PDF search engines.Here are a few more that we reviewed to add to the list.
PDFQueen
PDFQueen is a free unlimited PDF search and downloading engine with millions of documents in its database. To start searching for a PDF, you can use already inputted search term tags from their collection of Recent PDF Searches, or from their collection of Last PDF Searches by Countries.

Once you search, you’ll get a page that resembles a typical Google search result. Click on a file and you get a clean HTML version to preview directly on the site with the download link right above it.
Searches done by countries will give you a list of “popular ebooks” looked for by date, which might make tailored searches easier, but with a few more clicks.
PDF-Searcher
With one test run using PDF-Searcher, you’ll get the impression that this site is based on the social media user.To start, there are bookmarking and social network icons for quick access and linking with popular sites you use everyday.

Moreover, when you get your search results back, you not only have HTML and PDF previews, but also the option of previewing files in the popular Flash format powered by PDFMeNot.
Also, while the homepage may not offer suggested search tags, you’ll get those at the bottom of your results page if what you’ve typed in doesn’t give you the right results.
docjax
If you thought PDF Database.com was a bit more versatile, you’ll think this engine is a swiss army knife.Docjax gives you the option of searching for Word, Excel, PowerPoint and PDF files.For each search result, you can preview the file, download it and even rate it by clicking on the “Love It” icon.

This site is a bit cleaner than most.It offerstag clouds, recommended books andthe usual “most viewed,” “most loved,” “most downloaded,” etc., in separate menus and drop boxes, like a regular website.
As to searching for the right file, you get handy .doc, .xls, .ppt, .pdf tabs to instantly switch your search from format to format without having to toggle and re-search.
Rapid4Me.com
While its name might bring to mind the popular torrent, this Rapidshare Search Engine is catered specifically to PDF files and not media. Rapid4Me PDF search engine is pretty decent.Like PDFQueen you get a handful of handy tags to start off with.
Once you search, you’ll get ranked results that take you to an immediate PDF preview in your browser. If that annoys you, you also have the option to preview an HTML version first.
PDF-search.org
 PDF-Search.org combines different features of the other search engines into one.It has the social bookmarking and viewing options of PDF-Searcher; the added dropbox of PDFDatabase.com for PDF, DOC, and PPT search options; and the country tagging collection of PDFQueen.
PDF-Search.org combines different features of the other search engines into one.It has the social bookmarking and viewing options of PDF-Searcher; the added dropbox of PDFDatabase.com for PDF, DOC, and PPT search options; and the country tagging collection of PDFQueen.
To boot, like docjax, you can toggle between formats in your search with a simple click and still have the option of viewing them in Flash.
Take a careful look at each PDF search engine. When you have a number of them to choose from, you’re bound to find one that suits you, and not the other way around!


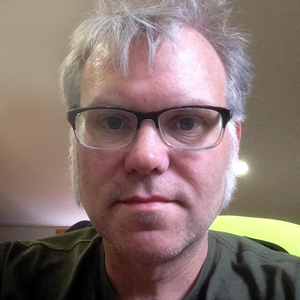
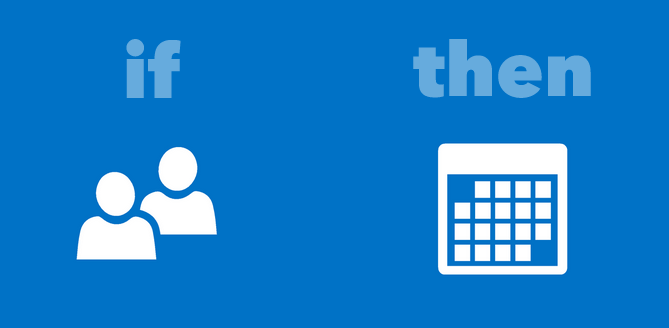
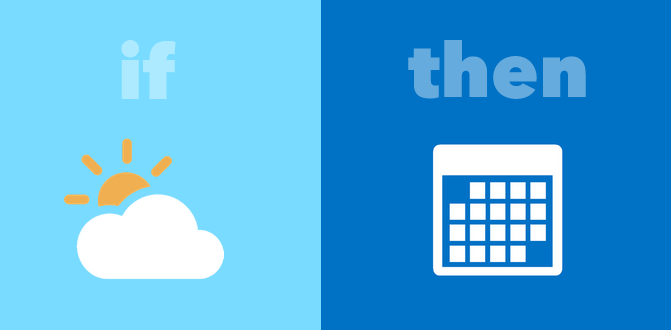
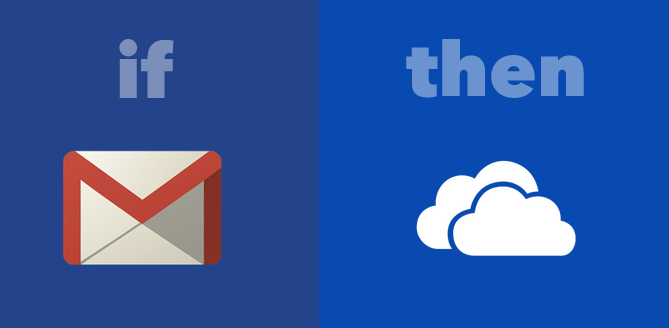
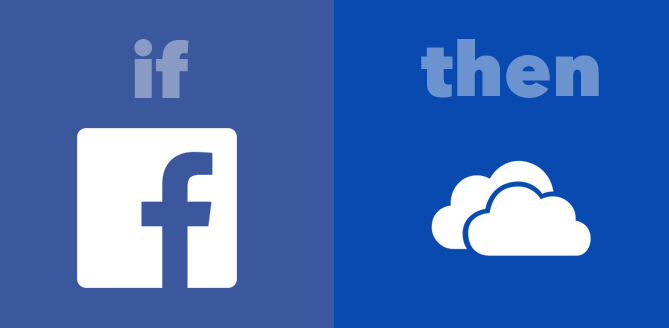
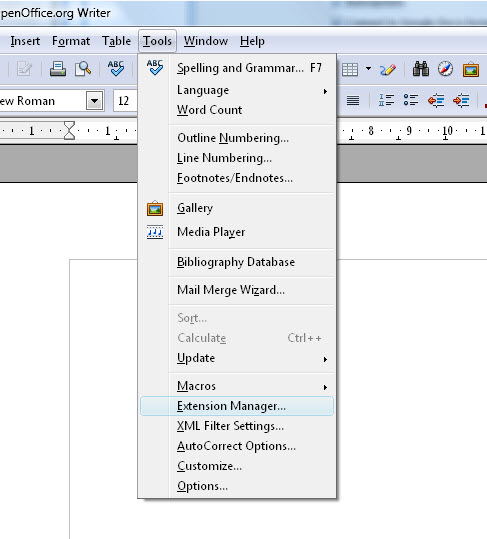
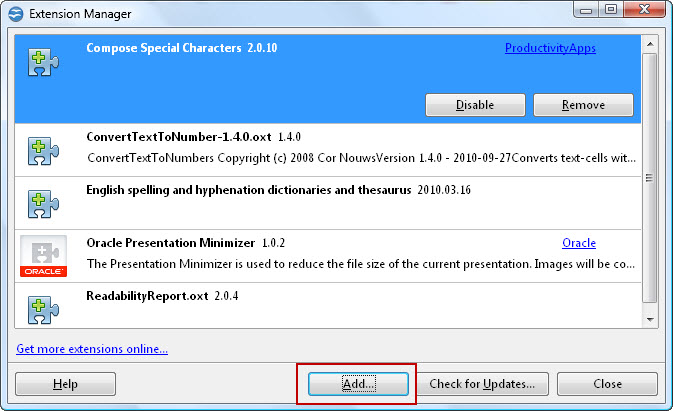
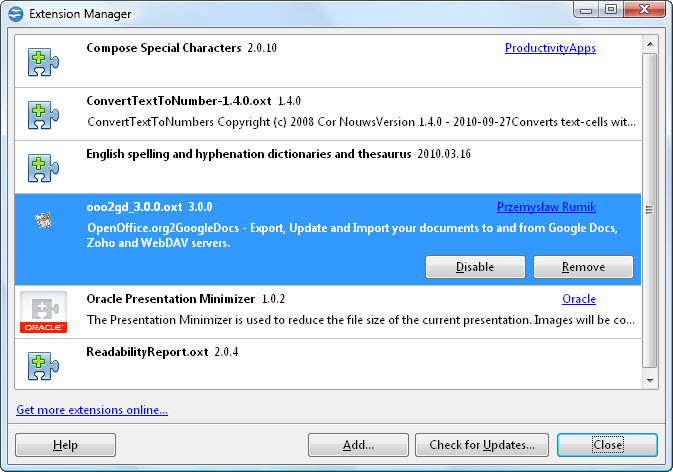
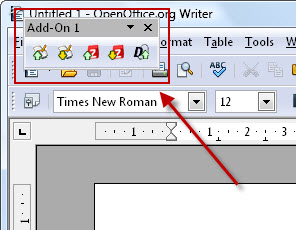
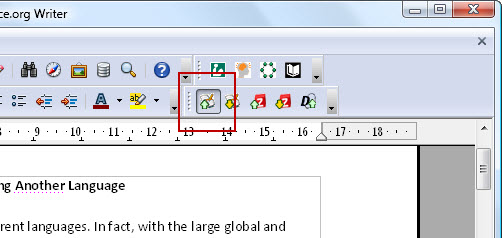
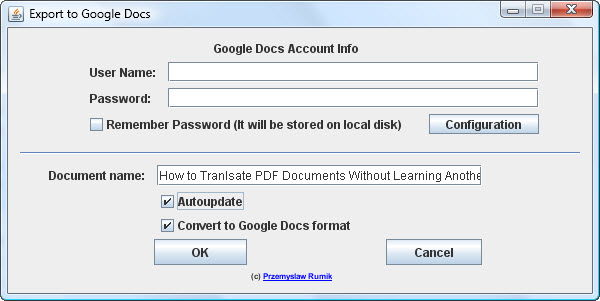
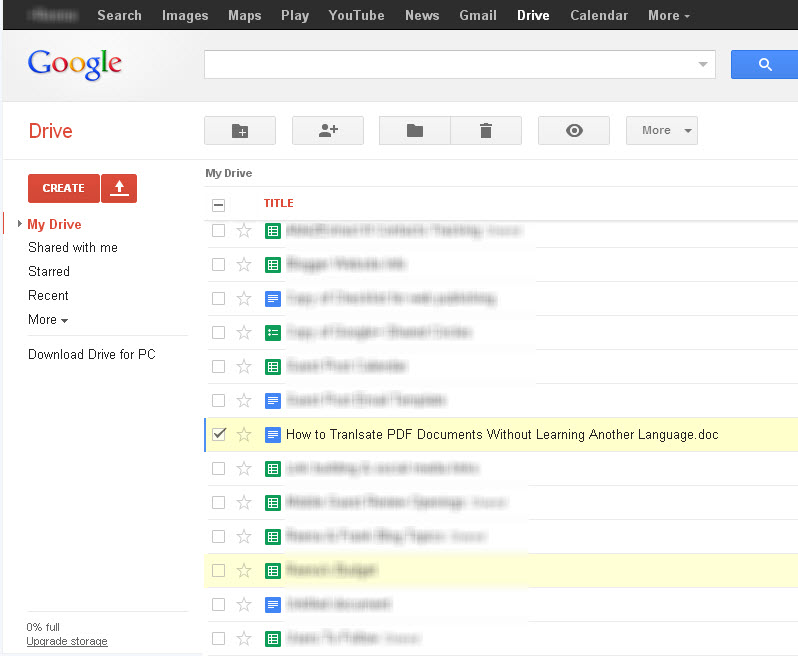
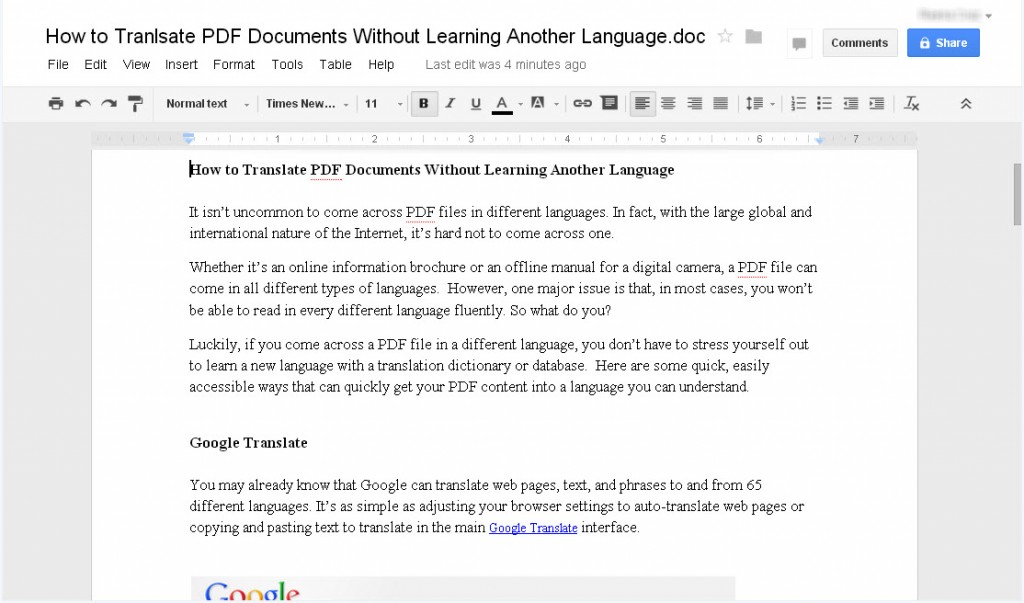
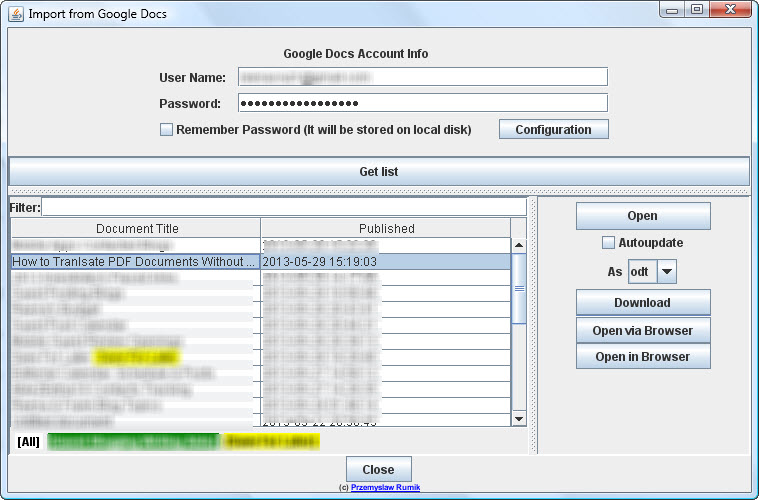
 Last year, PDF search engines were just breaking ground on the Internet. Back then, we were only able to find and review
Last year, PDF search engines were just breaking ground on the Internet. Back then, we were only able to find and review 

 PDF-Search.org combines different features of the other search engines into one.It has the social bookmarking and viewing options of PDF-Searcher; the added dropbox of PDFDatabase.com for PDF, DOC, and PPT search options; and the country tagging collection of PDFQueen.
PDF-Search.org combines different features of the other search engines into one.It has the social bookmarking and viewing options of PDF-Searcher; the added dropbox of PDFDatabase.com for PDF, DOC, and PPT search options; and the country tagging collection of PDFQueen.