Part 10 of 13 in our How To Use AutoCAD series
Becoming a master in AutoCAD means that you should be able to incrementally improve your skills and thus, your productivity. Even though some things may be difficult to learn at first, eventually it’ll become second nature and you’ll forget about tracking down the location of your favorite tools on the dashboard.
One of the things you can do to instantly increase your drafting speed is to create custom keyboard shortcuts for existing commands. As part of our How to Use AutoCAD series, we’re here to show you how to go about creating them.
This is easily accomplished through AutoCAD’s Customize User Interface (CUI) feature.
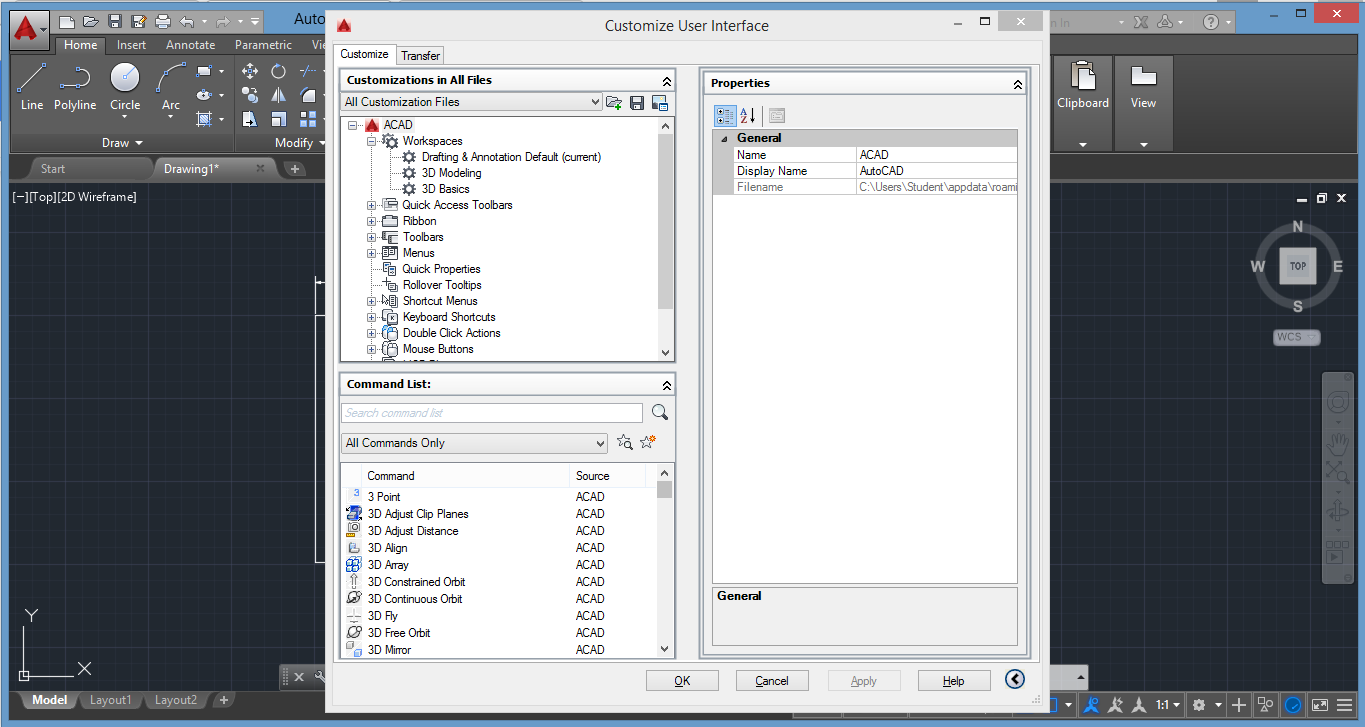
1. To access CUI, enter “cui” in the command line and press Enter. Alternatively, go to “Manage” tab, and under Customization panel click on the “User Interface” button.
2. In the command list panel type the command that you would like to assign a keyboard shortcut to. For example, type in “Hatch”. Locate it on the menu below and left click to see its button image and properties. As you can see from the properties panel on the left, there is no keyboard shortcut assigned to this command. We’re going to now enable a custom keyboard shortcut for this command.
3. In the “Customization in All Files” panel, expand the last item in the list – Partial Customization Files. Now expand the list in the following order: “Custom” > “Keyboard Shortcuts” > “Shortcut Keys”.
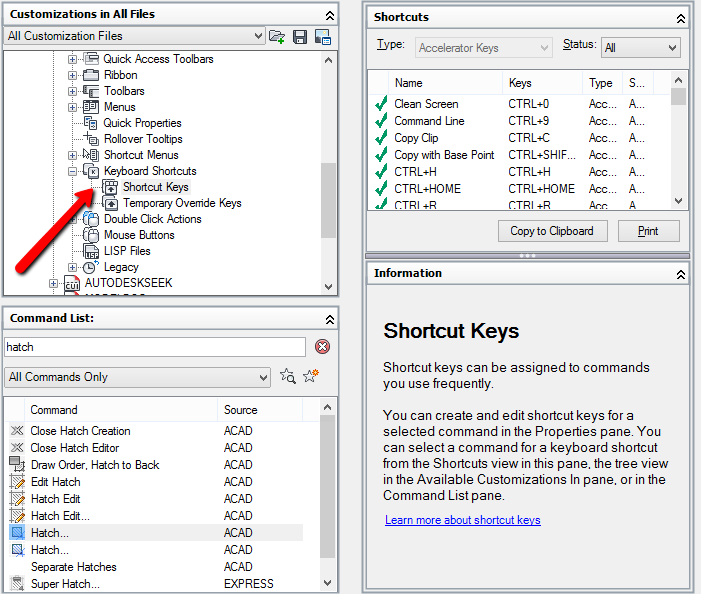
4. Click and drag the desired command from the “Command List’ menu to the “Shortcut Keys” folder above. You should see your command in the properties menu on the lower right side.
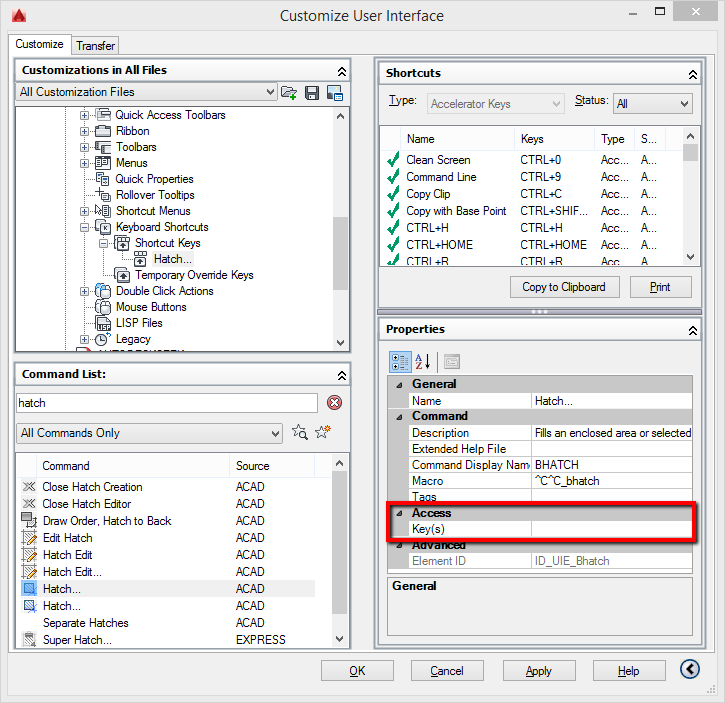
5. As you can see there is an “Access” command under which there is a “Key(s)” box. Click on it and then on the three dots which will appear to the right. You can now specify your keyboard shortcut for this command. Hit “Apply” and then “OK”.
Besides assigning custom shortcuts to existing commands, you can even create your own custom commands and macros and assign them your favorite keyboard shortcuts. This tutorial further explains the process: How to Create a Custom Command.



